Показать/Спрятать панель инструментов
Команда Показать панель инструментов выводит панель инструментов на экран.
Команда Спрятать панель инструментов удаляет с экрана панель инструментов.
Команды доступны, если вы находитесь в окнах плана этажа, разреза/фасада или 2D-символа библиотечного элемента.
Показать/Спрятать панель управления
Команд Показать панель управления выводит панель управления на экран.
Команда Спрятать панель управления удаляет с экрана панель управления.
Команды доступны, если вы находитесь в окнах плана этажа, разреза/фасада или 2D-символа библиотечного элемента.
Показать/Спрятать планшет изображений
Команд Показать планшет изображений выводит планшет изображений на экран.
Команда Спрятать планшет изображений удаляет с экрана планшет изображений.
Команды доступны, если вы находитесь в окнах плана этажа, разреза/фасада или 2D-символа библиотечного элемента.
Показать/Спрятать табло возвышения
Команда Показать табло возвышения выводит табло возвышения на экран.
Команда Спрятать табло возвышения удаляет с экрана табло возвышения.
Команды доступны, если вы находитесь в окнах плана этажа, разреза/фасада или 2D-символа библиотечного элемента.
Показать/Спрятать все панели
Команда Показать все панели выводит на экран все имеющиеся в ArchiCAD плавающие панели.
Команда Спрятать все панели удаляет с экрана все имеющиеся в ArchiCAD плавающие панели.
Команды доступны, если вы находитесь в окнах плана этажа, разреза/фасада или 2D-символа библиотечного элемента.
Показывать все слои
Все слои становятся видимыми.
Показываются все слои независимо от выбранной комбинации слоев или текущей установки слоев.
Поля
Горизонтальные и вертикальные поля распечатываемого проекта.
Построение 3Dизображений
Открывает диалог для определения различных возможностей 3D-окна и окна 3D-отчета.
Диалоговое окно содержит следующие управляющие элементы.
Преимущества
Как первопроходец в классе архитектурных CAD-пакетов, Archi-CAD предлагает преимущества:
одновременного доступа ко всем данным;
способности использования интеллектуальных строительных материалов и т.д.
Примечания и заметки
Это текстовое окно, в котором вы можете вести записи, сопровождающие проект, оставлять сообщения для своих коллег или вставлять из текстового редактора заметки, сделанные по ходу совещания.
Доступ: Окно Ю Project Notes.

Примеры Матовое металл пластик
Не изменяйте стандартных определений. Если вы хотите потренироваться или создать новое определение, то воспользуйтесь этой возможностью.
Диалоговое окно "Экспертное определение свойств покрытия"
Содержит следующие управляющие элементы:
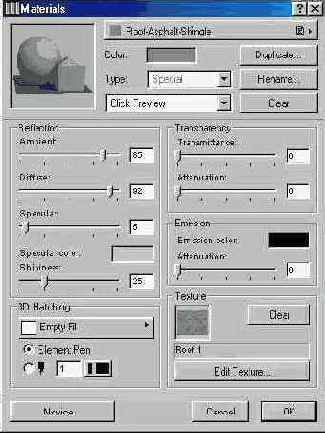
Демонстрационный рисунок находится в файле apply.pvd, который должен быть расположен в том же каталоге, что и приложение ArchiCAD.
Важно
Цвет покрытия используется при создании цветных 3D-изображений и реалистических фото изображений.
Окошко редактирования процента рассеянного света, отражаемого покрытием (рассеянное отражение). Это не влияет на освещенность предмета направленным источником света (солнечными лучами).
Совет
С увеличением отражения рассеянного света увеличивается общая освещенность поверхности.
Совет
Большим коэффициентом рассеивания обладают шероховатые или матовые поверхности (ткани, пластмасса).
Совет
Высоким зеркальным отражение обладают гладкие, полированные и твердые поверхности (металлы).
Используйте для получения высококачественного изображения. Как правило это должен быть цвет источника направленного cве-та — обычно белый.
Совет
Такой способностью обладают блестящие поверхности с повышенной фокусировкой отраженного света (стекло, хромированные поверхности).
Совет
Бетон не пропускает свет, а тонкое чистое стекло пропускает почти Весь свет.
Совет
Шар из стекла, освещенный сзади, пропускает больше света по линии диаметра, чем по бокам.
Окошко редактирования степени ослабления интенсивности люминесцентного света по мере увеличения расстояния. Диапазон допустимых значений — действительные числа в интервале от 0 до 999.
Совет
Свет искусственного источника обладает очень высоким "затуханием" люминесцентного света.
Приостановить группы
Выбранная команда Сервис > Приостановить группы временно приостанавливает группировку элементов проекта. Это означает, что после выполнения этой команды вы можете работать с соответствующим объектом, так как будто он является разгруппированным.
В ArchiCAD эта команда была введена для того, чтобы вы легко и быстро могли модифицировать необходимый элемент группы, не "задевая" при этом другие элементы группы. Выбрав эту команду снова, вы отмените приостановку группировки.
Команда Сервис > Приостановить группы недоступна в режиме 3D Window.
Процесс установки
Установите ArchiCAD CD-ROM в дисковод CD. Появится небольшое диалоговое окно.

Нажмите кнопку Установить и следуйте дальнейшим указаниям установщика или запустите Добавить/Удалить программы в управляющей панели. После установки ArchiCAD не забудьте перезагрузить компьютер, в противном случае ключ защиты не будет работать должным образом.
Пропорциональное уменьшение всего
Эта команда позволяет увеличить или уменьшить выделенные объекты ArchiCAD с помощью соответствующего диалогового окна Изменить размеры.
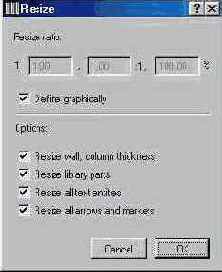
В диалоговом окне Изменить размеры вы можете изменить размеры толщины стен, текстовых элементов, библиотечных элементов и всех стрелок и маркеров.
Выберите необходимые параметры и нажмите ОК.
Щелкните в любом месте рабочего окна.
Важно
Команда Изменить размеры доступна, если выбран хотя бы один элемент.
Команда Изменить размеры доступна лишь в том случае, если вы работаете в окне плана этажа.
Помните, что эта команда используется для изменения размеров любого из выбранных элементов путем перемещения одной из конечных точек.
Просто печатайте то что вы создали
В состав ArchiCAD включено специальное приложение PlotMaker, которое позволяет верстать чертежи и рисунки с последующим выводом их на плоттер или принтер. В нем можно использовать данные, взятые не только из программы ArchiCAD, но и из других CAD-программ. Это позволяет комбинировать в различных масштабах чертежи и рисунки из вашего проекта или из других работ.
Используя PlotMaker, можно добавлять текстовые блоки, заголовки, рамки и штампы, и, таким образом, окончательно отредактировать чертежи перед распечаткой.
PlotMaker поддерживает 150 моделей различных перьевых, электростатических, струйных и лазерных плоттеров и принтеров. Программа также поддерживает векторные, побитовые, TrueType и Postscript шрифты. Это единственная программа верстки и печати, в которой можно выводить одновременно растровые изображения и векторные чертежи.
Простое построение щелчками мышки
Подобно подрезке стен под крышу в ArchiCAD, Control-щелчок на соответствующих элементах позволяет строить пересечение элементов, создавать сопряжение стен при их Х-образном пересечении и продолжать стены до их соприкосновения с другими элементами.
Простой интерфейс
Информация на экране должна быть одновременно и простой, и исчерпывающей. ArchiCAD обеспечивает правильное соотношение между объемом и важностью отображаемой информации, поэтому как специалист, так и новичок легко могут научиться производительно использовать богатые функциональные возможности программы, что сокращает срок обучения и, значит, экономит деньги пользователей.
ArchiCAD, в отличие от многих других САПР, разработанных для общеинженерного применения, а затем адаптированных к требованиям архитектурного и строительного проектирования, был спроектирован специально для архитектуры и строительного дизайна. Поэтому интерфейс и инструментарий программы представляют собой средства, привычные для архитекторов.
Например, в ArchiCAD стены — это более, чем параллельные линии, они содержат ценную информацию о конструкции, материалах, из которых изготовлена стена, параметрах, стоимости, связи с другими элементами здания — стенами, полом, потолком. Стены всегда можно изобразить в перспективе, увидеть вид сбоку, а также получить спецификацию.
Элементы здания, такие как стены, полы, кровля, представлены в виде легко узнаваемых графических символов и они ведут себя так, как вы ожидаете. Они интеллектуальны. Это означает, что, например, стена сама "знает", как правильно соединиться с двускатной или наклонной крышей.
Кроме того, в ArchiCAD есть так называемый "думающий" курсор (Intellegent Cursor). Он может точно определить ваше местоположение на плане и помогает правильно выровнять и разместить строительные элементы. Он также помогает при построениях, так как обозначает прямые углы, касательные, пересечения, узлы и линии построения.
Все эти функции легко выучить и запомнить, они доступны на любой стадии проектирования и значительно облегчают работу над проектом.
Система "прозрачна" для пользователя, ее реакции всегда отображаются на экране и они предсказуемы. Кроме того, ArchiCAD — хороший помощник, возможность "отката назад" на 99 шагов позволит исправить практически любую ошибку. Если, конечно, ее удастся вовремя заметить. Перед тем, как начать выполнять особо продолжительные операции, ArehiCAD запрашивает дополнительное подтверждение.
Простота использования
Являясь лидером в классе подобных программных средств, Аrchi-CAD делает акцент на простоте использования, легкости обучения работе с пакетом, на наиболее полных и продвинутых библиотеках материалов и элементов, на чрезвычайно быстром 3D-моделировании, на общих во-просах.и задачах архитектуры, архитектурного проектирования и дизайна.
Прозрачность Для учета способности
Присвойте элементу соответствующее покрытие ( Ctrl+E ) и в диалоге команды Параметры Покрытия Тип укажите, что оно Стекло.
Рабочая среда
Рабочая среда ArchiCAD предоставляет полный набор инструментальных средств проектирования в архитектуре и строительстве, которые объединены в рамках одного приложения.
Эти средства дают возможность осуществлять проектирование, визуализацию и анализ архитектурных проектов, используя дружественный интерфейс пользователя ArchiCAD.
Работа в 3Dпространстве
Одно из самых значительных нововведений в новой версии Archi-CAD — возможность прямого моделирования непосредственно в 3D-окне, как в аксонометрии, так и в перспективной проекции. Выбранные элементы можно редактировать графически, растягивая или перемещая их мышью, или же через диалоговые окна соответствующих инструментов. Новые конструктивные элементы также можно чертить или размещать в 3D-виде; при этом их вертикальные размеры могут задаваться графически (в том числе, с использованием точного числового ввода) или использовать значения по умолчанию.
В ArchiCAD 7.0 работа в 3D-окне очень удобна и может выполняться в каркасном, контурном или раскрашенном с тенями виде. Вы можете свободно вращать 3D-модель, приблизив курсор к краю 3D-окна, или просто щелкнуть мышью на стене, скате кровли или на любой другой поверхности, чтобы сделать 3D-проекцию перпендикулярной этой поверхности.
Радиус сопряжения/соединения ...
Открывает диалог для определения радиуса сопряжения/соединения линий. Используется при выполнении команд Сопряжение и Соединение подменю Операции с прямыми и Закруглить угол подменю Операции с многоугольниками.
Задаваемый радиус служит основанием для определения центра дуги сопряжения или хорды соединения. Линии могут быть сопряжены/соединены в их средней части или на продолжении.
Расчеты и связь с внешними базами данных
В версии 7.0 предусмотрены расширенные возможности автоматической генерации строительных смет, спецификаций элементов и экспликаций помещений, а также более удобной настройки сметных характеристик элементов.
Значительно обновлено и расширено меню Расчеты, а ядром новой структуры данных становится новый тип библиотечных элементов Спецификация, который предназначен для хранения данных о производителе, ценах и других важных характеристиках элементов, изделий и материалов, использованных в проекте.
Для более удобного и динамичного отбора строительных данных в соответствии с требованиями заказчика, предусмотрена возможность делать ссылки из спецификаций на внешние базы данных, в том числе и на сервер производителя, превращая, таким образом, проект, выполненный в ArchiCAD 7.0, в часть глобальной системы данных.
Создаваемая ArchiCAD'oм единая база данных о строительных компонентах упрощает определение, поиск и обновление данных по всем элементам.
При генерации смет, спецификаций и экспликаций пользователь может использовать собственные шаблоны, созданные в соответствии с национальными стандартами, а все таблицы могут быть скопированы непосредственно в чертеж.
Растягивание Инструментом "Выделение"
Вы можете растягивать прямоугольные объекты ArchiCAD инструментом "Выделение". Для этого:
Определите вектор растяжки: просто щелкните на узелку внутри выделенной области.
Выберите команду Растянуть и посредством щелчка на двух различных узелках определите вектор растяжки.
Помните, что растянутся также формы всех прямоугольных объектов, имеющих узлы внутри выделенной.
Разблокировать
Выбранная команда Сервис > Разблокировать позволяет разблокировать выделенные элементы.
Разблокировать все элементы
Выбранная команда Сервис > Разблокировать все элементы позволяет разблокировать все выделенные элементы с помощью специального меню команд.
Размерные числа
Открывает диалог для выбора системы мер и характеристик размерных чисел текущего проекта.
Диалоговое окно содержит следующие управляющие элементы:
Кнопки Новый... и Удалить для включения новых и удаления существующих стандартов.
Два всплывающих меню выбора единиц измерения и точности размерных чисел.
Маркер подавления вывода нуля целых чисел.
Маркер выбора принятого в Европе способа округления дробной части чисел (маленькая цифра 5 для указания дробной части между .25 и .75).
Маркер обозначения нуля целых дюймов.

Размеры
Инструмент нанесения размеров к элементам плана этажа.
Задание размеров характеризуется следующими особенностями:
Полная ассоциативность: любые модификации формы и размеров элементов чертежа немедленно находят свое отражение в соответствующих изменениях размерных линий и чисел.
Использование различных единиц измерения и стандартов размерных обозначений.
Разное
Открывает диалог установки общих параметров рабочей среды.
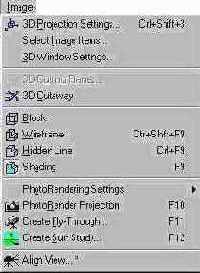
Диалоговое окно содержит следующие управляющие элементы:
Альтернативные кнопки выбора стиля вычерчивания линий (щелчок-буксировка или щелчок-щелчок).
Маркер автоматической перерисовки плана этажа после любых модификаций чертежа.
Кнопка открытия диалога выбора тома, на котором располагается каталог archicad.d.
Важно
Тома, расположенные в сети, могут существенно повлиять на производительность.
Разработка проекта строения
Под разработкой проекта строения, будь то коттедж или небоскреб, и соответствующей строительной документации, подразумевают создание информации, доступной для двух типов аудитории — "покупателей" и "строителей".
Чаще всего, программы САПР предоставляют только какой-либо один тип вышеупомянутой информации, и только ArchiCAD позволяет в . одном файле интегрировать данные, понятные как профессионалу-строителю, так и покупателю. Эта особенность позволяет архитектору — пользователю ArchiCAD сэкономить свое рабочее время и значительную часть средств своего клиента и поможет избежать возможных конфликтов еще до их возникновения.
Пользователь ArchiCAD обладает полной и разнообразной информацией о проекте на любом этапе его разработки:
трехмерная перспектива строится автоматически на основе данных проекта; любые изменения в чертежах автоматически отображаются в конструкторской документации, которая пополняется по мере выполнения проекта.
Составление документации происходит одновременно с разработкой проекта, так как программа хранит полный объем информации о проектируемом здании — планы, разрезы, перспективы, перечень необходимых материалов, а также все замечания архитектора, сделанные во время работы.
Разрез/поднятие
Инструмент определения разрезов и фасадов используется для построения изображений разрезов и фасадов, генерируемых на основе плана этажа в соответствии с любой указанной вами линией сечения.
Он позволяет нанести на план этажа стандартное обозначение разреза или фасада, в состав которого входят маркеры, указывающие направление взгляда, буквенное обозначение и линия сечения.
С этим обозначением автоматически связывается новое окно, в котором генерируется изображение разреза или фасада, и где вы может продолжить его отделку с помощью всех имеющихся в ArchiCAD 2D-инструментов.
Изображение фасадов можно генерировать также с помощью команды Параметры 3D-проекции меню Визуализация. Однако, они, как правило, менее удобны для использования в качестве рабочих чертежей, поскольку их нельзя редактировать. Команда С 3D-разрезами меню Визуализация позволяет строить изображение разрезов. Разница между этими двумя видами разрезов заключается в том, с помощью инструмента определения разрезов и фасадов создаются изображения, используемые в стандартной технической документации, тогда как во втором случае построенные 3D-разрезы более подходят для создания специальных визуальных эффектов и презентаций.
Щелкните дважды на пиктограмме инструмента для открытия диалогового окна Настройки разреза/ поднятия.
Редактирование свойств
Выбранная команда Рассчитать > Редактирование свойств позволяет вам выбрать существующие свойства объекта и отредактировать их в соответствующем диалоговом окне.
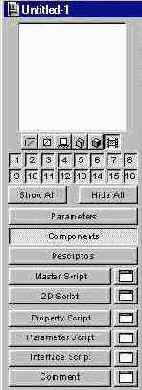
Режим быстрого просмотра
"Техника полупрозрачных изображений" (ghosting techniques) позволяет вести контроль даже в очень сложных пространствах.
Новая плавающая панель позволяет осуществлять навигацию в 3D-пространстве-простым переключением от аксонометрии к перспективе и контролем параметров камеры.
Все изменения, вносимые в 3D-виде, автоматически отражаются на плане, и наоборот.
Ручные настройки
Выбрав эту кнопку-переключатель, вы полностью возложите на себя решение "шрифтовых проблем".
Сателлит
Создать сателлит-библиотеку.
Папка
Здесь отображен путь к рабочей библиотеке.
Сбросить порядок по умолчанию
Выбранная команда Сервис > Сбросить порядок по умолчанию позволяет оставить все элементы в том порядке, в каком они были до применения команд Сервис > Отправить обратно, Сервис > Перенести назад или Сервис > Перенести вперед.
Сечения и уровни
Работая непосредственно с планом этажа, на нем можно выделить и пометить любые сечения и уровни, необходимые для документирования проекта.
Каждое сечение показывается в своем собственном окне, и его можно редактировать непосредственно.
Сечения и уровни синхронизированы со всем проектом, то есть на них будут немедленно отображаться изменения, сделанные на плане этажа, и наоборот, изменения на сечении автоматически отображаются на плане.
К чертежу может быть добавлена любая текстовая информация, размеры и прочие графические примитивы (линии, дуги, сплайны и др.).
Сегментирование кривых ...
Открывает диалог для установки способа представления дуги/окружности в виде сегментов при преобразовании дуги/окружности в последовательность конструктивных элементов.
В диалоговом окне вам предоставляется возможность указать, что:
дуга представляется в виде совокупности отрезков, которые получаются при разбиении воображаемой окружности, которой она принадлежит, на задаваемое количество отрезков;
дуга/окружность представляется в виде совокупности отрезков на основании задаваемого отклонения хорд от дуги/окружности.
Сглаживание Для сглаживания больших
Увеличивает время построения изображения.
Полутени. Для учета влияния искусственного источника света на освещенность поверхности. Если маркер не отмечен, то значения линейного и углового спада освещенности, определяемые в GDL-скриптах источников света, трактуются как нулевые. В этом случае будут образовываться резкие контуры перехода от освещенной части поверхности к неосвещенной.
Маркер недоступен, если на плане этажа нет источников искусственного света.
Наложение рисунков. Для использования рисунков при формировании фотоизображения.
В языке GDL вы можете создать элемент-рисунок, за-тщ разместить его в проекте и использовать при фотосъемке.
Группа маркеров под общим названием Освещение. В нее входят следующие маркеры:
Солнце. Для учета влияния солнца на освещенность поверхностей.
Характеристики этой освещенности задаются в диалоге команды Установка камер Ю Солнце или Параметры 3D-npoекции Ю Солнце.
Сгруппировать
Выбранная команда Сервис > Сгруппировать создает новую группу с выделенными объектами. ArchiCAD позволяет группировать элементы с различными свойствами, а также группировать уже существующие группы.
Если вы сохраните ваш проект в формате ArchiCAD 5.0, то вся информадия относительно сгруппированных объектов будет потеряна.
Команда Сервис > Сгруппировать недоступна в режиме 3D Window.
Скругление
С помощью этой команды вы можете соединить окончания двух линий так, чтобы образовалась дуга.
Смещение по вертикали
Инструмент задания отметок высоты позволяет расставлять маркеры истинной высоты в окне разрезов/фасадов и к 2D-элементам, скопированным на план этажа из вида сбоку в 3D-окнe.
Особенности инструмента отметок высоты:
Отметки высоты не ассоциированы с конструктивными элементами. Они являются чисто графическими символами.
Соединение
Как правило, дигитайзеры подключаются к так называемому параллельному порту вашего компьютера (последовательные порты обычно занимают мышь и модем). Так сложилось в компьютерном мире, что когда говорят про параллельный порт, подразумевают принтерный порт, и наоборот. Если ваш дигитайзер подключен к другому порту, выберите именно этот порт. Все другие опции позволяют сконфигурировать выбранный только выбранный вами порт дигитайзера.
Соединение
Если ваш плоттер подключен не к параллельному порту, выберите последовательный порт. Все другие опции позволяют сконфигурировать выбранный только выбранный вами порт плоттера.
Совместимость
ArchiCAD 7.0 реально представляет архитекторам инструменты и технологии, которые им необходимы для того, чтобы улучшать архитектуру, Эффективно разрабатывать строительную документацию и предлагать клиентам дополнительные услуги, связанные с использованием Виртуального строительства.
Также как профессия архитектора, ArchiCAD — это мультидисцип-линарная программа. Практически все, что делает архитектор во время работы, можно выполнить с помощью ArchiCAD, а многие специализированные приложения (базы данных, машиностроительные САПР, программы структурного анализа, моделирования земной поверхности и реалистичной визуализации) могут легко обмениваться данными с ArchiCAD через один из многих форматов данных.
Организованный Graphisoft, Alliance for Architects обеспечивает растущую базу программных продуктов, направленных на улучшение ArchiCAD в сторону моделирования земной поверхности и фотореалистическая визуализация.
Создать линии уровня крыши
Выбрав эту команду, вы можете разместить линии крыши на той высоте, которая задается в диалоговом окне Линии уровня крыши.

В этом диалоговом окне вы можете также определить, должны ли линии крыши располагаться выше или ниже уровня основания выделенной крыши.
Создать новый библиотечный элемент
Важно: Новый элемент до его сохранения получит название Без имени.
Создать путь ...
Выбранная команда Сервис > Создать путь... позволяет сохранить область созданную Инструментом Выборка как параметрический элемент библиотеки.
Для того, чтобы создать путь в режиме Section/Elevation выделите Инструментом Выборка ту или иную область вашего проекта и дайте команду Сервис > Создать путь... В появившемся диалоговом окне вы сможете определить местоположение и имя созданного элемента библиотеки.

Создать список элементов
Выбранная команда Рассчитать > Создать список элементов позволяет определить элементы, компоненты или зоны, которые будут pacсчитаны.
В ArchiCAD вы можете произвести детализированные вычисления вашего проекта, в который входят свойства стен, плиты и другие элементы строительства.