Команда "Включить/Выключить дигитайзер"
Используйте эту команду для черчения с помощью планшета вашего дигитайзера, подключенного к последовательному порту.
Мышка и дигитайзер могут использоваться одновременно.
Команда Включить/Выключить дигитайзер является доступной только в том случае, когда текущим является окно плана этажа или 2D-символа библиотечного элемента.
Помните, что команда Выключить дигитайзер отключает дигитайзер и прекращает черчение с помощью его планшета.
Команда "Восстановить"
Восстанавливает изображение текущего окна, удаляя артефакты, появляющиеся в процессе редактирования.
Команда "Вставить"
Вставляет содержимое буфера обмена в текущее окно.
Если вставляется .bmp-файл, то фактический размер его рисунка соответствует текущему коэффициенту увеличения. Если предварительно нарисована бегущая рамка, то рисунок разместится в ней.
Команда недоступна, если отсутствуют выбранные элементы.
Если происходит вставка элементов плана этажа, то их расположение остается в позиции х-у. Окончательную позицию вам придется выбрать самим посредством инструментов поворота или зеркального отражения.
Команда "Выбрать все"
Выбирает все элементы из открытых слоев текущего этажа.
Для выбора элементов, созданных конкретным инструментом, предварительно выберите его на панели инструментов. Команда соответствующим образом изменит свое имя.
Если активизирован Инструмент "Стрелка" , то выбрав команду Выбрать все, вы можете выделить все элементы видимого слоя активного окна.
Если активизирован Инструмент "Выделение", то выбрав команду Выбрать все, вы можете выделить элементы формы, которые содержатся в области выделения.
Команда "Выход"
Завершает работу ArchiCAD и запрашивает хотите ли Вы сохранить изменения, произведенные с момента последнего сохранения.
Если вы не сохраните изменения, то они будут потеряны.
Команда "Вырезать"
Удаляет выбранные элементы из текущего окна и помещает их в буфер обмена.
Команда недоступна, если нет выбранных элементов.
Команда "Вывести на плоттер "
Эта команда открывает диалог Чертить для вывода на плоттер плана этажа, содержимого 3D-окна или 2D-символа/ 3D-вида библиотечного элемента о предварительной установкой масштаба и ориентации окна и размера страницы.
С помощью диалогового окна Чертить задаются следующие параметры:
слоты перьев плоттера;
вывод сетки;
масштаб вывода.
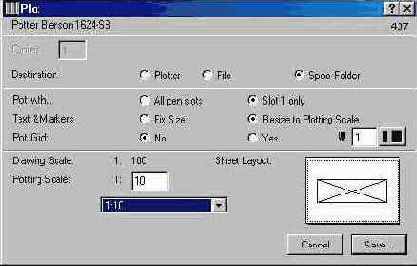
Команда Вывести на плоттер... является доступной только в том случае, когда текущим является окно плана этажа, 2D-символа/3D-вида библиотечного элемента или 3D-окно,
Ниже описаны наиболее важные параметры диалогового окна Чертить.
Команда "Вывод сетки"
Включает (появляется галочка) или отключает режим вывода на экран конструкторской сетки. При включенном режиме на экране появляется конструкторская сетка.
Шаг сетки по вертикали и горизонтали определяется в диалоге команды Исходное изображение и сетки...
Команда доступна, если вы находитесь в окне плана этажа.
Команда "Закрыть"
Закрывает открытый проект ArchiCAD и запрашивает, хотите ли вы сохранить изменения, внесенные в проект с момента последнего его сохранения.
Если изменения не сохраняются, то они теряются.
Команда Закрыть является доступной только в том случае, когда текущим является окно проекта ArchiCAD или библиотечного элемента.
Команда "Зеркальное отражение копии"
Используется для зеркального переноса копий выбранных элементов относительно указанной оси.
Команда доступна, если выбран хотя бы один элемент.
Команды меню "Рассчитать"
Команды и опции меню Рассчитать позволяют производить различные вычисления. Здесь вы можете автоматически создать счета за использованные в проекте материалы, списки элементов проекта, ключевые примечания.

Команды меню "Сервис"
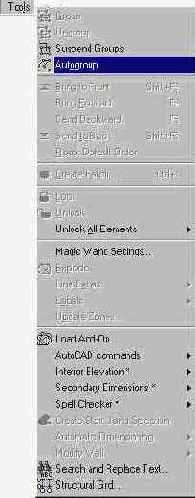
Команды и опции меню Сервис позволяют:
Изменять порядок накладывающихся элементов.
Блокировать элементы.
Определять способы преобразования текущего элемента.
Добавлять надписи к элементам.
Обновлять информацию о зонах.
Добавлять расширенные функции, определенные в расширениях.
Компоненты
Выбранная команда Рассчитать > Компоненты позволяет осуществить доступ к базе данных свойств существующих библиотек вашего проекта.
В ArchiCAD база данных свойств объекта идентифицируется параметрами Keycode и Code.
Выбор команды Рассчитать > Компоненты открывает базу данных компонентов вашего проекта (compdata.txt) и ее редактор.
Если вы нажмете на кнопку Новый, то тем самым вы поместите новый необходимый компонент с текущим ключом в список всех компонент проекта.
Новые компоненты вашего проекта могут быть созданы только в том случае, если файл listkey.txt с базой "Key Database" доступен для активизированных библиотек.
Если кнопка Key отключена, то это означает, что ниспадающее меню работает как фильтр для содержимого списка, т.е. просто вам нужно установить новый ключ Key. Отображаться будут только те компоненты, которые соответствуют именно этому ключу.
Если кнопка Key активизирована, то вы можете изменить ключ выбранного компонента.
Вы можете отредактировать код, имя и величину компоненты посредством специального текстового поля данных.
Для того, чтобы удалить текущую компоненту, просто пометьте ее имя и нажмите на кнопку Delete.
Если вы нажмете на кнопку ОК, то ArchiCAD перезапишет текущий файл compdata.txt.
Конфигурации панелей ...
Открывает диалоговое окно, с помощью которого можно выбрать наиболее подходящий внешний вид плавающих панелей.
Конфигурация
Щелкнув на эту кнопку, вы попадете в диалоговое окно, в котором можно настроить те или иные параметры данного дигитайзера.
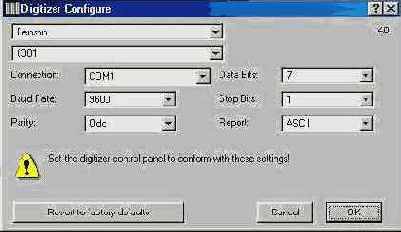
Контроль за ходом визуализации
Маркер указания необходимости информирования о ходе построения 3D-изображения с помощью информационного окошка.
Маркер указания необходимости вывода сообщений о возникающих при построении 3D-изображения ошибках по ходу процесса. В противном случае сообщения об ошибках будут помещаться в 3D-отчет.
Маркер указания построения отчета о процессе построения 3D-изображения. Для задания одного из четырех уровней детализации отчета используйте ползунок.
Контуры крыш и перекрытий
Открывает диалог выбора типа линии для изображения контуров крыш и перекрытий на этажах, отличных от их собственного.
Диалоговое окно содержит следующие управляющие элементы:
Список имеющихся типов линий для выбора одного из них в качестве контуров крыш и перекрытий на этажах ниже собственного.
Координатное табло
Координатное табло — своего рода набор интерактивных измерительных линеек, непрерывно отслеживающих текущее положение курсора в картезианских (X, Y, Z) и полярных (A, R) координатах.

Основное использование координатного табло — это ввод координат, что позволяет задавать точные размеры и расстояния при операциях Моделирования, черчения и редактирования.
Здесь же расположены кнопки, включающие режимы вертикальных привязок ("гравитацию") и координатные сетки.
Координатное табло Панель управления
Толщина пера (устанавливается по выбору в миллиметрах или пунктах) и цвет покрытия теперь выводится в диалоге установки параметров.
Имеется пиктограмма цепочки для связывания поверхностей (например, стен) при изменении сторон.
Размер поля обозначения (ID) элемента увеличен с 8 до 15 символов.
Очертания крыш и перекрытий могут быть видимыми на других этажах. При этом, они могут редактироваться на этажах выше.
Окна и двери можно тиражировать, перемещать и изменять их размеры.
Команды меню Редактор включают в себя команды разделения стены, закругления углов многоугольника, перемещения его сторон.

Команды Скопировать/Вставить и другие команды меню Редактор применимы на разных этажах.
Модули могут содержать многоэтажные фрагменты здания вместе со всеми их реквизитами.
Операции Скопировать/Вставить поддерживают такие реквизиты как слои, цвета, покрытия, структура этажа, имеют четкую структуру и расширенный интерфейс.
Независимое управление параметрами вывода на экран элементов различных типов.
Возможности поиска и замены в любых текстовых окнах, таких как GDL-скрипты, Смета, Примечания и заметки.
Возможность имитации текста для более быстрого вывода на экран.
Размер текстового окна более не ограничивается 32000 сим- волами.
Копирование элементов из 3Dокна
Активизируйте 3D-окно, создайте двумерную прямоугольную область выделения в том месте чертежа, которое необходимо скопировать. Теперь выберите команду Сору. Перед вами появится диалоговое окно, с помощью опций которого можно выбрать элементы для копирования.
Критерий
Выбранная команда Рассчитать > Критерий открывает диалоговое окно, опции которого позволяют определить так называемые критерии. В ArchiCAD критерии могут быть скомбинированы со следующими параметрами:
Цвет пера.
Заливка пера.
Шрифтовая заливка.
Слой.
Строка текста.
Имя.
ID
Свойства.
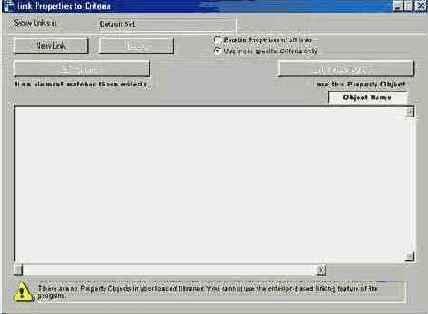
Текущие критерии появляются в соответствующем списке. Одновременно вы можете редактировать только один критерий.
Каждому критерию можно присвоить свойства объекта, при этом элементы, которые соответствуют одному критерию, заносятся в список с характеристиками соответствующих свойств объекта.
Крыша
Инструмент построения скатных и многоскатных крыш с геометрической точки зрения является самым совершенным в ArchiCAD. Все геометрические характеристики создаваемых с его помощью конструкций обладают исключительной гибкостью и и простотой модификации.
Кроме своего непосредственного применения для построения скатных и многоскатных крыш, инструмент может также использоваться для создания абстрактных 3D-фигур самого разнообразного назначения.
Многоскатные крыши представляют собой совокупность горизонтальных многоугольников, в которой вершины каждого из них соединены ребрами с вершинами нижележащего. Многоскатные крыши могут иметь до четырех уровней с индивидуально устанавливаемой высотой.
Крыши
С помощью ArchiCAD можно сконструировать крышу практически любого вида — от простой плоской, навесной или двускатной, до крыш сложных форм с использованием мансард и различных желобов.
Автоматические методы конструирования крыш делают процесс проектирования даже изогнутых крыш простым и точным.
Стены автоматически подрезаются или продлеваются до стыковки с крышей, сокращая затраты времени на расчет сложных пересечений. При этом, автоматически вносятся дополнения в спецификацию материалов.
Куда помещать важные файлы программных утилит
Хотя программа GSETUP.EXE выставляет все необходимые вам параметры, полезно знать, как изменить имена или местоположение ваших каталогов системы ArchiCAD.
Файл ARCHICAD.INI содержит строку с именем пути DOS. Это имя пути всегда должно указывать каталог, где размещается ArchiCAD, а библиотеки PLOTWARE и DIGWARE должны быть помещены в тот же каталог. Файл параметров A04_550.PRF будет создан там же.
С другой стороны, файл APPLY.PVD, используемый для предварительных просмотров в диалогах Покрытия и Солнце, должен быть помещен в ваш рабочий каталог.
Вы можете установить местоположение вашего рабочего каталога в Диспетчере Программ системы Windows с помощью команды меню Параметры.
Если вы не используете несколько экземпляров программы ArchiCAD в сети, лучше всего будет записать все эти файлы в один и тот же каталог, и чтобы ArchiCAD.ini и рабочий каталог располагались в том же месте.

Квитировать
Определить способ реализации обмена данных. Здесь вы можете исправлять возможные ошибки, возникающие при передаче данных от компьютера в дигитайзер. Управление потоком данных, осуществляющееся программными методами соответствует параметру Xon/Xoff . Эта установка XON/XOFF означает, что управление потоком данных осуществляется программными методами через стандартные управляющие символы ASCII, которые и посылают в плоттер команду прекратить/возобновить передачу.
Аппаратное управление потоком данных используется для улучшения пропускной способности. Включается опцией Аппаратный.
Лестницы
Лестницы — один из самых сложных и трудоемких в расчете и изображении объектов.
В комплект поставки ArchiCAD входит StairMaker — программа расчета и конструирования лестниц самых разных типов. После того, как выбраны основные параметры и материалы, лестница сохраняется как библиотечный элемент ArchiCAD.
Линия
Инструмент позволяет строить простейшие конструктивные элементы в ArchiCAD — прямые и ломаные. Однако они же являются самым полезным и удобным средством, когда Вам нужно строить 2D-символы, где они могут использоваться абсолютно без ограничений.
Геометрические варианты построения прямых и ломаных:
Ломаная: строится последовательность отрезков, в которой начальная точка последующего отрезка совпадает с конечной точкой предыдущего.
Замкнутый прямоугольник: строится замкнутая ломаная, состоящая из четырех расположенных под прямым углом друг к другу отрезков. Построение осуществляется указанием местоположения двух диагонально противоположных вершин прямоугольника, стороны которого всегда параллельны линиям сетки.
Повернутый замкнутый прямоугольник: строится как и в предыдущем случае с той лишь разницей, что предварительно с помощью вектора поворота задается направление и длина нижней стороны.
Подменю Операции с прямыми содержит команды, позволяющие осуществлять специализированное редактирование выбранных прямых. Ниже перечислены команды подменю Операции с прямыми (доступ: Сервис Ю Операции с прямыми):
Люминесцентность Для учета способности
Присвойте элементу соответствующее покрытие ( Ctrl+E ) и в диалоге команды Параметры Ю Покрытия ЮТип укажите, что оно Люминесцентное. Важно
Это не влияет на рассеянный свет и отбрасывание теней.
Local Components
В этом разделе вы можете создать новую строку с компонентой вашего проекта. Это как раз тот компонент, который определен в библиотеке ArchiCAD.
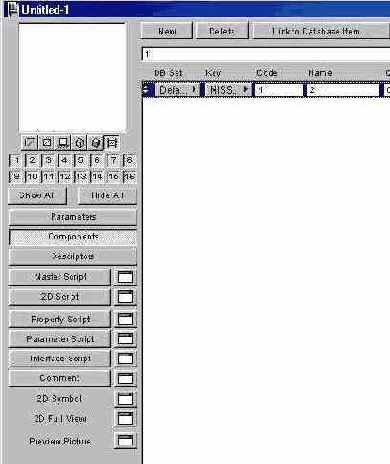
Механизм отложенной печати
Windows XP поддерживает так называемую отложенную печать. Просто поставьте свое задание в очередь и больше ни о чем не думайте. Система рано или поздно распечатает ваш документ.
Меню "Файл"
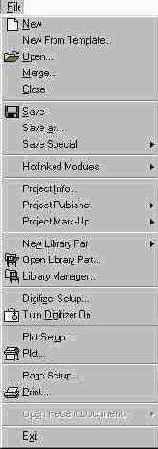
Используйте данное меню для:
сохранения документов в файлах различных форматов;
импорта/экспорта файлов различных форматов;
установки каталога текущей библиотеки;
работы с дигитайзером;
вывода на плоттер и печать;
завершения работы ArchiCAD.
Меню "Изображение"
Используйте данное меню для построения пространственных и фотореалистических изображений.
Предоставляет возможность:
построить разрезы.
создать реалистические фотоизображения.
определить траекторию съемки и произвести ее.
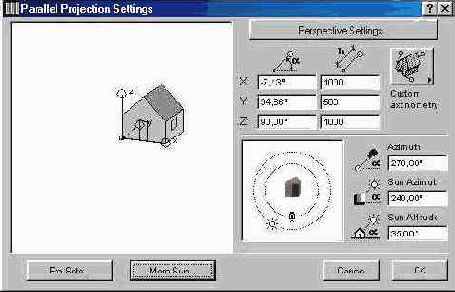
Меню Визуализация недоступно, если не открыт проект или редактируется текущее окно.
Меню "Экран"
Используйте данное меню для управления изображением в текущем окне ArchiCAD.
Изображение можно:
уменьшить, увеличить и панорамировать.
перейти к предыдущему или исходному.
вывести по размеру окна или в натуральную величину. установить масштаб чертежа.
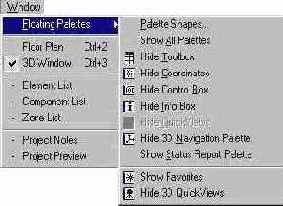
Меню недоступно, если не открыт проект или редактируется текущее окно.
Меню "Окно"
Используйте для управления окнами и плавающими панелями ArchiCAD.
Предоставляет возможность:
сделать текущим одно из окон ArchiCAD: плана этажа, 3D-окно, примечаний и заметок, разреза/фасада, 3D-отчета, библиотечного элемента, сметы, макетных изображений.
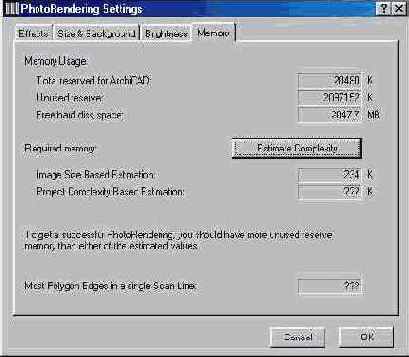
Меню недоступно, если не открыто окно проекта или редактируется текущее окно.
Меню "Параметры"
Используйте данное меню для:
установки режимов черчения и вывода на экран.
управления слоями и этажами.
выбора конфигурации реквизитов.
установки исходного изображения.
определения сеток.
управления нанесением надписей.
установки параметров инструментов.
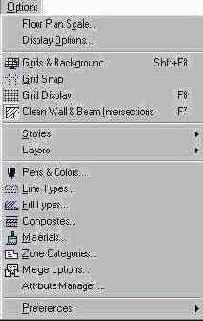
Меню Параметры недоступно, если не открыт проект или выполняются операции редактирования в текущем окне.
Меню "Правка"
Используйте данное меню для:
работы с буфером обмена.
преобразования и перемещения элементов.
найти и выбрать элементы проекты.
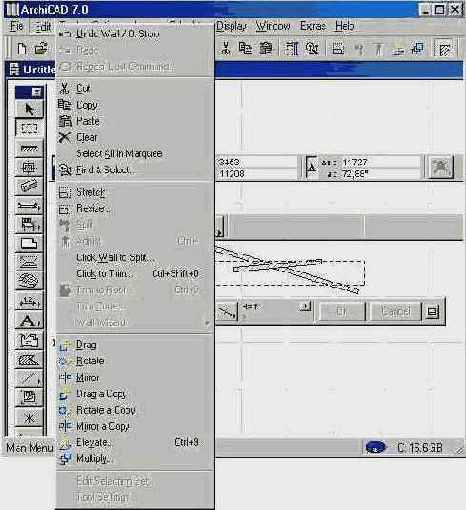
Заметим, что стандартные команды редактирования Windows (Undo/Rede, Cut, Copy, Paste и Clear) полностью представлены в ArchiCAD меню Edit.
Меню Edit доступно для всех типов окон АrchiCAD (План этажа, 3D-окно, Объемно-блочная, Каркасная, Сценарии).
Меню Правка недоступно, если не открыт проект или выполняются операции редактирования в текущем окне.
Метки
Инструмент нанесения выносных надписей (меток) позволяет проставлять текстовые блоки, которые, по желанию пользователя могут привязываться к конструктивным элементам, что позволяет указывать на чертеже их обозначения либо давать определенные пояснения или комментарии.
ArchiCAD позволяет использовать выносные надписи двух типов:
Автоматически проставляемые выносные надписи — привязываются к элементам и генерируются с Помощью команд подменю Сервис >Нанесение надписей > Автоотметка.
Щелкните дважды на пиктограмме инструмента для открытия диалогового окна Настройки меток.
Многооконный интерфейс
Доступ к виртуальной модели здания реализован в ArchiCAD через многооконный интерфейс.
Основные окна в ArchiCAD — окна проекций:
3D-окно
окна разрезов/фасадов.
Именно в этих окнах происходит создание и редактирование всех элементов проекта.
Окно плана этажей наиболее важное и всегда открывается первым по умолчанию при загрузке существующего файла или при создании файла нового проекта. Вы можете создать любое число этажей и легко переключаться между ними в окне плана.
Окна разрезов/фасадов генерируются автоматически по разрезным линиям, нанесенным на плане.
И, наконец, 3D-окно позволяет архитектору не только видеть объемную модель здания, но и непосредственно в ней работать.
Изображение в 3D-окне по выбору пользователя может быть представлено в любой перспективной или параллельной проекции в каркас-ном виде, с удалением невидимых линий или с раскраской и тенями. Для этого просто обратитесь к соответствующим командам меню Изображение.
С помощью команды Построить фотоизображение меню Изображение вы можете увидеть свой проект в 24-битном представлении.
Помимо окон проекций, важную роль играют текстовые окна (смета, список зон, спецификации элементов и материалов). Информация в этих окнах также связана с виртуальной моделью здания и автоматически обновляется при малейших изменениях, вносимых в проект.
Результаты трехмерной фотореалистической визуализации отображаются в окнах Рисунок.
Модель здания
В процессе разработки модели ArchiCAD отслеживает все компоненты здания и управляет трехмерной информацией. В любой момент в процессе построения можно запросить ArchiCAD выделить какую-либо секцию, показать вид сбоку или перспективу, сформировать текущий перечень строительных материалов.
Любую секцию здания на плане можно изобразить в разрезе. Это позволяет установить правильное соотношение между наружной и внутренней частями здания.
Кроме того, сечение секции можно изобразить в реалистической закраске.
Модернизация рабочего места
Несомненно, одним из наиболее значительных изменений в новом АrchiCAD является его завершенный и мощный API (Application Programming Interface), облегчающий написание дополнительных модулей для ArchiCAD, которые расширяют его возможности. Хотя основное число пользователей не начнут немедленно писать новые программы, они получат пользу от дюжины приложений, доступных уже сегодня или в ближайшей перспективе: например, для работы с геоподосновой и моделирования поверхности земли, особо качественного рендеринга, расчетов несущих конструкций, 3D-моделирования и др. Встроенный язык программирования GDL также улучшен новыми средствами, позволяющими создавать объекты более эффективно, чем когда-либо.
Модифицировать зоны
Выбранная команда Сервис > Модифицировать зоны позволяет приспособить зоны ArchiCAD к вашему проекту и, в случае необходимости, поправить любые проблематичные зоны.

Мощные средства визуализации
Мощные средства визуализации ArchiCAD позволяют строить любые трехмерные проекции виртуальной модели, получать изображения фотореалистического качества, снимать видеоролики, генерировать сцены и объекты виртуальной реальности, а также осуществлять свободную навигацию в трехмерном пространстве в режиме реального времени.
Мультиплатформенный формат
Создать файл архива, в котором все изображения проекта будут сохранены в файлах формата TIFF.
На этаж ...
Открывает диалог для указания этажа проекта, на который следует перейти.
Наилучшая настройка текущего плоттера
Все шрифты, которые были использованы в вашем проекте будут загружены в память плоттера автоматически. ArchiCAD попробует сам решить "шрифтовые проблемы".
Нанесение надписей
Выбранная команда Сервис > Нанесение надписей позволяет задавать тот или иной способ проставления автоматических надписей к элементам конструкций вашего проекта.
При выборе команды Сервис > Нанесение надписей > Автоотметка появится диалоговое окно Автоотметка.

Опции расположенные в левой части этого диалога позволяют активизировать или совсем отключить режим автоматического проставления надписей к различным типам элементов вашего проекта.
Навигация в окнах проекций
Для просмотра объекта в окне Объемно-блочная выберите соответствующую команду из меню Изображение.
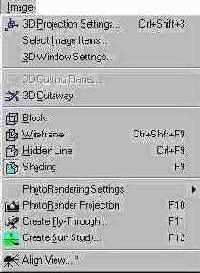
Все окна свободно перемещаются по экрану за полосу заголовка, а размер окна можно изменить буксировкой его правого нижнего угла. Для навигации внутри отдельного окна, вы можете воспользоваться полосами прокрутки и командами:
Уменьшить
Панорамировать
Масштаб к выбору
По размеру окна
В натуральную величину
Во весь экран
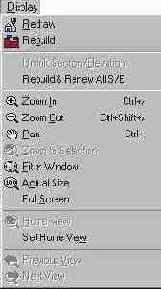
Все эти команды представлены в меню Экран , а также доступны через специальную панель с пиктограммами, которая находится в нижней части рабочего окна ArchiCAD.

Некоторые примеры
Плиты, крыши и петли расчленяются в линии.
Стены и колонны расчленяются в линии и заливки (двери и окна, встроенные в стены также расчленяются).
Двери и окна (если они выбраны вне стены) расчленяются на части библиотеки и заменяются на незаполненные отверстия.
Размерные данные преобразуются в линии и основные элементы размерных стрелок (линии, круги, дуги, заливки).
Части библиотеки трансформируются в основные элементы частей библиотеки.
Важно: Если автогруппировка активизирована, то трансформируемые элементы должны быть созданы в режиме группировки.
Операции с прямыми
Выбранная команда Сервис > Операции с прямыми позволяет обратиться к меню с командами, каждая из которых воздействует специальным образом на выделенные линии ArchiCAD.
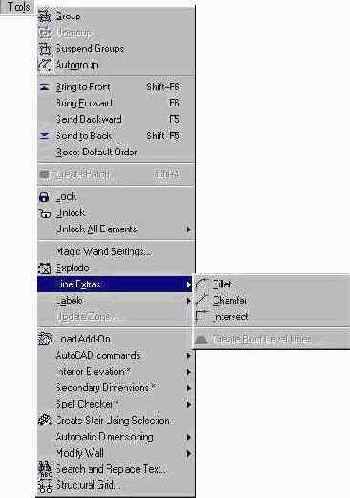
Нет
В этой колонке представлен номер, который был присвоен отдельной зоне.
Новые методы редактирования
В седьмой версии изменены существующие методы редактирования и добавлено множество новых.
Функции Группировка и Закрытие перешли в новую версию из ArchiCAD for TeamWork. Они позволяют объединить элементы для одновременного редактирования, а также защитить важные элементы от каких-либо изменений.
Распознать "сгруппированные" или "закрытые" элементы можно по характерной форме контрольных точек.
Область выбора элементов можно ограничить бегущей рамкой, которая теперь не исчезает при переключении на другой инструмент.
Новые команды Перенести на передний план и Переместить назад контролируют порядок, в котором элементы перекрывают друг друга, что очень важно при подготовке чертежей.
Новая функция Разбиение, применяемая ко всем конструктивным элементам, включая окна и двери, также необходима при работе над проектом. Она позволяет разбить конструктивные элементы на 2D-примити-вы и затем редактировать их с помощью инструментов 2D-черчения.
Если включить режим автогруппировки, то после разбиения 2D-примитивы будут объединены в логическую группу и будут выступать как единый объект.
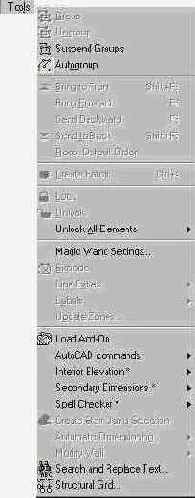
Каждый тип линии в строительных элементах может легко редактироваться, и пользователю предоставлен полный контроль над чертежом. ArchiCAD 7.0 позволяет быстро создавать заказные образцы изображений для оформления чертежей и хранить их в библиотеке. Этот новый тип библиотечных элементов, называемых "корректоры" (pathes), включает в себя только 2D-информацию и может, как и другие библиотечные элементы, иметь настраиваемые параметры, менять свой вид, в зависимости от масштаба, и вноситься в калькуляцию. При размещении на плане, "корректоры" перекрывают все нижележащие элементы и идеально подходят для деталировочных чертежей.
Новая опция Изменение размера (масштабирование) позволяет пропорционально изменять размер одного или нескольких элементов одновременно, в том числе и по оси Z.
Усовершенствованная команда Тиражировать открывает новые возможности распределения на чертеже целых матриц элементов — например, создание сетки параллельно одной наклонной линии.
Кроме того, при Тиражировании с распределением появилась возможность указать предварительный шаг сдвига, после чего программа автоматически определяет количество элементов в указанном пространстве. В довершение к этому, команда тиражирования доступна и в 3D-окне.
Всплывающая панель, следующая за курсором, позволяет "на лету" редактировать выбранный многоугольник (перекрытие, крышу, трехмерную сетку, штриховку или зону). Она дополнена новыми опциями, позволяющими выполнять булевы операции над многоугольниками — операции сложения/вычитания выбранных многоугольников и даже прочерчивания новых фрагментов к уже существующим.
Подрезка под кровлю уже не ограничивается только операциями со стенами и колоннами: то же самое вы можете проделывать с плитой, окном, дверью и с любым Другим библиотечным элементом. Кроме того, стены могут быть "подрезаны" под кровлю самой сложной криволинейной формы, и ее контур автоматически отразится на силуэте стены.