Дверь
Инструмент устройства в стене дверных проемов. ArchiCAD позволяет использовать в проекте двери, только разместив их в существующей стене. Размещенная в стене дверь становится ее составной частью и будет перемещаться вместе с ней и подвергаться другим трансформациям при ее редактировании.
Двери являются библиотечными элементами. Это означает, что их определения хранятся в библиотеках объектов и могут использоваться при разработке многих проектов.
Инструмент устройства дверных проемов имеет два геометрических варианта размещения, которые доступны в панели управления.
Двери могут размещаться с привязкой либо по краю, либо по оси проема.
При устройстве двери щелчками мышки вы определяете грань стены, у которой размещается дверь, а также направление и сторону ее открывания.
Дымка Для указания того что по
Степень влияния атмосферных явлений указывается в диалоге команды Установка камер Ю Солнце или Параметры
Единая архитектура функциональных возможностей спулера
В Windows XP спулер печати базируется на 32-разрядных виртуальных драйверах и динамических библиотеках. За счет этого получается единая архитектура функциональных возможностей спулера, позволяющая обеспечить гладкую фоновую печать.
Единицы измерения
Открывает диалог для выбора системы мер и характеристик единиц измерения текущего проекта.

Диалоговое окно содержит следующие управляющие элементы:
Всплывающее меню выбора точности измерения линейных величин.
Всплывающее меню выбора одной из стандартных единиц измерения угловых величин.
Всплывающее меню выбора точности измерения угловых величин.
Всплывающее меню выбора точности измерения размера и угла поворота текстовых блоков в различных диалоговых окнах.
Файл
При распечатке документа в файл и последующей распечатке фай-ла на плоттере, отличном от использовавшегося при создании документа,
необходимо помнить о том, что выбранным плоттерам должны быть доступны одни и те же шрифты, иначе, печать вызывает изменения в расстановке страниц и величине межсимвольных интервалов.
Кроме этого, помните, что печать PostScript-файлов требует поддержки языка PostScript как самим плоттером, так и его драйвером.
PostScript-шрифты могут быть загружены в любой PostScript-плоттер. Для использования шрифтов PostScript в ArchiCAD необходимо инсталлировать программу Adobe Type Manager.
Проект, оформленный шрифтами PostScript, не может быть корректно распечатан на HP-GL плоттере. При распечатке проекта, оформленного шрифтами TrueType на PostScript-плоттере происходит преобразование шрифтов в кривые. Результат распечатки зависит от качества подобного преобразования.
Печать на плоттере PostScript невозможна без наличия в оболочке Windows файла описания этого принтера (PostScript Printer Description). PPD-файл обеспечивает приложение информацией, включающей в себя список резидентных шрифтов, допустимый размер бумаги, линиатуру растра и разрешающую способность плоттера.
Фиксация мышки
Открывает диалоговое окно, позволяющее устанавливать и использовать пары углов для ограничения перемещения курсора.
Диалоговое окно содержит следующие управляющие элементы:
Маркер установки перемещения курсора под постоянным углом и окошко редактирования этого угла.
Маркер установки перемещения курсора под специальным углом и окошко редактирования этого угла.
Специальный угол может изменяться в процессе работы.
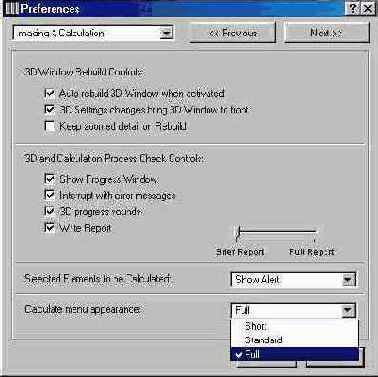
Фиксированный размер
При черчении текста и маркеров игнорировать размеры, которые вы им присвоили при работе над проектом.
GDL
Используя встроенный геометрический язык описания конструкций (GDL), можно создать любое число собственных параметрических конструкций.
GDL — мощный инструмент для моделирования наиболее сложных и утонченных форм — входит в стандартную поставку ArchiCAD.
Геометрические варианты нанесения размеров
Вертикальная размерная цепочка — создаваемые размерные цепочки всегда располагаются вертикально независимо от ориентации измеряемых элементов.
Горизонтальная размерная цепочка — создаваемые размерные цепочки всегда располагаются горизонтально независимо от ориентации измеряемых элементов.
Наклонная размерная цепочка — создаваемые размерные цепочки всегда располагаются параллельно линии, соединяющей две первые точки привязки, независимо от ориентации измеряемых элементов.
Щелкните дважды на пиктограмме инструмента для открытия диалогового окна Параметры нанесения размеров.
Геометрические варианты построения многоскатных крыш
Многоугольная крыша определяется последовательным построением ее сторон, каждая из которых может образовывать произвольный угол с предыдущей. Строится щелчками в ее вершинах.
Прямоугольная крыша строится указанием двух диагонально противоположных вершин прямоугольника, стороны которого ориентированы по сетке.
Прямоугольная крыша с поворотом. Строится прямоугольная в плане крыша, ориентация и длина основания которого задаются в начале построения вектором поворота.
Геометрические варианты построения перекрытий
Построение перекрытия в виде многоугольника. Вы рисуете контур перекрытия, указывая щелчками его вершины.
Построение перекрытия в форме прямоугольника. Определение прямоугольника перекрытия осуществляется указанием двух его диагонально противоположных вершин.
Построение перекрытия в форме повернутого многоугольника. Строится прямоугольное в плане перекрытие, ориентация и длина основания.
Щелкните дважды на пиктограмме инструмента для открытия диалогового окна Параметры перекрытий.

Геометрические варианты построения скатных крыш
Многоугольная крыша. Для ее построения сначала проводится базовая линия (предпочтительно вдоль стены), затем щелчком мышки указывается сторона, в направлении которой крыша должна подниматься. Затем строится многоугольник крыши щелчками в ее вершинах.
Прямоугольная крыша. Для ее построения проводится базовая линия при нажатой клавише Shift (чтобы ограничить направление растягивающейся линии горизонталью или вертикалью), щелчком мышки указывается направление подъема крыши и затем строится прямоугольник.
Прямоугольная крыша с поворотом. Проводится базовая линия, указывается щелчком направление подъема. При последующем построении прямоугольника вектором поворота будет служить базовая линия.
Совет: Для получения значения возвышения любой точки скатной крыши, выберите ее на плане этажа и сделайте Ctrl+щелчок в необходимой точке. Откроется диалоговое окно, где будет показано возвышение точек верхней и нижней поверхности крыши в указанном месте.
Щелкните дважды на пиктограмме инструмента для открытия диалогового окна Параметры многоскатных крыш.
Геометрические варианты размещения объектов
Ортогональное позиционирование позволяет размещать библиотечные элементы с ориентацией вдоль линий сетки (если в диалоговом окне параметров объекта не был задан угол поворота).
Позиционирование с поворотом позволяет размещать объекты с ориентацией вдоль проведенного вектора поворота.
Размещение с указанием диагонали позволяет размещать объекты помещая их в прямоугольник. В связи с этим символы объектов увеличиваются или уменьшаются до размеров вычерченного прямоугольника.
Размещение по диагонали с поворотом осуществляется аналогично построению повернутых многоугольников тех же конструктивных элементов.
Щелкните дважды на пиктограмме инструмента для открытия диалогового окна Параметры объекта.
Геометрические варианты установки источников света
Ортогональное позиционирование позволяет размещать библиотечные элементы источников света с ориентацией вдоль линий сетки (если в диалоговом окне параметров объекта не был задан угол поворота).
Позиционирование с поворотом позволяет размещать библиотечные элементы источников света с ориентацией вдоль проведенного вектора поворота.
Размещение с указанием диагонали позволяет размещать библиотечные элементы источников света помещая их в прямоугольник. В связи с этим символы элементов увеличиваются или уменьшаются до размеров вычерченного прямоугольника.
Размещение по диагонали с поворотом осуществляется аналогично построению повернутых многоугольников тех же конструктивных элементов.
Щелкните дважды на пиктограмме инструмента для открытия диалогового окна Параметры источника света.
Геометрические варианты задания отметок высоты
Задание одиночных отметок высоты — за одну операцию проставляется одна отметка.
Задание серии отметок высоты — за одну операцию проставляется группа маркеров, расположенных точно друг над другом на одной (невидимой) вертикали.
Щелкните дважды на пиктограмме инструмента для открытия диалогового окна Смещение по вертикали, настройка размерности.
Гибкая рабочая область
Ускорение моделирования и черчения.
Поддержка больших проектов и коллективного проектирования.
Документирование, вывод на экран и внешние устройства.
Более развитая технология вывода на плоттер.
Более совершенные формы представления изображений.
Улучшенная совместимость с другими программами.
Новые инструменты и приспособления.
Graphisoft автомат
Активизировать собственные драйверы компании Graphisoft для данного дигитайзера.
ICМ
Windows XP поддерживает новую технологию ICM (Image Color Matching) печати цветных изображений. Эта технология гарантирует вывод на печать тех цветов изображения, которые вы видите на экране монитора. Все, что вам нужно сделать — настроить монитор под печать посредством задания используемых красок, все остальное система сделает сама.
Имя
Здесь представлено имя зоны.
Если вы щелкните правой кнопкой мыши на пиктограмме % в правом верхнем углу диалога Модифицировать зоны, то появится всплывающее меню, в котором содержится информацию относительно того, как зона изменилась.
Имя документа
Полное название выбранной библиотеки.
Имя файла
Имя файла библиотеки.
Информационное табло

Информационное табло, содержащее сведения о наиболее важных параметрах выбранного элемента и установках текущего инструмента из инструментальной панели и позволяющее непосредственно изменять эти параметры.
Инструментальная панель

Это самая важная в ArchiCAD панель.
Инструментальная панель, содержащая набор пиктограмм специализированных инструментов архитектурного проектирования для:
черчения
образмеривания
нанесения надписей
визуализации
выбора элементов
редактирования элементов
Исключения
В режиме Section/Elevation элементы конструкций не могут обрабатываться командой Сервис > Разбить.
Многоугольники зон и штампы.
Линии секции и камеры.
Основные двумерные элементы.
Использовать библиотеки
Использовать все выбранные библиотеки в файле проекта Archi-CAD.
Использовать сателлит
Использовать сателлит-библиотеку в файле проекта ArchiCAD.
Источник
Разблокировать все элементы, которые были "обработаны" командой Сервис > Заблокировать.
Источник света
Инструмент установки источников света позволяет использовать в разрабатываемых Вами проектах дополнительные источники освещения, определенные в качестве библиотечных элементов.
Большая часть параметров и процедур их определения, геометрические варианты и способы построения являются точно такими же, как и для инструмента размещения объектов.
Символы источников света помещаются на план этажа, после чего ArchiCAD может строить их при визуализации (если определение включает 3D-описание) и учитывать их характеристики и спецификации при составлении сметы.
Библиотеки ArchiCAD содержат набор серийно выпускаемых источников света.
Источники света Для учета влияния
Группа маркеров под общим названием Отбрасывание теней. В нее входят следующие маркеры:
Яркость и неполная съемка
Открывает одноименный диалог для определения яркости изображения, характера обработки передержки при съемке и указания той части фотоизображения, которая должна воспроизводиться.
Диалоговое окно содержит следующие управляющие элементы:
Группа альтернативных кнопок для выбора метода обработки передержанных поверхностей.
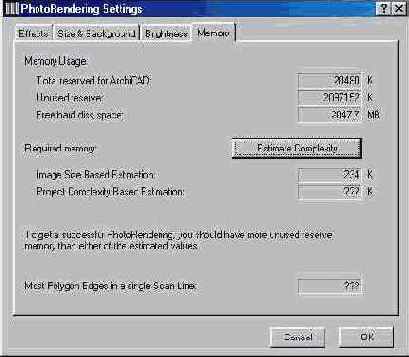
Важно
Изображение в этом случае будет строиться быстрее по сравнению с выбором команды Построить фотоизображение.
Важно
Создание частичных фотоизображений особенно полезно для проведения различных сравнений.
Эффекты
Открывает одноименный диалог для определения характеристик, используемых при построении фотоизображения.
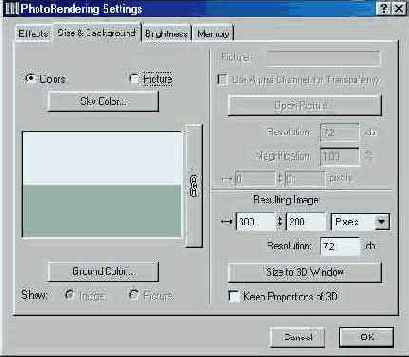
Диалоговое окно содержит следующие управляющие элементы:
Этажом ниже
Вызывает на экран план этажа, лежащего в вертикальной структуре проекта непосредственно под текущим.
Этажом выше
Вызывает на экран план этажа, лежащего в вертикальной структуре проекта непосредственно над текущим.
К выбранным элементам
Автоматически проставляет выносные надписи к выбранным элементам. Текст надписи может быть определен в диалоге команды Нанесение надписей Ю Автоматическое...
Камера
Инструмент установки камер используется для определения параметров одной или нескольких перспективных проекций и построения на плане этажа траектории съемки.
Размещая камеры на плане этажа, вы определяете траекторию съемки, параметры которой задаются в диалоге команды Траектории съемки Ю Параметры... меню Экран.
Если на плане этажа выбираются несколько камер, то при построении изображения в 3D-окне используется та из них, которая является текущей. Текущей является камера, для которой на плане этажа указан угол обзора и расположение солнца.
Щелкните дважды на пиктограмме инструмента для открытия диалогового окна Настройка камеры.
Ключи
Выбранная команда Рассчитать > Ключи позволяет обратиться к базе данных ключей (listkey.txt), в которой вы можете отредактировать код ключа вашего проекта Keycode и его имя Name.
В ArchiCAD ключи есть категории, которые помогают пользователю упорядочить компоненты и дескрипторы проекта в логически завершенную последовательность.
Находясь в диалоговом окне Ключи, нажмите на кнопку Новый для того, чтобы добавить к списку новый ключ.
Если в диалоговом окне Ключи вы нажмете на кнопку ОК, то ArchiCAD перезапишет текущий файл базы данных ключей l istkey.txt. Единицы
Выбранная команда Рассчитать > Единицы позволяет открыть базу данных единиц, которые вы использовали в компонентах вашего проекта.
Все единицы вашего проекта имеют уникальный код идентификации.
Для того, чтобы определить новую единицу, просто нажмите на кнопку Новый.
Список установок В ArchiCAD вы можете произвести детальную калькуляцию вашего проекта. Это означает, что вы можете предоставить заказчику отчет относительно используемых в проекте стен, плит и других элементов строительства.
Выбранная команда Рассчитать Ю Список установок позволяет определить, те компоненты и зоны проекта, которые действительно необходимы для строительства.
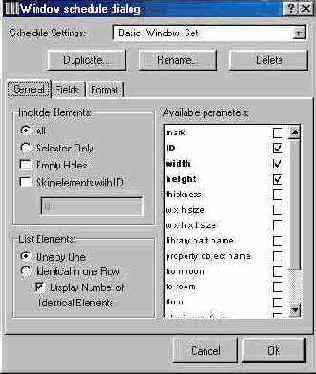
С помощью списка, который появляется в сплывающем меню, вы можете выбрать тип созданного списка (элемент, компонент, зона).
Понятно, что содержимое окна изменяется согласно вашему выбору, а сами списки могут быть сохранены под различными именами.
Коллективная работа и обмен данными
Помимо технологии Виртуального строительства, ArchiCAD 7.0 развивает предложенную в ArchiCAD for TeamWork концепцию Виртуального офиса.
Усовершенствованные средства для коллективной работы с простым и динамичным распределением прав доступа, позволяют любому числу проектировщиков работать над одним проектом одновременно, причем местонахождение участников проекта не имеет значения: они могут размещаться в соседних помещениях или же в разных точках Земли.
Периодически подключаясь в процессе работы к общему файлу через Internet или локальную сеть, участники проекта могут обновлять общую базу данных проекта, одновременно обновляя свой файл, связанный с общим проектом. За эту технологию коллективной работы компания Graphisoft в 1998 году была удостоена награды "За лучший программный продукт для рабочих групп", присуждаемой Software Publishers Association (USA), а также Европейского технологического приза.
Благодаря новой API-технологии, ArchiCAD 7.0 имеет расширенную трансляцию файлов DWG14, а также может хранить файлы ссылки Xrefs, если файлы AutoCAD экспортируются или импортируются. Транслятор DGN также предусмотрен в ArchiCAD 7.0.
Каждый пользователь ожидает, что для работы со всеми изменениями и дополнениями потребуется более мощный компьютер. Однако, требования к объему памяти (ОЗУ) остаются прежними, как и для предыдущей версии ArchiCAD, а новая структура 3D-данных может действительно занимать места в ОЗУ на 50% меньше.
Колонна
Инструмент, позволяющий создавать структуры колонн. Колонны в ArchiCAD строятся из двух компонент: основание колонны и секция колонны. Каждая из этих компонент имеет свою внутреннюю структуру и внешний интерьер.
Основание является объектом ArchiCAD, который отвечает за всю структуру колонны, а секция колонны используется для ее отображения на экране или моделирования.
Все элементы, созданные Инструментом Колонна имеют прямоугольную форму. Колонны на плане этажа могут быть независимыми от других конструкций, либо вплотную прилегать к стенам вашего проекта.
Команда "Базировать"
Используется для удлинения или укорочения ряда существующих стен, чтобы привести их к общей базе, определяемой существующей линией, контуром или воображаемой прямой.
Команда доступна, если выбран хотя бы один элемент. Ее работа не зависит от выбранного инструмента.
Команда "Cкругление"
Сопрягает выбранные линии дугами согласно радиусу, установленному по команде Радиус сопряжения/соединения...
Команда "Floor Plan Scale (Масштабирование плана этажа)"
В ArchiCAD на экране вы можете видеть не то, что получите при выводе на плоттер или дигитайзер. Для того, чтобы просмотреть "действительный проект" просто выберите в меню Экран команду В натуральную величину.
Если вы изменяете масштаб чертежа, текущий вид будет изменяться соответственно, так же как и коэффициент увеличения. Для того, чтобы возвратиться к предыдущему виду окна выберите в меню Экран команду Предыдущий вид .
Командой Floor Plan Scale вы можете установить параметры масштабирования вашего проекта.

Команда "Исходное"
Восстанавливает исходное изображение окна, установленное в диалоговом окне команды Параметры/Исходное изображение и сетки.
Команда недоступна, если в текущем окне воспроизводится исходное изображение.
Команда "Исходный вид и сетки "
Открывает диалог для определения области исходного изображения на плане этажа и характеристик конструкторской и шаговой сеток.
Команда доступна, если вы находитесь в окне плана этажа и не выполняете операцию редактирования.
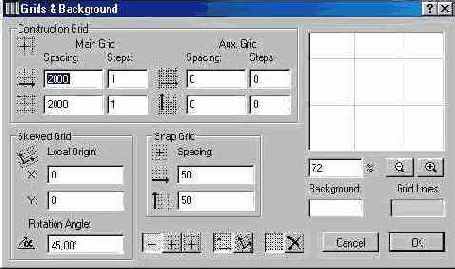
Диалог Исходный вид и сетки содержит следующие управляющие элементы:
Окошки редактирования размеров ячеек конструкторской сетки по горизонтали и вертикали).
Совет
Помимо основной конструкторской сетки может определяться вспомогательная, которая имеет свой размер ячеек и количество повторений.
Окошки редактирования размеров ячеек невидимой шаговой сетки (по горизонтали и вертикали).
Совет
Шаговая сетка может быть смещена по осям X и Y относительно видимой конструкторской сетки.
Окошки редактирования значений координат четырех сторон области исходного изображения.
Окошко выбора цвета фона плана этажа.
Окошко выбора цвета линий конструкторской сетки.
Кнопка Установить по текущему изображению для автоматического совмещения области исходного изображения с текущим окном плана этажа.
Команда "Элементы для визуализации "
Открывает диалог для определения этажей и их элементов, которые должны быть включены в построение изображения.
Предоставляет следующие возможности:
Указать элементы каких типов должны войти в 3D-изображение.
Указать, что в 3D-изображение должны войти только те элементы плана этажа, которые попадают в бегущую рамку или находятся вне ее.
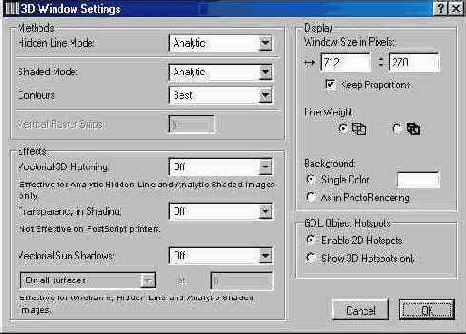
Команда "Каркасная"
Строит трехмерное изображение в виде всех линий и ребер элементов.
Для выбора другого метода визуализации переместите курсор на другую команду из этой группы и отпустите кнопку мышки.
Если на вашем изображении имеется много друг за другом расположенных элементов, то этот метод визуализации дает трудно поддающееся интерпретации изображение.
Команда "Категории зон"
Зоны позволяют разделять одни и те же функции или группировать эти функции в так называемые категории зон. Категории зон в ArchiCAD также доступны через специализированный Инструмент Зона.
Категории зон определяются следующими атрибутами:
Имя категории, которое описывает цель или функциональные возможности категории зон. Все зоны имеют их собственные имена, которые могут отличаться от названий категории.
Цвет категории помогает идентифицировать зоны той же самой категории на плане этажа.
Марка зоны назначается на каждую зональную категорию. Вы можете присваивать определенные значения параметрам каждой категории.
Для того, чтобы создать новую категорию, просто нажмите на кнопку Новый и в появившемся диалоговом окне в поле данных Имя введите имя категории зоны.
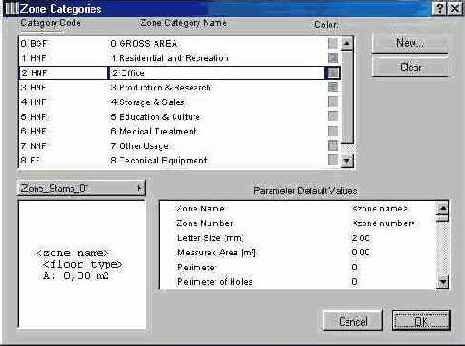
Команда "Композитный "
Открывает диалог для определения названий и характеристик компонент многослойных конструкций, используемых в диалогах по установке параметров стен и перекрытий.
Диалоговое окно Многослойные конструкции предоставляет следующие возможности:
Создать новую конструкцию. Для этого создайте копию существующей (кнопка Дубликат) и отредактируйте ее.
Удалить или переименовать выбранную многослойную конструкцию (кнопки Удалить и Переименовать).
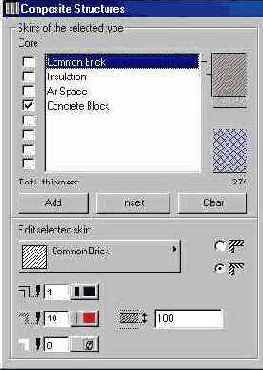
Вставить новый слой в конце списка или перед выбранным (кнопки Новый и Вставить ).
Удалить слой из выбранной конструкции (кнопка Удалить ).
Изменить образец штриховки (материал) выбранного слоя (всплывающая палитра образцов штриховки). Изменить толщину слоя (окошко редактирования толщины слоя).
Установить цвет/толщину пера линии контура и штриховки слоя (две всплывающих цветовых палитры)
Указать, будет ли изменяться угол наклона штриховки выбранного слоя в связи с изменением расположения стены (две альтернативных кнопки).
В качестве справки приводится общая толщина многослойной конструкции.
Команда "Найти и выбрать"
Эта команда создает мультивыборку различных элементов, содержащихся в видимом слое текущего активизированного окна.

Вы можете выбрать текст, шрифт, заливку, цвет, линию, материал поверхности или слой.
После того, как вы выберите необходимые свойства, просто нажмите на кнопку Добавить в выборку.
Если вы хотите снять выделение с элементов, просто нажмите на кнопку Отмена выбора.
Команда "Новый"
Выбор команды Новый приводит к замене текущего проекта на новый (под названием Без имени), который перенимает у предыдущего атрибуты и параметры среды: текущую библиотеку, параметры по умолчанию, сетку и т.д.
Поскольку в системе ArchiCAD может быть открытым только один проект, текущий проект закрывается. Если у вас имеются несохраненные изменения, система предупредит об этом и предложит сохранить их.
Если данная команда выбрана при активном 3D-окне текущего файла, для нового проекта Вы получите его чертежный лист.
Если при выборе команды Новый нажать клавишу Alt, то будет выведена альтернативная команда Новый в исходной среде. Эта команда открывает новый проект и загружает в качестве параметров по умолчанию всех инструментов и диалоговых окон значения, установленные изготовителем (то есть те значения, которые существовали до их замены каким-либо пользователем). Это поможет каждому, кто хочет быть уверенным в том, что использует значения параметров, установленные по умолчанию.
Команда "Объединить "
Команда Объединить... позволяет вставить в текущий проект элементы другого проекта, модуль или WMF-файл.
Диалоговое окно Объединить аналогично диалоговому окну Открыть, за исключением типов файлов, к которым вы получаете доступ.