Группы
Если часть элементов имеет разные коэффициенты РСУ, то для их задания используется диалоговое окно Группы
(рис. 11.4).
Порядок работы в этом окне в основном совпадает с описанным выше для окна Унификация – нажать кнопку Новый список, ввести номера элементов, назначить номера столбцов, из которых выбираются коэффициенты РСУ, и нажать кнопку Сохранить.
В таблице, помещенной в нижней части окна, отмечаются номера столбцов, из которых следует взять коэффициенты РСУ для текущей группы элементов. Напомним, что эти коэффициенты задаются в столбцах 1?15 таблицы в диалоговом окне Расчетные сочетания усилий
(см.рис. 11.1).
Удаление всей информации, введенной в режиме задания расчетных сочетаний усилий, выполняется кнопкой Удаление РСУ (это соответствует отказу от вычисления РСУ).

Рис. 11.4. Диалоговое окно
Группы
12. Главные и эквивалентные напряжения
Напомним некоторые основные положения теории напряжений, излагаемые обычно в курсе теории упругости или в подробных учебниках сопротивления материалов.
Если выделять из тела в окрестности некой точки (рис. 12.1) элементарный объем в виде бесконечно малого параллелепипеда, то действие на него окружающей среды заменяется напряжениями, компоненты которых действуют на грани параллелепипеда.
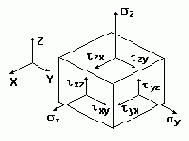
Рис. 12.1
В силу закона парности касательных напряжений



В общем случае в точке имеется только шесть независимых компонент напряжений, которые образуют симметричный тензор напряжений

На проходящей через ту же точку произвольно ориентированной площадке, нормаль которой n имеет направляющие косинусы l, m, n с осями x, y, z, действует нормальное напряжение sn
и касательное напряжение tn (рис. 12.2) с равнодействующей Sn. Проекции этой равнодействующей на координатные оси Snx, Sny, Snz связаны с компонентами напряжений условиями равновесия (формула Коши):
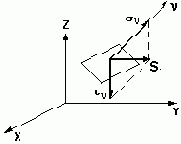

Существуют три таких взаимно перпендикулярных площадки, на которых касательные напряжения отсутствуют. На этих, так называемых, главных площадках действуют главные напряжения
s1, s2 и s3. При этом имеется в виду, что s1³s2³s3. Известно также, что главные напряжения обладают экстремальными свойствами, а именно – на любой площадке результирующее напряжение


Направляющие косинусы lk , mk и nk нормалей главных площадок nк определяются из решения системы уравнений:
(sх – sk) lk + txy
mk + txz nk
= 0;
txy lk + (sy – sk) mk + tyz
nk = 0;
txz lk + tyz mk + (sz – sk) nk = 0;
lk2
+ mk2 + nk2 = 1. (12.4)
Из (4) следует, что главные напряжения sk (к=1,2,3) являются корнями кубического уравнения:

Уравнение (5) в развернутой форме имеет вид

а его коэффициенты являются инвариантами (т.е. не зависят от выбора системы координат). Первый инвариант


Направление главных площадок может быть определено не девятью направляющими косинусами, а тремя Эйлеровыми углами:
q – угол (нутации) между положительными направлениями оси Z и n3 (0£q£p);
y – угол (прецессии) между осью X и осью А, идущей вдоль линии пересечения плоскостей XOY и n1Оn2 так, чтобы ОА, Z и n3 образовали правую тройку, при этом угол y увеличивается от оси X к оси Y (0£y£2p);
j – угол (чистого вращения) между осями n1
и А, который увеличивается от n1
к n2 (0£j£2p).
Для характеристики НДС используется коэффициент Лоде-Надаи

принимающий значения m0=1 при чистом сжатии, m0=0 при чистом сдвиге, m0=-1 при чистом растяжении.
В принятых обозначениях при выводе результатов расчета тензор напряжений (2) в общем случае выглядит как

В SCAD главные напряжения


Для углов Эйлера введены обозначения:
q – ТЕТА,
y – PSI,
j – FI.
12. 1 Главные напряжения для конечных элементов различных типов
Каждый тип элемента обладает определенными особенностями напряженно-деформированного состояния (НДС), которое также определяет и особенности расположения главных площадок.
В зависимости от рассматриваемого типа элемента в каждой точке, где определены усилия (напряжения), вычисляются главные напряжения и углы, характеризующие положение главных площадок.
Если результаты выданы в одной точке – то это центр тяжести элемента (центр тяжести поперечного сечения тела вращения для осесимметричных элементов). Для большего числа точек вычисления будут проведены в узлах элемента и центре тяжести.
Пространственная задача теории упругости
Для решения пространственной задачи теории упругости предназначены объемные элементы и, как частный случай, осесимметричные элементы. Для них с использованием формул из раздела 12.1 вычисляются:
главные напряжения N1 , N2 и N3.;
углы Эйлера – ТЕТА (q), PSI(y) и FI(j);
коэффициент Лоде-Надаи m0.
угол наклона главного напряжения N1 к оси X1.
Элементы балки стенки
Для случая плоского НДС (балка-стенка) тензор напряжений имеет вид:

Так как элемент всегда расположен в плоскости XOZ, то для срединной поверхности его вычисляются только два главных напряжения по формуле

Положение главных площадок характеризуется углом наклона главного напряжения N1 к оси X1

Если Txz=0, то считается, что j=0, и в этом случае направления главных площадок совпадают с осями местной системы координат элемента.
Плиты и оболочки
Для плит на срединной поверхности вычисляются следующие усилия:
моменты – Mx , My и Mxy;
перерезывающие силы – .Qx и Qy.
Для оболочек вычисляются также напряжения – Nx , Ny и Nxy. Тензор напряжений имеет вид

так как касательные напряжения

Для каждой точки, в которой вычислены усилия, главные напряжения определяются на нижней (Н), срединной (С) и верхней (В) поверхностях. При этом
NxB/H = Nx ± 6Mx/h2,
NyB/H = Ny ± 6My/h2, (12)
NxyB/H = Nxy ± 6Mxy/h2.
Тогда главные площадки для верхней и нижней поверхности параллельны одна другой, а главные напряжения определяются по формуле:

Положение главных площадок характеризуется углом наклона главного напряжения N1 к оси X1

Если Txy = 0, то считается, что j = 0, и в этом случае направления главных площадок совпадают с осями местной системы координат элемента.
Стержневые элементы
Главные напряжения в стержневых элементах определяются по формуле

Здесь sx, tx и ty нормальное и касательные напряжения в характерных точках поперечного сечения стержня.
Для того чтобы определить главные напряжения, сечение элемента должно быть задано:
как одно из параметрических сечений (положение характерных точек для таких сечений показано на рис. 12.1);
или с использованием сортамента металлопроката (рис. 12.2) изображены допустимые профили из сортамента и характерные точки сечений, в которых производятся вычисления).
Во всех других случаях главные напряжения не вычисляются.
В точках, которые не располагаются на материальной части поперечного сечения (например точка 9 для коробчатого сечения), значения главных напряжений не вычисляются.
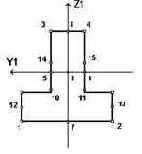
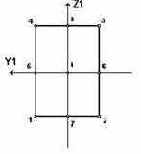
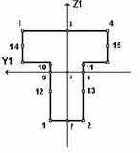
Рис. 12.1. Параметрические сечения (начало)
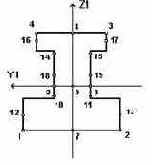
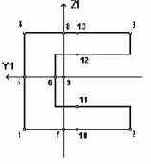
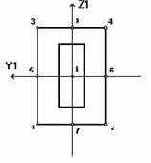
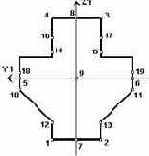

Рис. 12.1. Параметрические сечения (продолжение)




12.2 Вычисление эквивалентных напряжений
При простых видах деформации, в частности при одноосном напряженном состоянии, об опасности действующих напряжений судят, сопоставляя их с экспериментально устанавливаемой величиной (с пределом текучести для пластических материалов или с временным сопротивлением для хрупких тел). Для сложного напряженного состояния, характеризующегося главными напряжениями s1, s2 и s3, обычно используется некоторая гипотеза (теория прочности) о преимущественном влиянии на прочность материала того или иного фактора. При этом предусматривается возможность сопоставления некоторого эквивалентного напряжения sе с пределом


где k1,...,kn
– некоторые константы материала, которые могут и отсутствовать.
Приведем обозначения некоторых используемых констант:







Иногда удобнее сопоставлять эквивалентное напряжение с пределом

.
В комплексе реализовано четыре теории прочности, сведения о которых приведены в таблице 121. Все они относятся к изотропным материалам и условиям статического нагружения, когда история поведения конструкции не сказывается на формулировке условий разрушения.
Таблица 12.1
|
№ п/n |
Теории прочности |
Выражение для вычисления эквивалентного напряжения sе. |
Сфера применения |
|
1 |
Теория максимальных нормальных напряжений |
sе=s1 ss=|s3| |
Для хрупких однородных материалов (керамика, стекло). |
|
2 |
Теория наибольших линейных деформаций |
sе=s1 – m (s2+s3) ss=|s3 – m (s1+s2)| |
|
|
3 |
Теория наибольших касательных напряжений |
sе=s1 – s3 ss=sе |
Для пластических материалов с малым упрочнением, для которых характерно появление локальных пластических деформаций в виде линий скольжения (отпущенная сталь). |
|
4 |
Теория октаэдрических касательных напряжений или удельной энергии формоизменения |
  ss=se |
Для большинства пластических материалов (сталь, медь, никель). |
12. 3 Подготовка данных для расчета главных и эквивалентных напряжений
Исходные данные для расчета главных и эквивалентных напряжений готовятся в диалоговом окне (рис. 12.3.1), которое вызывается из раздела Специальные исходные данные Дерева проекта. Расчет можно выполнить как для загружений, так и для комбинаций загружений. Вид данных, для которых выполняется расчет, назначается путем активизации опций, расположенных в верхней части диалогового окна. Теория, по которой выполняется расчет, выбирается при помощи кнопок в группе Теория прочности. Результаты расчета можно вывести на печать в табличной форме из раздела Дерева проекта Печать таблиц или в Документаторе.

Рис. 12.3.1. Диалоговое окно
Расчет главных и эквивалентных напряжений
I Structure CAD для “ЧАЙНИКОВ”
Если Вы уже работали в среде MS Windows 95/NT, то у вас вряд ли возникнут затруднения при работе с комплексом. Элементы управления, доступ к данным, операции с окнами (допустимость одновременного присутствия нескольких окон, понятие активного окна и способы активизации, возможность перемещения окна и т.п.) не отличаются от многих других программ, придерживающихся “правил игры”, установленных для Windows. Для тех, у кого это – первая встреча с Windows, ниже дается описание операций и элементов управления, которые используются в комплексе SCAD.
 |
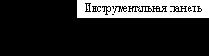 |
||
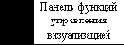
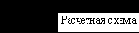



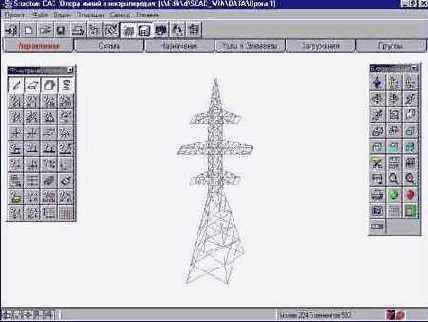
Рис. 1.1. Общий вид рабочего окна комплекса SCAD
Мышь

Курсоры
Мышь управляет курсорами. В комплексе используются четыре типа курсора:




В тех случаях, когда выполняемая операция длится долго, на экран выводится курсор “ожидания” – песочные часы. После завершения операции возвращается прежний курсор.
Меню
Меню расположено в верхней части окна SCAD под заголовком (рис.1.1) и содержит разделы, набор которых зависит от установленного режима работы. Под выражением “Выбрать в меню раздел …” подразумевается следующая последовательность операций:
Ä установить курсор на раздел меню и нажать левую кнопку мыши;
Ä после раскрытия списка подразделов перемещением мыши по вертикали выбрать строку с наименованием нужного режима и нажать левую
кнопку мыши.
Меню окна управления проектом
Меню состоит из трех разделов – Проект, Опции, Справка.
Импульсные нагрузки
Импульсные нагрузки являются кратковременными силами или ударами, время действия которых t не превышает 2,5Тs, где Тs есть период наименьшей из учитываемых форм колебаний (см. раздел 5 справочника [5]). Различают однократные импульсы, для которых нагрузка f(t)=0 при t > t, и импульсы многократного действия, из числа которых чаще всего выделяют периодические импульсы, повторяющиеся несколько раз через равные промежутки времени То.
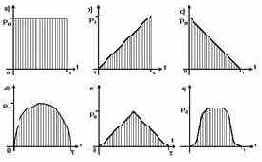 Рис. 19.3 | Импульс характеризуется продолжительностью действия t, формой f(t) и наибольшим значением Ро (рис. 19.3), либо величиной импульса
S = Po  При t < 0,1Ts импульс можно считать мгновенным и не различать формы f(t), поскольку все они приводят практически к тождественным результатам. При прямом ударе тела массы Мо по конструкции импульс определяется формулой S = Movo(1 + ko), (19.39) |
где vo – скорость ударяющего тела в начале соударения, ko – коэффициент восстановления, зависящий от формы и материала соударяющихся тел. Если масса Мо мала по сравнению с суммой масс сооружения, то расчет на удар можно выполнить так же, как и на импульс величиной (19.39), в противном случае Мо следует учесть как присоединенную массу и уточнить таким образом частоты собственных колебаний. Необходимо отметить, что присоединенная масса Мо не может быть единственной массой системы (удар по безмассовой конструкции не рассматривается!). Форма функции f(t) при ударе рекомендуется колоколообразной (рис. 19.3,f).
Использование законтурных элементов упругого основания
При расчете конструкций на упругом основании возникают проблемы учета распределительных свойств основания, которые игнорируются в простейшем случае винклерова основания (клавишная модель). Большинство реальных грунтов обладают распределительной способностью, когда, в отличие от винклеровой расчетной схемы, в работу вовлекаются не только непосредственно нагруженные части основания. Следовательно, для учета распределительной способности основания необходимо, во-первых, использовать отличные от винклеровой модели основания и, во-вторых, ввести в расчетную схему те части основания, которые расположены за пределом фундаментной конструкции.
Учет части основания, расположенной за областью W, занимаемой самой конструкцией, в SCAD может выполняться с использованием "бесконечных" конечных элементов [9] типа клина или полосы. Эти элементы позволяют смоделировать все окружение области W, если она является выпуклой и многоугольной (рис. 20.13).
Многоугольность области практически всегда обеспечивается с той или иной степенью точности. Если же область W является невыпуклой или неодносвязной, то она должна быть дополнена до выпуклой области конечными элементами ограниченных размеров. При этом в дополняемых частях толщина плиты принимается равной нулю.

Рис.20.13. Расположение законтурных конечных элементов типа клина и полосы:
1 - плита; 2 - дополнение области W до выпуклой; 3 - элемент-полоса; 4 - элемент-клин
Использование только имеющихся конечных элементов на упругом основании (стержней, плит, оболочек) и специальных законтурных элементов не позволяет создать произвольную расчетную схему конструкции, расположенной на упругом основании. В частности, могут возникнуть сложности, например, при попытке построить расчетную модель плотины, работающей в условиях плоской деформации, поскольку элементов типа балки-стенки на упругом основании комплекс SCAD не имеет.
Проблема решается очень просто путем включения между контуром плотины и грунтом элементов стержневого типа на упругом основании. При этом жесткость такого стержня может быть задана нулевой. Аналогично можно “подстелить” плиту с нулевой жесткостью на упругом основании под массивную часть расчетной модели.
Эффекты объединения перемещений
Стеснение свободы узловых перемещений в форме объединения перемещений, т.е. принудительного навязывания значений перемещений одного узла другому, используется чаще всего для того, чтобы промоделировать пренебрежение некоторыми деформациями системы. Так, например, если объединить горизонтальные перемещения узлов в местах примыкания ригеля к колоннам одноэтажной рамы, то это будет эквивалентно использованию гипотезы об абсолютной жесткости ригеля по отношению к деформациям растяжения-сжатия.
Для многоэтажного каркаса часто можно пренебречь податливостью перекрытий, считая их абсолютно жесткими дисками. Если в такой схеме объединить горизонтальные компоненты перемещений всех узлов каждого перекрытия, то идея абсолютно жесткого диска будет реализована. Однако следует обратить внимание на то, что при этом окажутся невозможными и закручивания перекрытий, которые смогут получать только поступательные перемещения. Такой эффект может оказаться неприятной неожиданностью для расчетчика, особенно в случае здания несимметричной структуры.
Полезно обратить внимание еще на один вариант ошибки. В одной из практических задач (рис.20.10) оказалось, что по результатам расчета плиты в ядре жесткости по направлению симметрии (Y) отсутствуют поперечные силы, а в другом направлении (Х) они есть. Сам факт наличия ядра жесткости моделировался путем объединения перемещений в узлах примыкания ядра жесткости к плите, при этом объединялись перемещения по Z (прогибы плиты) и углы поворота Ux, Uy.
 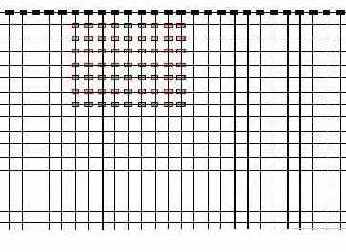 Рис. 20.10. Ðàñ÷åòíàÿ ñõåìà ïëèòû Расчетная схема плиты (фрагмент) |
Объяснение этого результата связано с достаточно часто повторяющейся ошибкой — не учитывается разница между наложением связи (запретом перемещения) и объединением перемещений различных узлов. При объединенных перемещениях Z соответствующая часть плиты может перемещаться только горизонтально и создается впечатление, что и все углы поворота будут отсутствовать. Однако даже их объединение не может гарантировать равенство углов поворота нулю. Это иллюстрируется простой схемой на рис. 20.11, где узлы 1, 2, 3 … имеют одинаковое перемещение и одинаковые, но не равные нулю углы поворота.
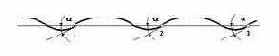 |
В задаче по рис. 20. 10 более правильным было бы задать в зоне расположения ядра жесткости связи, запрещающие повороты Ux и Uy, и объединить перемещения Z.
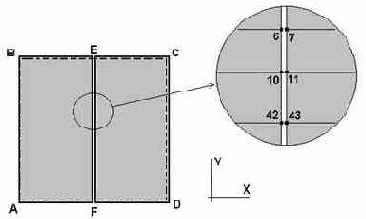
Рис. 20.12. Плита с цилиндрическим шарниром
Возможность объединения не всех, а только части перемещений может использоваться для формирования некоторых специальных типов граничных условий в конструкциях нестержневого типа, для которых, в отличие от стержневых систем, не могут быть описаны "неполные" присоединения к узлам (шарниры). Так, например, если возникает необходимость описать конструкцию опертой по контуру плиты ABCD, две половины которой шарнирно соединены по линии EF (рис. 20.12), то для этого достаточно, чтобы вдоль этой линии имелось две системы узлов (…, 6, 10, 42, … и …, 7, 11, 43, …), к которым примыкают левая (ABEF) и правая (FECD) половины конструкции, и для смежных пар узлов объединить все перемещения, кроме поворота вокруг оси Y.
20.4. Конструкции на упругом основании
Экспорт таблиц
Таблицы могут формироваться в формате XLS-файлов для экспорта в электронные таблицы Excel (составная часть системы Microsoft Office) или в формате RTF – для последующей визуализации, обработки и печати в текстовом редакторе, например, Write, WORD или др. Экспортируются только таблицы с представлением наименований факторов (направлений перемещений или усилий и напряжений) по столбцам. Переход на эту форму представления таблиц выполняется автоматически независимо от настройки Документатора. При экспорте автоматически вызывается приложение, в которое загружается созданный файл.
Начинающий¼ не должен смущаться, если ¼ он обнаружит, что у него не хватает предварительных знаний даже для чтения предварительных сведений.
П. ХАЛМОШ
Комбинации загружений
Комбинации загружений могут быть вычислены как в общем потоке расчета задачи, так и отдельно, после завершения расчета. В первом случае исходные данные готовятся после завершения формирования расчетной схемы и ввода загружений. Во втором ? комбинации могут быть введены после завершения расчета по загружениям.
Функция подготовки исходных данных для вычисления комбинаций загружений вызывается из Дерева проекта
в разделе Специальные исходные данные. Функция доступна только после задания загружений. Подготовка данных выполняется в диалоговом окне Комбинации загружений (рис. 10.1).
Порядок ввода данных следующий:
Ä в столбце Коэффициенты ввести значения коэффициентов, с которыми загружения входят в текущую комбинацию;
Ä нажать кнопку Запись комбинации, после чего формула текущей комбинации выводится в информационное окно;
Ä нажать кнопку Номер комбинации [>>] и установить номер следующей комбинации; при этом значения коэффициентов получат нулевые значения и программа будет готова к вводу новых данных.
Следует отметить, что в комбинацию наряду с загружениями могут входить и ранее созданные комбинации.
Текущая комбинация может быть удалена нажатием кнопки Удаление комбинации, а после нажатия кнопки Удаление данных будут удалены все заданные комбинации.
При изменении количества загружений прежде заданные комбинации аннулируются и должны быть заданы новые.

Рис. 10.1. Диалоговое окно
Комбинации загружений
Конструирование стыка
При использовании метода фрагментации на стыке фрагмента с основной схемой может оказаться, что узлы фрагмента не имеют соответствующих им узлов по другую сторону стыка (рис.20.6). Возможна и такая ситуация, когда возникает несовпадение сеток разбиения на двухмерных и трехмерных конечных элементах, расположенных по разные стороны стыка. Таким образом возникает проблема создания специальных конечных элементов для заполнения стыков на границе между фрагментом и остальной системой или использования других специальных приемов стыковки [31]. В комплексе SCAD роль таких элементов могут играть элементы типа 20, 30 и 50, у которых предусмотрена возможность расстановки узлов по сторонам четырехугольника.
По-видимому важную роль может сыграть оптимизация сглаживания сетки (постепенное изменение размеров ее элементов).
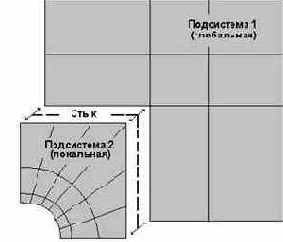
Рис.20.6. Конструкция стыка
20.3. Наложение связей
Линейная статическая задача
Теоретической основой комплекса SCAD является метод конечных элементов (МКЭ) в форме метода перемещений. Выбор именно этой формы объясняется простотой алгоритмизации и физической интерпретации, возможностью создания единых методов построения матриц жесткости и векторов нагрузок для различных типов конечных элементов, возможностью учета произвольных граничных условий и сложной геометрии рассчитываемой конструкции. Детальное описание метода с подробной аргументацией содержится в многочисленных литературных источниках (см., например, работы [10, 26, 27 и др.]). В этом разделе будет дано лишь конспективное изложение основных расчетных зависимостей.
Напряженно-деформированное состояние каждой материальной точки x конечного элемента, имеющего объем V и поверхность S, описывается векторами напряжений s(x) и деформаций e(x), которые для линейной задачи теории упругости выражаются через вектор перемещений u(x) следующим образом:

где: B – линейный матричный дифференциальный оператор; M – симметричная, положительно определенная матрица упругости закона Гука, зависящая только от жесткостных характеристик материала конструкции.
Полная потенциальная энергия элемента определяется по формуле

где p и q – векторы объемных и поверхностных сил соответственно.
Перемещения u(х) любой точки рассматриваемого элемента приближенно представляются через неизвестные смещения узлов Z выражениями вида
u(õ) =

где: ji(x) – интерполяционные функции, называемые обычно функциями формы, и подчиняющиеся определенным условиям гладкости для обеспечения сходимости метода [26]; F(x) – матрица интерполяционных функций; Ze – вектор всех неизвестных смещений узлов рассматриваемого элемента (индекс “е”).
Подстановкой (19.1) и (19.3) в (19.2) получаем
Ï(å) =1/2 ZeÒ

Выражение (19.4) можно представить в следующем виде
Ï(å) = 1/2 ZeÒK(e)Ze
- feTZe, (19.5)
где: K(e) =



Полная потенциальная энергия системы получается суммированием по всем ее элементам
Ï =

а ее минимизация дает систему разрешающих уравнений МКЭ
KZ = f (19.7)
с глобальной матрицей жесткости K и вектором узловых сил f, полученными путем суммирования соответствующих членов матриц жесткости K(e) и векторов f(e)
отдельных конечных элементов, что является важным преимуществом рассматриваемого подхода.
Для МКЭ в перемещениях известны условия сходимости и оценки погрешности. Условиями сходимости являются линейная независимость и полнота системы базисных функций, а также их совместность (конформность), либо условия, компенсирующие несовместность. Известны легко проверяемые условия, позволяющие установить полноту базисных функций, их совместность или выполнение условий, компенсирующих несовместность. Эти условия имеют вид равенств, которым должны удовлетворять базисные функции на каждом конечном элементе. Такая теоретическая основа позволяет не только исследовать корректность применения известных конечных элементов, но и разработать принципы конструирования новых совместных и несовместных элементов и получить для них оценки погрешности.
Библиотека конечных элементов комплеса содержит большое количество элементов, моделирующих работу различных типов конструкций. Содержатся широко известные элементы стержней, четырехугольные и треугольные элементы для расчета плоского напряженного состояния, плиты, оболочки, элементы пространственной задачи – тетраэдр, параллелепипед, трехгранная призма. В библиотеку включен ряд новых элементов: несовместные треугольные и прямоугольные элементы изотропных и ортотропных плит и оболочек, плит на упругом основании, многослойных плит и оболочек; построенные методом подобластей совместные треугольные и четырехугольные элементы для расчета плоского напряженного состояния, плиты и оболочки, допускающие узлы на сторонах.
Основой этих элементов являются элементы для расчета плоского напряженного состояния с двумя и плиты с тремя степенями свободы в узле. Библиотека содержит изопараметрические элементы для расчета плоского напряженного состояния и пространственные, одномерный и двумерный (треугольный и четырехугольный) осесимметричные элементы. Кроме того, в библиотеке имеются различные специальные элементы, моделирующие связь конечной жесткости, упругую податливость между узлами, нуль-элементы различных видов, элементы, задаваемые численной матрицей жесткости. Все конечные элементы, включенные в библиотеку, теоретически обоснованы, для них имеются оценки погрешности по энергии и по перемещениям. Интегральная погрешность по усилиям оценивается величиной, пропорциональной


Масштаб отображения
При выводе деформированного состояния схемы и эпюр усилий есть возможность изменить масштаб отображения деформированной схемы или эпюр. Масштаб выбирается в списках Коэффициент масштабирования перемещений и Коэффициент масштабирования эпюр (см. рис. 7.2.1 и 7.3.1) или вводится непосредственно в окно списка с клавиатуры.
Мембраны (плоское напряженное состояние)
В общем случае главные напряжения в одной и той же точке конструкции при различных загружениях имеют различную ориентацию. Поэтому здесь определение РСУ производится по огибающим экстремальным кривым нормальных и касательных напряжений по формулам:


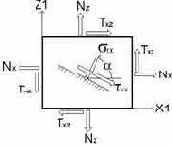 Рис. 19.5 | Обозначения приведены на рис. 19.5.
Нормальные напряжения вычисляются в диапазоне от 90  до -90    |
Методы сшивки решений
Если поведение решения вблизи особых точек все же представляет интерес, то возникает необходимость локального уточнения расчетной модели. Типичным примером может служить действие сосредоточенной силы на пластинку, когда в малой окрестности этой силы напряженное состояние является существенно пространственным, а обычные гипотезы теории пластин не выполняются. Возможен переход к трехмерной модели, однако полная замена пластинчатых конечных элементов трехмерными приведет к резкому возрастанию размеров задачи. Следовательно, необходимо комбинирование двухмерной идеализации объекта с уточнениями, выполненными в трех измерениях. Проще всего сделать это методом фрагментации, используя глобально-локальный анализ. Такой анализ, вообще говоря, можно выполнить в трех формах [30]: 1 ? по методу сил, когда на выделенный фрагмент передаются усилия от остальной системы, найденные из глобального расчета; 2 ? по методу перемещений, когда граница фрагмента смещается таким же образом, как в глобальном расчете; и 3 ? смешанным методом. Мы приведем выкладки для первого из указанных подходов.
В упомянутом и других подобных случаях достаточно естественной представляется следующая двухэтапная процедура:
а) пренебрегая локальными особенностями конструктивного решения строится загрубленная расчетная схема первого приближения, которая дает возможность оценить напряженно-деформированное состояние объекта в целом, и выполняется ее расчет;
б) выделяется фрагмент конструкции, содержащий интересующую нас особенность. К этому фрагменту прикладываются реакции, полученные при отбрасывании остальной части конструкции, и силы, непосредственно приложенные к выделенному фрагменту. Фрагмент рассчитывается с использованием более детальной расчетной схемы и из полученного таким образом решения используется та часть, которая относится к точкам, расположенным на некотором удалении от границ фрагмента.
Такой подход согласуется с практикой выбора серии расчетных схем для анализа различных особенностей поведения конструкции [28]. Однако он требует определенной интуиции и опыта для исключения опасности, связанной с наличием неустранимой погрешности решения загрубленной задачи. Представленный ниже анализ возможного происхождения погрешности должен облегчить выбор решений для расчетчика.
20.2.2. Оценка погрешностей
Анализ основан на сопоставлении двух расчетных схем, одна из которых (вообще говоря, воображаемая) является подробной и детализирована в такой степени, что содержит полное описание локальной особенности. Часть именно этой схемы потом рассматривается при расчете фрагмента. Детальная расчетная схема описывается системой уравнений МКЭ в перемещениях
[K]{u} = {p}. (20.1)
Вторая расчетная схема загрублена и удобна для практического анализа. Пусть для нее выбран вектор основных неизвестных {uo}, размерность которого много меньше размерности вектора {u}, и пусть эти векторы связаны интерполяционным соотношением
{u} = [D]{uo}. (20.2)
Тогда сужение матрицы жесткости [K] на загрубленную расчетную схему выглядит как
[Ko] = [D]T[K][D], (20.3)
при этом [Ko] - матрица загрубленной расчетной схемы, для которой
легко строится решение загрубленных уравнений
[Ko]{uo} = [D]T{p} (20.4)
или может быть получена обратная матрица [Ko]-1.
Если считать, что искомое решение {u} может быть представлено через решение системы (20.4) как интерполяция (20.2) с поправкой {d}, то
{u} = [D]{uo} + {d} = [D][Ko]-1[D]T + {d} (20.5)
и подстановка (20.5) в (20.1) дает
[K]{d} = ([E] - [K][D][Ko]-1[D]T){p} = [S]{p}. (20.6)
В силу того, что
[D]T[S] = [D]T - [D]T[K][D][Ko]-1[D]T =
= [D]T
- [Ko][Ko]-1[D]T = [D]T - [D]T
= [0], (20.7)
для любого решения {x} системы разрешающих уравнений (20.1) и для любого решения {xo} системы (20.4) выполняется условие
([D]{xo})Т() = {xo}Т[D]Т[S]{x} = 0. (20.8)
Следовательно, при любой нагрузке {p} вектор правых частей (20.6) ортогонален интерполированному решению (20.2).
Сказанное означает, что при переносе решения с загрубленной расчетной модели на детальную (детализируемый фрагмент) может быть потеряна та часть, которая связана с ортогональным дополнением к подпространству интерполяции, определяемому строками матрицы [D]. Если обратиться к уравнениям (20.4), то видно, что могут быть утеряны компоненты решения для нагрузок, самоуравновешенных внутри фрагмента, поскольку такие нагрузки в загрубленной модели приводятся к нулевым.
Известно, что локально действующие самоуравновешенные нагрузки вносят в решение добавку, затухающую обычно по мере удаления от места их приложения. В этом, собственно, и состоит принципа Сен-Венана и для систем, где этот принцип соблюдается (имеются и такие системы, где он не справедлив [28, c.62]) ошибка локализации будет быстро убывать по мере удаления от источника самоуравновешенных сил. К таким источникам принадлежит и самоуравновешенная часть реакции по границам фрагмента, которая соответствует решению однородной задачи с левой частью уравнений (20.5).
Для оценки скорости убывания ошибки можно рассмотреть задачу о действии самоуравновешенной группы сил (-0,5; +1,0; -0,5), расположенных с шагом s на границе полуплоскости. Точки приложения этих сил соответствуют узлам загрубленной расчетной схемы и характерное расстояние между ними s - шагу расчетной сетки в этой схеме. В точке, расположенной под единичной силой на глубине х, напряжение на горизонтальной площадке будет равно
sxx
= -2/(px)[1 - 1/(1 + 2a2 + a4)], (20.9)
где a = s/x, а величина в квадратных скобках быстро убывает с ростом значения х и уже при х = 3s становится пренебрежимо малой.
Модуль армирования (Балка-стенка)
Результаты армирования одного конечного элемента (или унифицированной группы КЭ) в общем случае состоят из четырех строк:
1-я – номер элемента, номер сечения всегда равен 1, суммарная величина площади сечения арматуры, подобранной по прочности и трещиностойкости вдоль оси X1
– AS1, и соответствующий процент армирования. В формате RTF в 1-й строке столбца Тип
выводится шифр СX (суммарная по
оси X1);
2-я – величина площади сечения арматуры, подобранной по трещиностойкости вдоль оси X1
– AS1. В формате RTF во 2-й строке столбца Тип выводится шифр ТХ (трещиностойкость вдоль оси Х1).
3-я – суммарная величина площади сечения арматуры вдоль оси Z1 – AS3
и соответствующий процент армирования. В формате RTF в 3-й строке столбца Тип выводится шифр СZ (суммарная по Z1);
4-я – величина площади сечения арматуры, подобранной по трещиностойкости вдоль оси Z1
– AS3. В формате RTF в 4-й строке столбца Тип выводится шифр ТZ
(трещиностойкость вдоль оси Z1).
Если расчет по трещиностойкости не производится,
2 и 4-я строки будут отсутствовать.
Площадь сечения арматуры для каждого КЭ балки стенки (или унифицированной группы КЭ) в соответствии с усилиями определяется для сечения, перпендикулярного соответветственно осям X1 и Z1 местной системы координат элемента шириной 1м для заданной толщины балки-стенки.
При выводе значений дискретной арматуры выполняются те же правила, что и для Модуля армирования 11. В этом случае в столбце Тип вместо шифра арматуры ДY, СY и TY будут стоять ДZ, СZ и ТZ.
Модуль армирования (Плита Оболочка)
Результаты армирования одного конечного элемента (или унифицированной группы КЭ) в общем случае выводятся в четырех строках:
1-я – номер элемента, номер сечения всегда равен 1, суммарная величина площади сечения продольной арматуры, подобранной по прочности и трещиностойкости вдоль оси X1 (AS1 – нижняя, AS2 – веpхняя) и соответствующий процент армирования. В формате RTF в 1-й строке столбца Тип выводится шифр СX
(суммарная по X1);
2-я – величина площади сечения продольной арматуры, подобранной по трещиностойкости вдоль оси X1 (AS1 – нижняя , AS2 – веpхняя). В формате RTF во второй строке столбца Тип
выводится шифр ТХ (трещиностойкость вдоль оси Х1).
3-я – суммарная величина площади сечения арматуры вдоль оси Y1 (AS3
– нижняя, AS4 – веpхняя) и соответствующий процент армирования. В формате RTF в третьей строке столбца Тип выводится шифр СY
(суммарная по оси Y1);
4-я – величина площади сечения арматуры, подобранной по трещиностойкости вдоль осиY1 (AS3 – нижняя, AS4 – веpхняя). В формате RTF в 4-й строке столбца Тип
выводится шифр ТY (трещиностойкость вдоль оси Y1).
Если расчет по трещиностойкости не проводится, 2 и 4-я строки будут отсутствовать.
Площадь сечения арматуры для каждого конечного элемента плиты (или унифицированной группы КЭ) определяется для сечения шириной 1м для заданной толщины плиты в соответствии с усилиями.
Результаты подбора поперечной арматуры (площадь арматуры на один погонный метр и шаг) печатаются в 1-й строке по двум направлениям – вдоль оси Х1: ASW1 (ASWx) и шаг Х (Sx); вдоль оси Y1: ASW2 (ASWy) и
шагY (Sy) (рис. 16.3.2).
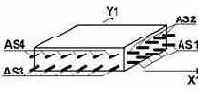

Рис. 16.3.2. Выдача результатов по поперечной арматуре для плит и оболочек
Если назначен вывод дискретной арматуры в виде диаметра и количества стержней при заданном шаге (рис. 16.3.3), то результаты выводятся в шести строках. При этом в 1-ю строку выводятся результаты подбора в виде суммарной дискретной арматуры по направлению оси Х1, во 2-ю – площади суммарной “размазанной” арматуры по этому же направлению, в 3-ю строку – значения площади арматуры, добавленной по условиям трещиностойкости. В столбце Тип в этих строках соответственно выводятся шифры ДХ, СХ, ТХ. Аналогично заполняются следующие три строки для направления Y1.
Шифры в столбце Тип этих строк будут соответственно ДY, CY, TY. Если расчет по трещиностойкости не производился, то строки 3 и 6-я будут отсутствовать. В столбцах AS1 – AS4 для строк, помеченных шифром ДХ и ДY, указывается количество и диаметр стержней в виде NdD, где
N – количество стержней;
d – признак вывода дискретной арматуры;
D – диаметр стержней.
Например, 5d16 – 5 стержней диаметром 16 мм.
Если сортамент диаметров арматуры исчерпан для заданного шага, то в соответствующих позициях таблицы выводится значение площади “размазанной” арматуры.
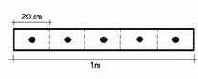
Рис. 16.3.3. Пример размещения дискретной арматуры при заданном шаге 20 см
Модуль армирования (Стержень )
Результаты расчета для каждого сечения в конечных элементах (или унифицированной группе КЭ) в общем случае выводятся в трех строках.
1-я ? выводится всегда и содержит:
номер элемента, номер сечения, площади продольной арматуры при несимметричном (AS1, AS2, AS3, AS4) и симметричном (AS1, AS3) армировании (суммарная – с учетом арматуры, воспринимающей действие крутящего момента, и дополнительной арматуры из расчета по трещиностойкости);
проценты армирования сечения при симметричном и несимметричном армировании;
ширину непродолжительного (ACR1) и продолжительного (ACR2) раскрытия трещины;
суммарную площадь поперечной арматуры (с учетом арматуры, воспринимающей действие крутящего момента, и дополнительной арматуры из расчета по трещиностойкости) и максимальный шаг хомутов, параллельных оси Z1
(ASW1, шаг);
суммарную площадь поперечной арматуры (с учетом арматуры, воспринимающей действие крутящего момента, и дополнительной арматуры из расчета по трещиностойкости) и максимальный шаг хомутов, параллельных оси Y1 (ASW2, шаг).
В формате RTF в 1-й строке столбца Тип выводится буква С (суммарная).
Во 2-й строке выводятся величины площадей продольной и поперечной арматуры, воспринимающей действие крутящего момента (в текстовом формате перед каждым значением площади арматуры выводится символ “*”). Эти величины входят в pезультат 1-й строки. В формате RTF во 2-й строке столбца Тип выводится буква К (кручение). Если расчет на кручение не производился, то эта строка не выводится.
В 3-й строке выводятся величины площадей дополнительной продольной и поперечной арматуры из расчета по трещиностойкости. Величина площади сечения этой арматуры также входит в pезультат в 1-й строке. В формате RTF в 3-й строке столбца Тип выводится буква Т
(трещиностойкость).
Если расчет по трещиностойкости не производился или вычисленные значения ширины раскрытия трещины с учетом арматуры, подобранной по прочности, оказались близкими нулю, то строка с величинами площадей дополнительной арматуры не выводится.
Если при расчете крутящий момент равен нулю, а расчет по трещиностойкости выполнялся, то строка с величинами площадей дополнительной арматуры, обеспечивающей заданное значение ширины раскрытия трещины, выводится второй. Пpи этом символ “*” или буква К во 2-й стpоке печататься не будет.
В результатах расчета величина площади поперечной арматуры, воспринимающей действие крутящего момента, печатается вычисленной для двух хомутов, расположенных в сечении элемента. Таким образом, площадь одного хомута можно определить как ASW * 0.5 (рис. 16.3.1).
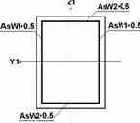
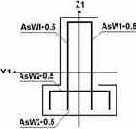
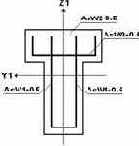
а б в
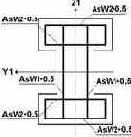
г
Рис. 16.3.1 Выдача результатов по поперечной арматуре в стержнях
Модуль (Балка-стенка)
Предназначен для армирования или проверки заданного армирования железобетонных балок-стенок (элементов, работающих в плоском напряженном состоянии) по предельным состояниям первой и второй групп (прочность и тpещиностойкость). Модуль рассчитывает элемент железобетонной балки-стенки на действие следующих силовых факторов, вычисленных в центре элемента:
нормальные напряжения – Nx, Nz;
касательные напpяжения – Txz.
В pезультате pаботы модуля вычисляются площади аpматуpы, работающей в сечениях ортогональных к локальным осям местной системы координат X1 и Z1. На рис. 16.1.4 для сечений элемента железобетонной балки-стенки показано pасположение и идентификация подбираемой аpматуpы.
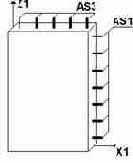
Рис. 16.1.4. Армирование элементов балки-стенки
16.2. Работа с постпроцессором
Подготовка данных
Функциональные модули постпроцессора работают после расчета напряженно-деформированного состояния конструкции по загружениям. При этом необходимо предварительно вычислить РСУ. Рекомендуется следующий порядок работы с постпроцессором при работе с новой расчетной схемой:
Ä после выполнения расчета задачи (включая РСУ) подготовить в режиме графического анализа результатов группы данных для подбора арматуры (см. Главу 7);
Ä в Дереве проекта активизировать выполнение функции Бетон;
Ä в многостраничном диалоговом окне Армирование (рис. 16.2.1) активной является страница Характеристики групп;
Ä нажать кнопку Импорт всех групп, в результате чего подготовленные группы с номерами элементов будут автоматически введены в постпроцессор;
Ä установить в диалоговом окне необходимые характеристики для подбора арматуры элементов первой группы;
Ä активизировать закладку Бетон (рис. 16.2.2) и задать характеристики бетона для элементов первой группы;
Ä активизировать закладку Арматура (рис. 16.2.3) и задать характеристики арматуры для элементов первой группы. Обратите внимание, что при задании данных для Модуля 21 (балка-стенка) класс продольной арматуры соответствует арматуре вдоль оси Х1, а поперечной – вдоль оси Z1;
Ä если предполагается выполнять расчет по второму предельному состоянию (подбору арматуры по трещиностойкости), надо активизировать опцию Подбор по трещиностойкости и открыть страницу Трещиностойкость
(рис. 16.2.4);
Ä задать данные, необходимые для расчета по предельному состоянию второй группы;
Ä для записи в проект введенной информации активизировать закладку Характеристики групп и нажать кнопку Сохранить;
из списка номеров групп выбрать номер следующей группы и повторить для нее все ранее описанные действия.
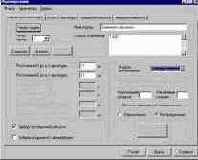
Рис. 16.2.1. Диалоговое окно
Армирование
Страница Характеристики групп

Рис. 16.2.2. Страница Бетон
Вся информация, задаваемая на странице Характеристики групп и других страницах, относится к группе, номер которой установлен в списке Номер группы.

Рис. 16.2.3. Страница Арматура

При подготовке данных и их корректировке к группам можно обращаться в произвольном порядке, а список элементов, принадлежащих группе, может быть откорректирован в одноименном поле на странице Характеристики групп.
Если характеристики бетона, арматуры и другие данные нескольких групп совпадают, вместо их заполнения можно воспользоваться функцией Группа-аналог. Для этого следует выбрать из списка номер ранее подготовленной группы. Параметры группы-аналога будут назначены соответствующим параметрам текущей группы. Это не значит, что нельзя изменить введенную информацию. Любые характеристики после их загрузки из группы-аналога могут быть изменены.
При подготовке данных на страницах Бетон и Трещиностойкость
следует обратить внимание на следующее:
Характеристики бетона:
1. при выборе легкого бетона сначала следует выбрать марку по средней плотности, а затем класс бетона и заполнитель;
Данные для подбора арматуры по трещиностойкости:
1. сначала следует установить категорию трещиностойкости;
2. если выбрана 1-я категория, то другие данные не задаются
3. если выбрана 3-я категория, то следует последовательно задать условия эксплуатации конструкции, режим влажности бетона и влажность воздуха окружающей среды, после чего допустимая ширина раскрытия трещин будет установлена автоматически (при необходимости ее можно изменить);
4. обязательно задаются предполагаемые диаметры стержней продольной и поперечной арматуры, которые не имеют значений по умолчанию. Эта информация используется при вычислении ширины раскрытия трещин, нормальных и наклонных к продольной оси элемента по формулам (144) и (152) СНиП [1]. Диаметр стержней продольной арматуры используется при вычислении ширины раскрытия трещин, нормальных к продольной оси элемента (формула 144 [1]). Размерность – мм. Диаметр стержней поперечной арматуры используется при вычислении ширины раскрытия трещин, наклонных к продольной оси элемента (формула 152 [1]). Размерность – мм;

Рис. 16.2.4. Страница
Трещиностойкость
Если при конструировании будут приняты другие диаметры стержней, то необходимо выполнить перерасчет с целью проверки ширины раскрытия трещин.

Модуль (Плита Оболочка)
Модуль предназначен для армирования или проверки заданного армирования железобетонных оболочек и плит по предельным состояниям первой и второй групп (прочность и тpещиностойкость). Модуль pассчитывает элемент железобетонной оболочки на действие следующих силовых фактоpов, вычисленных в центpе элемента:
ноpмальные напpяжения – Nx, Ny;
касательные напpяжения – Txy;
кpутящий момент – Mxy;
пеpеpезывающие силы – Qx, Qy;
изгибающие моменты – Mx, My.
В pезультате pаботы модуля вычисляются площади веpхней и нижней продольной аpматуpы, а также площади и шаги поперечной аpматуpы. На рис. 16.1.3 для сечений элемента железобетонной оболочки приведено pасположение и идентификация веpхней и нижней продольной аpматуpы, а также поперечной арматуры.
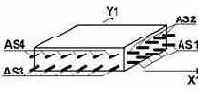

Рис. 16.1.3. Армирование элементов железобетонной оболочки
Модуль (Стержень )
Предназначен для армирования или проверки заданного армирования сечений стержневых железобетонных элементов по предельным состояниям первой и второй групп (прочность и тpещиностойкость). Модуль pассчитывает стержни прямоугольного, тавpового, двутавpового и кольцевого сечений на изгиб и внецентренное сжатие (pастяжение) с кpучением. Кольцевое сечение рассчитывается только по предельным состояниям первой группы.
В сечении могут действовать следующие силовые факторы:
ноpмальная сила – N;
кpутящий момент – Mk;
пеpеpезывающая сила – Qz;
изгибающий момент – My.
Результатом pаботы модуля являются площади симметричной и несимметричной продольной аpматуpы, а также площадь и шаг поперечной аpматуpы. На рис. 16.1.1а-г для различных типов сечений приведено расположение и идентификация несимметричной, а на рис. 16.1.1д-ж – симметричной продольной аpматуpы. Естественно, что симметричная арматура может быть подобрана только для сечений симметричных относительно оси Y1.
Схема расположения поперечной арматуры для сечений различного типа приведена в разделе 16.3.
Предназначен для армирования или проверки заданного армирования сечений стержневых железобетонных элементов по предельным состояниям первой группы (прочность). Модуль рассчитывает стержни прямоугольного, таврового, двутаврового и кольцевого сечений на косой изгиб и косое внецентренное сжатие (растяжение) с кручением. Рассматривается пространственная работа стержня. При этом в сечении действуют следующие силовые факторы:
нормальная сила – N;
крутящий момент – Mk;
перерезывающая сила – Qz, Qy;
изгибающий момент – My, Mz.
В pезультате pаботы модуля получаются площадь продольной, а также площадь и шаг поперечной аpматуpы.
На рис. 16.1.2а-г для различных типов сечений приведено расположение и идентификация несимметричной, а на рис. 16.1.2д-ж – то же для симметричной продольной аpматуpы. Cимметричная арматура может быть подобрана только для сечений, симметричных относительно оси Y1.
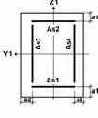


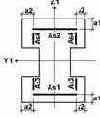

а б в г д
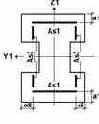
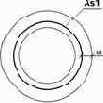
е ж
Рис. 16.1.2. Виды сечений с несимметричным (а-г) и симметричным (д-ж) расположением
продольной арматуры
Нагрузки и воздействия
Взаимодействие системы с окружающей средой представляется обычно в виде нагрузок или воздействий, приложенных к узлам системы (узловые нагрузки) или к внутренним точкам ее конечных элементов (местные нагрузки). Местные нагрузки могут быть силами и моментами, сосредоточенными или распределенными по линиям, площадям и объемам. Иногда нагружение системы представляется в форме температурных воздействий на элементы или заданными смещениями в узлах. Т.е. эти воздействия проявляются не как силовые, а как кинематические факторы.
Если воздействия меняются во времени, то вызванные ими ускорения масс системы приводят к появлению инерционных сил. В тех случаях, когда силами инерции пренебречь нельзя, говорят о динамическом характере воздействия, но всегда следует помнить, что отнесение воздействия к классу статических или динамических связано не только с их собственными свойствами, но и с инерционными
характеристиками системы.
Совокупность нагрузок и воздействий, одновременно приложенных к системе и рассматриваемых совместно, называется ее загружением. Иногда к одному загружению относят лишь ту часть одновременно приложенных нагрузок, которая связана общим происхождением (например, только силы давления колес одного мостового крана или нагрузки от снега на покрытие лишь в одном пролете многопролетного здания) или же имеет какие-то другие общие свойства (например, установленный нормами коэффициент надежности по нагрузке). Если при этом впоследствии возникает необходимость учесть эффект совместного действия нескольких загружений такого рода (их сумму, взятую с некоторыми коэффициентами), то говорят о комбинации загружений и соответственно о коэффициентах такой комбинации.
Поскольку загружения могут в различные моменты времени образовывать различные комбинации и возможное число таких комбинаций (сочетаний) достаточно велико, то возникает нетривиальная задача отыскания таких сочетаний внешних воздействий, которые приводят к наиболее неблагоприятным последствиям для некоторого проверяемого элемента или его сечения. В этом случае будем говорить об отыскании расчетного сочетания усилий (РСУ). Решая эту задачу, следует помнить о логической связи между загружениями, определяемыми природой действующих на систему нагрузок или же предписаниями нормативных документов. Такие логические связи иногда определяют невозможность одновременного действия (несовместность) некоторых нагрузок, таких, например, как ветровой напор от ветров различного направления. В других случаях, наоборот, требуется обязательный учет какого-либо загружения при рассмотрении вполне определенного другого загружения (например, сила трения возможна лишь при одновременном учете и силы нормального давления), хотя обратная связь такого рода может и отсутствовать (нормальное давление в отсутствие трения вполне можно рассматривать самостоятельно).
Необходимо отметить, что использование комбинаций загружений или же отыскание расчетного сочетания усилий основано на принципе суперпозиции и, следовательно, имеет смысл лишь для линейных систем. При учете нелинейности любого рода необходимо описывать все действующие на систему нагрузки в рамках одного загружения.
19.2. Основные соотношения метода конечных элементов
Настройка цветовой шкалы
Рис. 7.1.2. Диалоговое окно
Цветовая шкала
В разделах графического анализа результатов инструментальной панели предусмотрена возможность настройки цветовой шкалы на заданное количество градаций цвета. Настройка выполняется в диалоговом окне Цветовая шкала (рис. 7.1.2), которое появляется после нажатия кнопки

Изменение количества интервалов выполняется указанием в списке Количество интервалов. Кроме количества интервалов можно изменить и диапазон значений фактора в каждом интервале, например, сделать шкалу неравномерной или целочисленной. Назначенные таким образом значения будут действовать только при анализе текущего фактора и автоматически отменяются при смене фактора или формы отображения.
Назначение конструктивных элементов

Ä нажать кнопку Назначение конструктивных элементов;
Ä выбрать на схеме стержни, входящие в конструктивный элемент;
Ä нажать на кнопку ОК в инструментальной панели.
После выполнения последнего действия появляется диалоговое окно Конструктивный элемент (рис. 17.3). В этом окне задаются характеристики элемента. В их число входят: имя элемента, коэффициенты расчетной длины, а также данные, задаваемые в окне Параметры настройки. Эти данные могут быть изменены пользователем. В этом случае конструктивный элемент будет иметь параметры, отличные от назначенных для всей схемы.
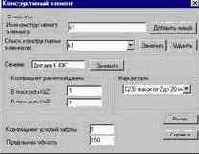
Рис. 17.3. Диалоговое окно Конструктивный элемент
В окне реализованы и другие операции. В частности, можно заменить сечения стержней, входящих в конструктивный элемент (кнопка Заменить сечение). В последнем случае проверка несущей способности будет выполняться для сечения, отличного от заданного в жесткостных характеристиках (автоматический расчет измененной схемы не выполняется !). Кроме того, этот элемент должен быть исключен пользователем из унифицированной группы, в которую он входил (если только замена не выполнялась для всех конструктивных элементов данной группы унификации).

(рис. 17.4).
Рис. 17.4. Диалоговое окно
Ошибки в конструктивных элементах
В приведенном в этом окне списке возможных ошибок доступными будут опции с указанием на ошибки, допущенные при назначении конструктивного элемента. Для визуализации ошибок следует включить одну из доступных опций и нажать кнопку Показать на схеме. Окно закрывается после нажатия кнопки Отмена. Если в конструктивном элементе допущено несколько ошибок, то для их анализа кнопку следует нажать соответствующее число раз.
Назначение групп конструктивных элементов

Следует помнить, что замена сечения выполняется для всех конструктивных элементов группы. Таким образом, после выполнения этой операции все конструктивные элементы группы будут иметь одинаковое сечение.
При обнаружении ошибок, допущенных при задании группы конструктивных элементов, после нажатия кнопки Добавить новую появляется диалоговое окно Ошибки (рис. 17.6) с перечнем ошибок. Правила работы с этим окном такие же, как и правила работы с окном Ошибки для конструктивных элементов.

Рис. 17.5. Диалоговое окно
Группы конструктивных элементов для проверки сечений
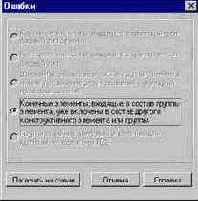
Рис. 17.6. Диалоговое окно
Ошибки для групп конструктивных элементов
Корректировка параметров конструктивных элементов и групп конструктивных элементов
Любые из первоначально заданных параметров конструктивных элементов или групп конструктивных элементов (включая состав входящих в них конечных элементов) могут быть изменены в процессе экспертизы и подбора.
Если изменения касаются состава и параметров конструктивного элемента или группы, то после внесения изменений следует нажать кнопку Заменить, стоящую справа от списка конструктивных элементов или их групп. При замене сечения используется кнопка Заменить сечение, о которой уже говорилось выше.
Изменения в состав конструктивных элементов или их групп выполняются аналогично заданию. Для этого необходимо выполнить следующие операции:
Ä выбрать в списке инструментальной панели имя корректируемого элемента или группы (выбранный объект будет выделен на схеме красным цветом);
Ä указанием курсора пометить конечные элементы, исключаемые из состава объекта (с этих элементов будет снят признак выбора, красный цвет изменится на белый);
Ä нажать кнопку ОК в инструментальной панели;
Ä нажать кнопку Заменить в появившемся диалоговом окне.
Аналогично выполняется и добавление конечных элементов в состав ранее созданного конструктивного элемента.
Для удаления конструктивного элемента или группы конструктивных элементов следует выбрать имя из списка и нажать кнопку ОК в инструментальной панели. В появившемся диалоговом окне нажать кнопку Удалить.
Если удаляется несколько объектов, следует выполнить описанные выше операции для одного объекта, а затем последовательно выбирать из списка в диалоговом окне удаляемые объекты и нажимать кнопку Удалить.
Группы унификации

Группы унификации для проверки сечений могут создаваться как в процессе назначения конструктивных элементов и их групп, так и независимо от этих режимов после их задания. Формирование групп унификации выполняется в диалоговом окне Группы унификации для проверки сечений (рис. 17.7). В этом окне можно создать новую группу унификации, а также включить в ранее созданную группу конструктивные элементы и группы конструктивных элементов.
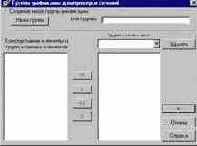
Рис. 17.7. Диалоговое окно
Группы унификации для проверки сечений
Для создания новой группы унификации следует ввести имя группы в одноименном поле, а затем нажать кнопку Новая группа. Имя новой группы попадает в список Группы унификации.
Для включения элементов в группу унификации следует выбрать в списке Групп унификации нужную группу, в левом списке отметить имена конструктивных элементов или групп элементов и нажать кнопку > . Если все объекты левого списка входят в одну унифицированную группу, то следует нажать кнопку >> . Для исключения элементов из группы унификации следует отметить их имена в правом списке и нажать кнопку < или, используя кнопку << , исключить из группы все объекты.
При создании групп унификации следует соблюдать следующие правила:
в группу унификации могут входить только те объекты (конструктивные элементы и/или их группы), все стержни которых имеют одинаковый тип жесткости;
объект может входить только в одну группу унификации.
Расчет

Реализован весь комплекс проверок по прочности и устойчивости в соответствии с разделом 5 СНиП II-23-81* со следующими исключениями:
растянутые стержни не проверяются на прочность по формуле (6), как элементы, эксплуатация которых возможна после достижения предела текучести;
не использовано разрешение последнего абзаца п.5.25 выполнять проверку по формуле (49) при условии обеспечения местной устойчивости;
при определении коэффициента jб в запас прочности принято, что нагрузка имеет вид равномерно распределенной и приложена к сжатому поясу, который не закреплен в пролете от потери устойчивости.
Подход к определению коэффициента jб основан на следующих соображениях:
а) СНиП не предусматривает всех мыслимых сочетаний раскрепления сжатого пояса и распределения нагрузки по пролету, поэтому любое решение не будет полным;
б) в реальных ситуациях практически не встречаются конструкции, работающие только на одно нагружение, а в числе других имеются и распределенные. Следует учитывать, что выполняемый расчет условен, поскольку используются расчетные сочетания усилий и огибающая эпюра моментов не может быть точно идентифицирована, как происходящая от определенной нагрузки, приложенной к определенному поясу. Подход реализует концепцию СНиП, где, например, разрешено находить свободные длины для одного (“самого сжатого”) нагружения и использовать эти длины при проверках по другим нагружениям, определяя, в частности, по этим длинам коэффициенты продольного изгиба j (см. п.6.11*). Коэффициент jб используется для тех же целей, что и коэффициент продольного изгиба j.
Набор проверок по СНиП II-23-81* определяется типом поперечного сечения элемента и комплектом действующих на него нагрузок.
Стержни проверяются по:
прочности при действии продольной силы N ? п.5.1;
устойчивости при сжатии в плоскостях XOZ и XOY ? п. 5.3;
прочности при действии изгибающего момента My или Mz
? п.5.12;
прочности при действии поперечной силы Vz или Vy
? пп.5.12, 5.18;
прочности при совместном действии N, My и Mz
? пп. 5.24, 5.25;
устойчивости в плоскости XOZ или XOY при внецентренном сжатии ? п.5.27 (для сечения из одиночного уголка проверка происходит по главным плоскостям XOU и XOV, хотя обозначения не меняются);
устойчивости из плоскости XOZ или XOY при внецентренном сжатии ? пп.5.30-5.32;
устойчивости плоской формы изгиба при действии момента My ? п.5.15;
устойчивости при сжатии с двухосным эксцентриситетом ? п.5.34;
чрезмерным деформациям растянутого волокна ? п.5.28.
Отображение результатов





Для визуализации результатов по каждому конструктивному элементу или унифицированной группе следует выбрать имя объекта в соответствующем списке и нажать кнопку

Рис. 17.8. Диалоговое окно
Диаграмма факторов
Для анализа несущей способности группы элементов используется диалоговое окно Элементы группы (рис. 17.9), которое вызывается нажатием кнопки


Рис. 17.9. Диалоговое окно
Элементы группы
Кнопки, расположенные под таблицей, позволяют выполнить:
Операции с элементами - вызывается одноименное диалоговое окно (рис. 17.10), в котором может быть выбрана одна из следующих команд:
Удалить из набора маркированные элементы - из группы удаляются элементы с активными маркерами;
Создать новый набор из маркированных элементов - создается новая группа элементов, в которую входят элементы с активными маркерами (эти элементы из текущей группы удаляются);
Создать новый набор элементов со значениями установленного фактора в заданном диапазоне - создается новая группа элементов, в которую войдут элементы с указанными значениями установленного фактора (эти элементы также удаляются из текущей группы).
Сортировка - выполняется сортировка элементов по убыванию значения установленного фактора;
Диаграмма факторов - для маркированного элемента вызывается одноименное диалоговое окно с коэффициентами использования несущей способности по всем факторам.
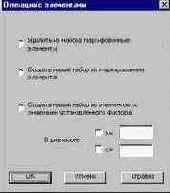
Рис. 17.10. Диалоговое окно
Операции с элементами
Отчет

Содержание отчета (полный список всех факторов или указание только критического фактора с максимальным значением использования несущей способности) назначается с помощью опций Сообщения
в окне настройки параметров среды на странице Управление генерацией отчетов
(Настройка графической среды в разделе меню Опции).
Подбор

Подбор выполняется в рамках сортамента, принятого при начальном назначении сечений элементов, и только для указанного вида профиля. Это означает, что если в качестве профиля был выбран двутавр вида К, то и в результате подбора будет выбран аналогичный профиль (или будет сообщено, что из таких профилей сечение не удаетсятся подобрать).

(рис. 17.11). В первом столбце таблицы выводится имя группы или конструктивного элемента, во втором столбце - исходное сечение, в третьем - сечение, полученное в результате подбора. В следующих трех столбцах дана информация о процентном изменении основных жесткостных характеристик (EF, EIx, EIy) после подбора и номер элемента в схеме, на котором этот максимум реализовался. Если по результатам подбора сортамент оказался исчерпан, а необходимая несущая способность не достигнута, то имя объекта выводится красным цветом и другая информация в таблице отсутствует.
Рис. 17.11. Диалоговое окно
Результаты подбора сечений
Для групп конструктивных элементов в таблице приведено только имя группы, а вся информация относительно результатов подбора выводится в диалоговом окне Результаты подбора для группы [имя группы] (рис. 17.12), которое вызывается после двойного щелчка левой кнопки мыши в строке с именем группы. В таблице, размещенной в этом окне, содержатся данные о результатах подбора для каждого элемента группы.

Рис. 17.12. Диалоговое окно
Результаты подбора для группы
По результатам подбора может быть принят один из трех вариантов продолжения работы:
применить подобранные сечения и пересчитать задачу;
принять к сведению подобранные сечения и сформировать отчет;
отказаться от применения результатов подбора.
Выбор варианта осуществляется с помощью опций в диалоговом окне Результаты подбора сечений. Если выбирается первая опция, то после выхода из диалогового окна выполняется замена сечений в описаниях жесткостных характеристик элементов и автоматический переход в Дерево проекта для активизации расчета. Следует учитывать, что автоматическая замена дублирующихся типов жесткости при этом не происходит. В результате количество типов жесткости после подбора может существенно увеличиться. В таком случае рекомендуется перед расчетом воспользоваться функцией удаления дублирующихся жесткостей в разделе Назначения
препроцессора.

Рис. 17.13. Отчет по результатам выполнения подбора сечений
Информация о результатах подбора
Информация о результатах подбора, представленная в диалоговых окнах на рис.17.11-17.12, доступна лишь во время работы режима Подбор. Если после выхода из этого режима для каких либо целей потребуется вновь рассмотреть результаты подбора, то следует воспользоваться кнопкой



Рис. 17.14. Диалоговое окно
Сопоставление жесткостей
Рис. 17.15. Диалоговое окно
Сопоставление жесткостей группы
О практической сходимости
Следует учитывать, что упомянутые выше оценки скорости сходимости ориентированы на выяснение асимптотических свойств решения, а практического расчетчика интересует степень близости приближенного решения, полученного на вполне определенной сетке конечных элементов. Конечно, в большинстве случаев асимптотическая сходимость сопровождается и приемлемой "практической сходимостью", под которой мы будем понимать возможность получения приемлемой точности при сравнительно грубом разбиении, но из этого правила есть и исключения. Приведем в связи с этим высказывание великого математика и физика А. Пуанкаре (цитируется по [1, стр.52]):
"... из двух рядов, коих общие члены суть 1000n/n! и n!/1000n, математики назовут первый сходящимся ... потому что миллионный член гораздо меньше 999 999-го, второй же ряд они рассматривают как расходящийся, ибо его общий член может беспредельно возрастать. Астрономы, наоборот, примут первый ряд за расходящийся, потому что первые его 1000 членов идут возрастая; второй ряд они сочтут за сходящийся, потому что первые его 1000 членов идут убывая и в начале убывание весьма быстрое". И далее совершенно головокружительный вывод: "Оба воззрения законны: первое — в исследованиях теоретических, второе в численных приложениях".
По-видимому, при решении любой достаточно ответственной задачи нельзя обойтись без анализа качества решения, которое можно проверить путем повторного рассмотрения задачи на другой сетке элементов. Конечно, большую задачу вряд ли стоит решать целиком на сгущающихся сетках, но очевидно, что выполнение такого анализа для характерных фрагментов расчетной схемы является рациональным. Эмпирически установленный факт устойчивости результата при сгущении сетки является весьма убедительным доводом в пользу правильности выбранного подхода к решению.
Сказанное не следует трактовать как призыв к голому эмпиризму, теоретические исследования сходимости весьма важны и их результаты могут быть использованы в практических целях, однако здесь имеются и некоторые указанные ниже серьезные проблемы, которые расчетчик должен учитывать. Одна из первых проблем состоит в том, что при удовлетворительной практической сходимости по перемещениям могут не так хорошо сходиться интересующие расчетчика внутренние усилия или напряжения. Они определяются дифференцированием перемещений, а операция дифференцирования является некорректной в том смысле, что незначительному изменению функции может отвечать значительное изменение производной.
Таким образом, проверки практической сходимости должны быть ориентированы на исследование тех результатов, которые требуются в решаемой задаче. Вот, например, характерная цитата из известной монографии О. Зенкевича: "Размеры разбиения, необходимого для получения приемлемой точности в задачах теории оболочек, зависят от многих причин. Часто оказывается, что при малой толщине оболочки область действия изгибающих моментов ограничена краевой зоной, где происходит значительное изменение этих моментов. При этом мембранные силы вычисляются точно даже при очень грубом разбиении, но, чтобы уловить изменение моментов вблизи границ, требуется крайне мелкое разбиение." [10, стр.257].
При этом имеется определенная трудность в сопоставлении напряжений, полученных на сетках разной густоты, которая связана с тем, что напряжения зачастую определяются в центрах конечных элементов и нужно приложить определенные усилия для того, чтобы иметь возможность сопоставить напряжения в одинаковых точках.
Кроме того, при использовании некоторых типов конечных элементов (например, треугольные элементы с линейной аппроксимацией перемещений для решения плоской задачи теории упругости), поля напряжений имеют вид кусочно-постоянных функций, причем область их постоянства совпадает с треугольниками сетки. Значения напряжений, определенные с использованием этих элементов, очень меняются при переходе от элемента к элементу, поэтому обычно применяется осреднение напряжений по элементам звезды, и относят их к узловой точке. Сопоставления таких полей напряжений затрудняется еще и наличием операции осреднения.
Организация проверки практической сходимости должна учитывать, что решаемая задача может иметь неприятные особенности, связанные с некорректной идеализацией конструкции. Типичным примером является идеализация нагрузки в виде сосредоточенной силы (практически нереализуемая ситуация), с которым могут быть связаны такие свойства решения задачи, как появление уходящих в бесконечность решений (логарифмическая особенность прогиба пластины под сосредоточенной силой) и высокие градиенты поля напряжений.
Таким образом, проверку практической сходимости стоит организовать на примерах с близких к практически интересующему расчетчика классу задач, но таких, для которых имеются точные решения и известны их неприятные особенности. Тогда интерпретация результатов тестирования оказывается более содержательной. Некоторые задачи такого рода рассмотрены в следующем разделе.
Объемные элементы
Критерием для определения опасных сочетаний напряжений в общем случае НДС приняты экстремальные значения: а)среднего напряжения (гидростатического давления); б) главных напряжений девиатора. Определяются углы наклона главных напряжений в каждом элементе для каждого загружения. Вычисление производится по формулам:


где:



Процесс выбора организован следующим образом. Для данного элемента вычисляются направляющие косинусы главных площадок по всем загружениям. Если в схеме задано n загружений, то будет найдено 3n площадок. Затем вычисляются напряжения

1 – положительное суммарное значение напряжения на 1-ой главной площадке;
2 – отрицательное суммарное значение напряжения на 1-ой главной площадке;
3 и 4 – то же на 2-ой главной площадке;
5 и 6 – то же на 3-ей главной площадке.
Так, например, критерий 143 означает, что на 2-ой главной площадке 14-го загружения получено наибольшее положительное значение напряжения. Критерий 076 означает, что на 3-ей главной площадке 7-го загружения получено наибольшее отрицательное значение напряжения.
Критерии, соответствующие наибольшему и наименьшему значениям среднего напряжения, обозначаются цифрами 7 и 8 соответственно.
Оболочки
Здесь также применяется подход, аналогичный тому, который описан в п.19.5.2. Однако вычисляются напряжения на верхней и нижней поверхностях оболочки с учетом мембранных напряжений и изгибающих усилий по следующим зависимостям:

где: h – толщина оболочки; B и H – индексы, означающие принадлежность к верхней и нижней поверхностям. Шаг изменения угла a=22.5

Окна настройки таблиц результатов
В окне Перемещения (рис. 9.2.2) назначаются параметры настройки при формировании таблиц. К ним относятся:
признак печати заглавного листа;
вид таблиц (с выводом списка факторов по строкам или по столбцам);
признак размещения заглавий таблиц на каждом листе или только на первом;
номера узлов;
номера загружений;
перечень факторов, включаемых в таблицы;
единицы измерений.
В нижней части окна находится ряд командных кнопок для вызова диалоговых окон, которые используются при подготовке комментариев к таблице, выборе иллюстраций, печати и экспорта таблиц.
Задание номеров узлов выполняется по тем же правилам, что и в окне Вывод результатов. Необходимо учитывать, что списки узлов, заданные в окне Перемещения, имеют преимущество перед аналогичными списками окна Вывод результатов, и, если они отличаются, то только эти списки будут учитываться при формировании таблиц.
Для форматирования всех таблиц с результатами надо последовательно выполнить их настройку, используя для этого соответствующие управляющие кнопки окна Вывод результатов.
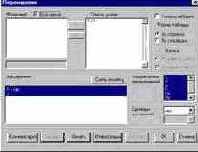
Рис. 9.2.2. Диалоговое окно Перемещения
Комментарии к таблицам
Комментарии к таблицам могут размещаться перед или после таблиц и вводятся в диалоговом окне Комментарии
(рис. 9.2.3).
Вид шрифта и его размер тот же, что установлен и для таблиц. Положение комментариев определяется активизацией соответствующей опции в верхней части окна.

Рис. 9.2.3. Диалоговое окно Комментарии
Работа с иллюстрациями
Для подбора иллюстраций, помещаемых в выходной документ, используется диалоговое окно Иллюстрации
(рис. 9.2.4). Это окно может быть вызвано нажатием одноименной кнопки из любого окна настройки таблиц. Принцип работы с иллюстрациями довольно прост. В левом списке помещаются все файлы с расширением WMF (метафайл), которые есть в рабочем каталоге. Напомним, что метафайлы могут быть сформированы как в процессе создания схемы, так и при графическом анализе результатов расчета, используя кнопку

инструментальной панели.
Необходимые иллюстрации переводятся в список вывода (правый) нажатием кнопки > .Если нажать кнопку Просмотр левого или правого списков, то иллюстрации можно последовательно просмотреть в соответствующем окне.
Каждому рисунку, попавшему в правый список, можно дать комментарий. Для этого в списке надо отметить имя файла с рисунком, а затем ввести текст в поле Комментарий. Введенный текст запоминается и выводится вместе с рисунком. Для удаления файла из правого списка используется кнопка <.
Кнопки с двойной стрелкой пересылают все иллюстрации в список вывода или удаляют их из этого списка.

Рис. 9.2.4. Диалоговое окно Иллюстрации
Опции
Раздел Опции содержит следующие операции:
Единицы измерения – вызывает диалоговое окно установки единиц измерения. Режим назначения единиц измерения может быть использован только при создании нового проекта. В других случаях – это лишь информация о сделанных назначениях;
Установки принтера – для выбора типа принтера и назначения характеристик вызывается стандартная процедура Windows;
Назначение рабочих каталогов – вызываемое в этом режиме диалоговое окно Определение рабочих каталогов SCAD
позволяет указать имена каталогов, откуда следует взять проект и куда следует помещать рабочие файлы и результаты. Изменить назначение каталогов можно только при условии, что ни один проект не активен, т.е. перед вызовом операции следует предварительно закрыть активный проект (операция Закрыть проект в меню Проект);
Идентификационные данные проекта – этой операцией открывается диалоговое окно Идентификация проекта, в котором можно ввести или изменить ранее заданную информацию о проекте;
Настройка графической среды – в одноименном диалоговом окне, которое открывается после указания на этот пункт меню, назначаются параметры настройки графической среды. Они предусматривают установку или отключение режима раздельного отображения пластинчатых элементов, назначение отступа между концом элемента и узлом при объемном отображении профилей стержневых элементов, необходимость “заливки” распределенной нагрузки на стержневых элементах, назначение точности оценки совпадающих узлов, указание количества значащих цифр при графическом отображении результатов расчета, а также параметры управления анимацией перемещений узлов по результатам статического и динамического расчетов и др. Подробнее см. раздел 8.3“Настройка графической среды”;
Параметры расчета – активизация этого пункта меню вызывает одноименное диалоговое окно установки параметров расчета, которые запоминаются и будут использоваться всякий раз при выполнении расчета по вновь созданному проекту.
Раздел Опции содержит следующие операции:
Восстановить исходное положение фильтров – используется в тех случаях, когда в результате изменения разрешающей способности экрана окно с фильтрами оказывается вне зоны экрана;
Единицы измерения – показывает установленные для данного проекта единицы измерения (носит информационный характер);
Установки принтера – для выбора типа принтера и назначения характеристик вызывается стандартная процедура Windows;
Настройка графической среды – аналогична одноименной операции в меню окна управления проектом;
Установка экранных шрифтов – эта операция вызывает диалоговое окно Установка шрифта и позволяет выбрать вид шрифта, его стиль и размер и цвет для отображения различной информации (номера узлов и элементов, типы жесткости, типы элементов и т.п.) на экране и для печати;
Настройка панели фильтров – выполняется настройка панели фильтров отображения;
Настройка панели визуализации – выполняется настройка панели фильтров визуализации;
Установка шрифта закладок – эта операция позволяет изменить вид и размеры шрифта закладок инструментальной панели.
Операции
Раздел Операции содержит пункты меню, которые дублируют кнопки активного раздела инструментальной панели.
Сервис
Раздел Сервис в меню препроцессора используется для вызова программ расчета коэффициентов упругого и деформируемого оснований, а также различных калькуляторов (стандартного калькулятора Windows, формульного калькулятора, преобразователя единиц измерений).
В постпроцессоре из этого раздела меню можно вызвать наряду с калькуляторами и справочные таблицы с характеристиками бетона и арматуры.
Основные и дополнительные неизвестные
Основная система метода перемещений выбирается, как обычно, путем наложения в каждом узле всех связей, запрещающих любые узловые перемещения. Условия равенства нулю усилий в этих связях представляют собой разрешающие уравнения равновесия, а смещения указанных связей – основные неизвестные метода перемещений.
В обычных пространственных конструкциях в узле могут присутствовать все шесть смещений:
1 – линейное перемещение вдоль оси X;
2 – линейное перемещение вдоль оси Y;
3 – линейное перемещение вдоль оси Z;
4 – угол поворота с вектором вдоль оси X (поворот вокруг оси X);
5 – угол поворота с вектором вдоль оси Y (поворот вокруг оси Y);
6 – угол поворота с вектором вдоль оси Z (поворот вокруг оси Z).
Нумерация смещений (степеней свободы), представленная выше, используется далее всюду без специальных оговорок, а в документации также используются соответственно обозначения X, Y, Z, UX, UY и UZ для обозначения величин соответствующих линейных перемещений и углов поворота.
Если в некотором узле какое-либо из перемещений не сказывается на напряженном состоянии всех элементов, примыкающих к этому узлу (например, повороты узла, к которому примыкают только стержни с шарнирами на концах, как это бывает при расчете ферм), то соответствующее перемещение не входит в число основных неизвестных.
Может оказаться, что вся система обладает такими свойствами и в каждом ее узле присутствует один и тот же сокращенный набор неизвестных перемещений, или, точнее – некоторые из перемещений не присутствуют среди степеней свободы ни одного из узлов системы. Тогда можно это свойство системы (признак системы) специально обозначить и в дальнейшем принципиально не оперировать с некоторыми из перемещений. Вот некоторые из примеров:
а) плоская ферма, размещенная в плоскости XOZ – можно указать, что заведомо не рассматриваются перемещения вдоль оси Y и все углы поворота (UX, UY, UZ);
б) плита в плоскости XOY – исключаются перемещения вдоль осей X и Y и угол поворота UZ.
В некоторых случаях узлу расчетной схемы приписываются дополнительные степени свободы (дополнительные неизвестные), которые уже не отождествляются с компонентами линейных или угловых перемещений узла как бесконечно малого жесткого тела в точке, совпадающей с центром узла. Таким дополнительным неизвестным, например, может быть вторая смешанная производная (кручение) деформированной поверхности плиты или компоненты деформаций поперечного сдвига и обжатия в слоистых кусочно-неоднородных пологих оболочках.
Отображение результатов расчета главных и эквивалентных напряжений


Рис. 7.5.7. Инструментальная панель в режиме анализа главных и эквивалентных напряжений
Инструментальная панель режима (рис. 7.5.7) включает следующие функции:






Кроме того панель включает три списка – для выбора вида напряжения, назначения слоя, в котором анализируются выбранные напряжения, и установки номера загружения или комбинации загружений.
При определении вида выводимой информации приняты следующие условные обозначения:
S1, S2, S3– главные нормальные напряжения;
NE1– эквивалентное напряжение (приведенное к эквивалентному растяжению) по первой теории прочности;
NS1 – эквивалентное напряжение (приведенное к эквивалентному сжатию) по первой теории прочности
NE2, NE3, NE4 – эквивалентное напряжение (приведенное к эквивалентному растяжению) по
2 – 4 теориям прочности;
NS2, NS3, NS4 – эквивалентное напряжение (приведенное к эквивалентному сжатию) по 2 – 4 теориям прочности.
При этом используется следующая нумерация теорий прочности:
1 ? теория наибольших нормальных напряжений;
2 ? теория наибольших линейных деформаций;
3 ? теория наибольших касательных напряжений;
4 ? энергетическая теория Губера-Хенки-Мизеса.
7.6 Формирование групп элементов
В разделе Группы
инструментальной панели (рис. 7.6.1) выполняется назначение групп узлов и элементов для их постпроцессорной обработки. Раздел включает два режима подготовки групп:
универсальный –

окна формирования расчетной схемы, и специальный режим подготовки групп –

Набор функций и порядок работы в универсальном режиме формирования групп узлов и элементов описан в разделе 3.3.

Рис. 7.6.1. Инструментальная панель режима формирования групп
Подготовка групп элементов для постпроцессора подбора арматуры

Набор элементов управления этой функции (рис. 7.6.2) включает два списка: список имен групп и список вида элементов в группе.
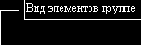 |
|||
 |
|||

Рис. 7.6.2. Инструментальная панель функций формирования групп элементов для постпроцессора
подбора арматуры
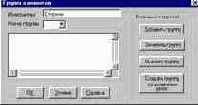
Группы элементов
При формировании новой группы рекомендуется:
Ä выбрать в списке Вид элементов в группе вид элементов (стержни или пластины);
Ä выбрать на схеме элементы, входящие в группу;
Ä нажать кнопку

Ä в диалоговом окне Группы элементов (рис. 7.6.3) ввести имя новой группы и нажать на кнопку Добавить группу;
Ä нажать кнопку ОК в диалоговом окне;
Ä нажать кнопку

Сформированные группы элементов будут доступны функциям подготовки данных, расчета и анализа результатов постпроцессора подбора арматуры.
При изменении состава элементов или узлов группы следует:
Ä установить в списке имен групп инструментальной панели имя модифицируемой группы (на схеме будут выбраны элементы, входящие в группу);
Ä отменить выбор исключаемых из группы элементов или выбрать добавляемые элементы;
Ä нажать кнопку

Ä в диалоговом окне Группы элементов выбрать из списка номер или имя модифицируемой группы;
Ä нажать кнопку Заменить группу;
Ä нажать кнопку ОК в диалоговом окне;
Ä нажать кнопку

При удалении группы рекомендуется:
Ä установить в списке инструментальной панели имя удаляемой группы (на схеме будут выбраны элементы, входящие в группу);
Ä нажать кнопку

Ä выбрать в диалоговом окне из списка номер или имя удаляемой группы;
Ä нажать кнопку Удалить группу;
Ä нажать кнопку ОК в диалоговом окне;
Ä нажать кнопку

Поскольку при создании групп необходимо выбирать элементы по их виду, то удобно воспользоваться соответствующими фильтрами визуализации элементов определенного вида:



8.
Управление отображением расчетной схемы
При создании расчетной схемы и анализе результатов могут быть использованы различные функции управления отображением. Сюда входят набор функций фрагментации и позиционирования изображения схемы, включенные в инструментальную панель Визуализация, а также различные фильтры управления отображением, позволяющие выделять и маркировать узлы и элементы схемы по заданным признакам. Кнопки управления фильтрами установлены в инструментальной панели Фильтры отображения.
8.1 Функции инструментальной панели Визуализация
Управление функциями визуализации расчетной схемы сосредоточено в перемещаемой инструментальной панели Визуализация
(рис. 8.1.1). С помощью этих функций выполняются операции поворота изображения схемы вокруг заданных осей, проецирование изображения на плоскости прямоугольной системы координат, а также различные операции по выделению фрагмента схемы.
Функции режима визуализации имеют приоритет перед другими функциями. Это значит, что если при активной функции задания исходных данных (например, назначения связей) активизируется одна из функций визуализации, то управление будет передано последней. Ранее установленный режим остается активным и после выполнения функций визуализации с ним можно продолжить работу.
Положение и размеры панели визуализации запоминаются и автоматически восстанавливаются после загрузки комплекса.
Кнопка установки и скрытия панели визуализации

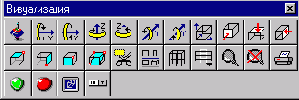
Рис. 8.1.1. Инструментальная панель Визуализации
Поворот схемы






Поворот изображения схемы вокруг заданной оси выполняется нажатием соответствующих кнопок инструментальной панели. При каждом нажатии выполняется поворот на один шаг, величину которого можно установить, воспользовавшись кнопкой



Назначение шага поворота

Рис. 8.1.2. Диалоговое окно
Назначения шага поворота

Проецирование схемы на координатную плоскость



Чтобы вернуть изображение схемы в исходное положение, надо нажать кнопку

Выделение плоского фрагмента




Если выбор корректный, то для выполнения операции следует нажать зеленую кнопку


При настройке режимов работы курсора в диалоговом окне Выбор узлов и элементов (см. раздел 3) есть возможность отказаться от нажатия кнопки подтверждения, т.е. автоматически выполнять установленные операции сразу после выбора объекта операции. Такой режим можно установить, активизировав опцию Немедленное выполнение. В этом случае подтверждения фрагментации не требуется и фрагмент будет выделен сразу после выбора узла (узлов).
Чтобы вернуться к изображению полной схемы, следует нажать кнопку

Выделение фрагмента с помощью рамки
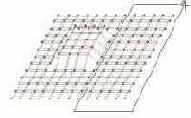



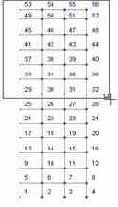
Рис. 8.1.3. Фрагментация прямоугольным окном
Рис. 8.1.4. Фрагментация окном произвольной формы
Если при настройке режимов работы с курсорами в диалоговом окне Выбор узлов и элементов установлена опция Немедленное выполнение, то подтверждения фрагментации не требуется и фрагмент будет выделен сразу после замыкания рамки.
В фрагмент попадут только те элементы, все узлы которых находятся внутри области рамки, а также отдельные узлы, попавшие в эту область. Если ни один элемент не попал во фрагмент, то на экране будут только узлы, увидеть которые можно после нажатия кнопки

Чтобы вернуться к изображению полной схемы, следует нажать на кнопку

Отсечение на проекциях
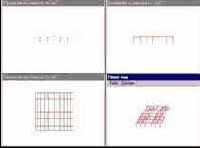

Правила работы с этой функцией:
окна проекций независимы и любое из них может быть увеличено или уменьшено;
отсечение можно выполнять в любом порядке, многократно и в любом из окон;
установка курсора-рамки (прямоугольной или произвольной формы) и работа с курсорами аналогичны функции выделения фрагмента с помощью рамки;
часть расчетной схемы, попавшая во фрагмент, выделяется зеленым цветом;
режим отсечения может быть инверсным, в этом случае во фрагмент попадет все, что не вошло в выделенную область;
прямое отсечение и инверсное могут многократно чередоваться;
установка режимов отсечения и выход из функции выполняется с помощью меню, установленного в окне с общим видом схемы.
Меню управления отсечением (рис. 8.1.6) позволяет установить режимы инвертирования выбора и отображения узлов, отказаться от сделанного отсечения или вывести на главный экран полученный фрагмент.
Выход из режима отсечения на проекциях осуществляется в меню обращением к пункту Выход с сохранением выделения.
Чтобы вернуться к изображению полной схемы, следует нажать кнопку

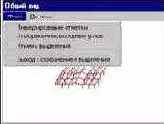
Рис. 8.1.6. Меню управления отсечением
Крупный план


позволяет увеличить изображение расчетной схемы до любого размера. В отличие от функций фрагментации, где на экран выводится только выделенная часть схемы, эта функция дает доступ ко всей схеме или фрагменту. Масштаб изображения схемы изменяется таким образом, что ее выделенная часть занимает все поле экрана, а доступ к остальной, невидимой части, осуществляется через полосы прокрутки, расположенные в правой и нижней частях экрана (рис. 8.1.7). То есть появляется возможность перемещать изображение на экране, делая видимым и доступным для работы нужную часть схемы. После инициализации функции нажатием соответствующей кнопки установка крупного плана выполняется аналогично выделению прямоугольного фрагмента схемы. Если пропорции прямоугольника близки к пропорциям окна (соотношение высоты и ширины), то полученное изображение части схемы будет соответствовать фрагменту, попавшему в рамку. В противном случае на экран выведется фрагмент несколько больший ожидаемого.
На крупном плане, как и на любом другом фрагменте, отображается вся информация о схеме. Если включены несколько фильтров одновременно, или, например, отображаются все нагрузки, приложенные к узлам и элементам схемы, то перемещение большой схемы по экрану может осуществляться достаточно медленно. Для больших схем рекомендуется перед установкой крупного плана или перемещением изображения с помощью полос прокрутки отключить все или часть фильтров. Для отказа от крупного плана используется кнопка


Рис. 8.1.7. Крупный план
Полноэкранный режим работы

Изменение масштаба изображения

С помощью этой функции можно изменить масштаб изображения расчетной схемы таким образом, что схема будет занимать всю область рабочего поля. При этом не соблюдаются исходные пропорции схемы.
Фрагментация на координационных (разбивочных) осях
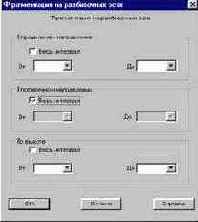
Рис. 8.1.8. Диалоговое окно Фрагментация на разбивочных осях

Настройка инструментальной панели Визуализация
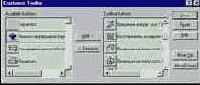
Рис. 8.1.9. Диалоговое окно
Customize Toolbar (Настройка)
Если при работе с расчетной схемой не используется часть функций панели Визуализация, то их кнопки можно удалить или перенести в другое место на панели. Для этого используется стандартное диалоговое окно Customize Toolbar (Настройка), которое вызывается двойным щелчком мыши по незанятой кнопкой области панели или активизацией пункта Настройка панели визуализации в разделе меню Опции (рис. 8.1.9). Окно включает два списка пиктограмм с изображениями кнопок вызова функций инструментальной панели. В правом списке находятся активные (находящиеся на панели) кнопки. В левом – пассивные, не установленные на панели кнопки. Между списками находятся две кнопки управления: Add –> (Добавить) и <-Remove (Исключить).
Для включения кнопки в состав активных следует выбрать строку с ее изображением в левом списке и нажать кнопку Add –>. Для исключения кнопки – отметить соответствующую строку в правом списке и нажать кнопку <-Remove.
Изменение положения кнопки на инструментальной панели выполняется с помощью операций Move Up (Переместить вверх) и Move Down
(Переместить вниз). Для переноса следует выбрать в правом списке нужную строку и нажатием на кнопку передвинуть ее в списке.
Для переноса кнопки из левого списка в правый можно воспользоваться технологией “потянуть и бросить” (Drag and drop). В этом случае надо установить курсор на кнопку в левом списке, нажать левую кнопку мыши и, не отпуская ее, потянуть пиктограмму в правый список. Положение кнопки в правом списке указывается стрелкой, которая появляется между пиктограммами списка.
Результаты настройки можно просмотреть не выходя из окна настройки, нажав кнопку Reset (Переустановить). Выход из окна выполняется нажатием кнопки Close (Закрыть).
8.2 Отображение информации на расчетной схеме
Управление отображением информации на расчетной схеме выполняется с помощью фильтров. Они позволяют установить не только вид отображаемой информации, но и правила отображения. Управление фильтрами сосредоточено в перемещаемой инструментальной панели Фильтры отображения (рис. 8.2.1).
При выводе схемы на печать (или, как говорят, получении твердой копии) все сделанные с помощью фильтров установки учитываются и полученное на бумаге изображение схемы будет включать ту же информацию, что и на экране. Фильтры могут включаться как по одному, так и несколько одновременно.
Кроме функций управления отображением на панели фильтров установлены кнопоки, функции которых часто используются при работе со схемой. К ним относятся, например, получение информации о конкретном узле или элементе, отмена выбора всех объектов на схеме, определение расстояния между заданными узлами и др.

Рис. 8.2.1. Панель Фильтры отображения
Фильтры отображения элементов




Более детальная настройка фильтров выполняется в многостраничном диалоговом окне Настройка фильтров отображения информации (рис. 8.2.2). Для вызова этого окна следует установить курсор в любую точку панели Фильтры отображения и нажать правую
кнопку мыши.
Почти каждому фильтру в этом окне выделена одноименная страница, с помощью управляющих элементов которой можно настроить фильтр на отображение только заданного вида информации.
Для фильтров Стержни и Пластины
можно установить правила отображения, в соответствии с которыми будут показаны элементы, занимающие в схеме определенное положение (например, только стержни, расположенные горизонтально, или пластины, лежащие в плоскости XoZ).
Активизировать фильтр можно, нажав кнопку инструментальной панели или кнопку активизации на странице настройки. Во втором случае есть возможность активизировать одновременно несколько фильтров, обращаясь к соответствующим страницам диалогового окна настройки фильтров.

Рис. 8.2.2. Диалоговое окно
Настройка фильтров отображения информации (страница Стержни)
Вывод номеров элементов

Номера элементов

Для настройки фильтра предусмотрены три группы кнопок. Кнопки первой группы предназначены для работы со стержневыми элементами, позволяют назначить вывод информации на изображение стержней в зависимости от их положения в схеме. Кнопки второй группы служат для назначения правил вывода на пластинчатые элементы в зависимости от принадлежности последних координатным плоскостям. Третья группа ? две кнопки для включения или отключения отображения информации об объемных и специальных элементах.
Назначение вида, цвета и размера шрифта выполняется в диалоговом окне Установка шрифта, которое вызывается из пункта Установка экранных шрифтов в разделе меню Опции.
Вывод номеров узлов

Назначение вида, цвета и размера шрифта выполняется так же, как и для вывода номеров элементов.
Вывод типов элементов


Рис. 8.2.4. Страница Типы элементов
Для настройки фильтра предусмотрены четыре группы кнопок. Первые три группы кнопок позволяют настроить фильтры аналогично фильтру номеров элементов. Кнопки четвертой группы определяют правила цветовой индикации.
В режиме цветовой индикации (активна опция Цветовое отображение КЭ) есть возможность присвоить каждому типу конечного элемента свой цвет (опция По типам элементов) или разделить элементы по цветам в зависимости от их вида (опция По виду элементов). В первом случае выводится окно Типы КЭ с цветовой шкалой (рис. 8.2.5).

Рис. 8.2.5. Цветовая шкала индикации типов элементов
Элементы управления окна позволяют выполнить следующие операции:
включить или выключить все кнопки активизации цветовой шкалы (кнопка Выкл./Вкл.);
применить на схеме установленную комбинацию кнопок цветовой шкалы (кнопка Применить);
фрагментировать схему таким образом, что на ней останутся только элементы, тип которых совпадает с активными кнопками цветовой шкалы (кнопка Фрагментировать);
отключить режим цветовой индикации (кнопка Закрыть).
Смена цветов в шкале выполняется указанием курсора на цветовое поле с последующим выбором нового цвета в стандартном окне среды Windows.
При выполнении цветовой индикации по видам элементов элементы каждого вида (стержни, пластины, объемные элементы) окрашиваются в свой цвет. Цветовая шкала в этом режиме не выводится.
При отображении номеров типов элементов в числовой форме назначение вида, цвета и размера шрифта выполняется в диалоговом окне Установка шрифта, которое вызывается из пункта Установка экранных шрифтов в разделе меню Опции.
Для других фильтров управление цветовой шкалой выполняется аналогично.
Вывод номеров типов жесткости

Рис. 8.2.6. Страница Типы жесткости

(рис. 8.2.6) аналогично настройке фильтра типов элементов. Но в этом режиме реализованы дополнительные возможности при работе с цветовой шкалой (рис. 8.2.7).
Кроме традиционных кнопок управления в диалоговое окно введены кнопки, пиктограммы которых характеризуют вид или сечение элементов, имеющих данный тип жесткости.
Например, стержневые элементы, жесткость которых задана через характеристики параметрических сечений, будут иметь пиктограммы в соответствии с типом сечения –







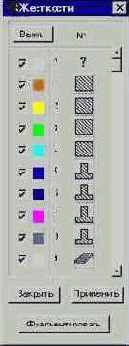

параметров соответствующего типа жесткости.
Обратите внимание, что в этом режиме нельзя ввести новый тип жесткости, для этого предусмотрены специальные функции в разделе Назначение инструментальной панели. В диалоговых окнах с описанием жесткостных характеристик отсутствует кнопка ОК и фиксация новых параметров выполняется кнопкой Заменить.
Для того чтобы выделить элементы, жесткостные характеристики которых не заданы, используется цветовая кнопка, помеченная символом

Рис. 8.2.7. Цветовая шкала индикации номеров типов жесткости
Корректировка жесткостей специальных элементов
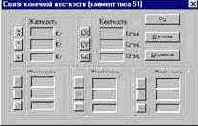
Рис. 8.2.8. Диалоговое окно
Связи конечной жесткости
Жесткости специальных конечных элементов (связи конечной жесткости, упругие связи, нуль-элементы) могут быть откорректированы путем вызова из цветовой шкалы диалоговых окон с характеристиками жесткости специальных элементов (рис. 8.2.8 – 8.2.10). После ввода новых данных в окне следует нажать кнопку Заменить.
При отображении номеров типов жесткости в числовой форме назначение вида, цвета и размера шрифта выполняется в диалоговом окне Установка шрифта, которое вызывается из пункта Установка экранных шрифтов в разделе меню Опции.


Рис. 8.2.9. Диалоговое окно
Упругие связи
Рис. 8.2.10. Диалоговое окно
Характеристики нуль-элемента
Визуализация атрибутов элементов
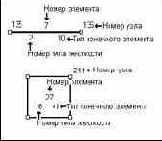
Рис. 8.2.11. Положение атрибутов в стержневых и пластинчатых элементах
Если активизировать фильтры с атрибутами элементов, то заказанная информация будет выведена в соответствие со схемой, изображенной на рис. 8.2.11. “Читабельность” информации будет во многом зависеть от размеров элементов на экране. При малых размерах возможны случаи, когда часть атрибутов не попадет в поле “своей” пластины или стержня. В этих случаях рекомендуется выделить фрагмент с нужным участком схемы или установить режим Крупный план.
Текущая настройка фильтров сохраняется до завершения сеанса работы или ее отмены. В исходном состоянии (по умолчанию) информация выводится в числовом виде на все узлы и элементы схемы.
Отображение узловых нагрузок

Рис. 8.2.12. Страница
Узловые нагрузки

В список выводятся значения всех нагрузок рассматриваемого загружения независимо от их вида. Это связано с тем, что разные нагрузки могут ссылаться на одну и ту же строку списка, если их величины совпадают.
Узловые нагрузки отображаются:
силы – в виде стрелки вдоль соответствующей оси;
моменты – в виде двойной стрелки вдоль оси, вокруг которой действует момент.
В обоих случаях направление стрелок определяется знаком силы или момента.

Силы отображаются красными, а моменты – зелеными стрелками.
Отображение местных сосредоточенных нагрузок


Рис. 8.2.13. Страница
Сосредоточенные нагрузки
Сосредоточенные нагрузки отображаются:
силы – в виде стрелки вдоль соответствующей оси выбранной системы координат, в которой приложена сила;
моменты – в виде двойной стрелки вдоль оси, вокруг которой действует момент, в выбранной системе координат.
Правило знаков совпадает с описанным для узловых нагрузок, но с учетом системы координат (местная или общая), в которой приложены нагрузки.
Отображение местных распределенных нагрузок

Рис. 8.2.14. Страница
Распределенные нагрузки

Равномерно распределенные
нагрузки отображаются таким образом:
на стержневых элементах
силы – в виде связанной пары стрелок, приложенных к узлам элемента вдоль соответствующей оси выбранной системы координат;
моменты – в виде связанной пары двойных стрелок, приложенных к узлам элемента вдоль соответствующей оси, вокруг которой действует момент, в выбранной системе координат.
на пластинчатых элементах
силы – в виде связанной тройки или четверки (в зависимости от количества узлов в элементе) стрелок, приложенных к узлам элемента вдоль соответствующей оси выбранной системы координат;
моменты – в виде связанной тройки или четверки двойных стрелок, приложенных к узлам элемента вдоль соответствующей оси, вокруг которой действует момент, в выбранной системе координат.
Трапециевидные нагрузки отображаются таким образом:
на стержневых элементах
силы – в виде связанной пары стрелок, приложенных к элементу вдоль соответствующей оси выбранной системы координат;
моменты – в виде связанной пары двойных стрелок, приложенных к элементу вдоль соответствующей оси, вокруг которой действует момент, в выбранной системе координат.
на пластинчатых элементах
силы – в виде связанной тройки или четверки (в зависимости от количества узлов в элементе) стрелок, приложенных к узлам элемента вдоль соответствующей оси выбранной системы координат;
моменты – в виде связанной тройки или четверки двойных стрелок, приложенных к узлам элемента вдоль соответствующей оси, вокруг которой действует момент, в выбранной системе координат.
В отличие от сил, моменты отображаются двойными зелеными стрелками. Правило знаков совпадает с описанным для узловых нагрузок, но с учетом системы координат (местная или общая), в которой приложены нагрузки.
Отображение температурных нагрузок

Настройка отображения этого вида нагрузок не предусмотрена.
Отображение масс

Массы отображаются на схеме в виде линий без стрелок (не имеют знака) вдоль соответствующей оси.

Рис. 8.2.15. Страница Массы
Вывод значений нагрузок

Значения нагрузок выводятся по следующим правилам:
для узловых и сосредоточенных нагрузок – рядом со стрелкой, отображающей нагрузку;
для равномерно распределенных нагрузок на стержнях – в центре области, ограниченной парой стрелок;
для равномерно распределенных нагрузок на пластинах – в центре элемента;
для трапециевидных нагрузок – значения нагрузки рядом со стрелками;
для масс – аналогично узловым нагрузкам (перед значением массы стоит буква D).
Вид, цвет и размер шрифта для указания величины нагрузки могут быть изменены с помощью функций настройки комплекса (пункт Установка экранных шрифтов в разделе меню Опции).
При выводе нагрузок их изображение масштабируется в соотетствии с величиной значения нагрузки. Масштабирование выполняется отдельно для сил и моментов.
Отображение связей

Рис. 8.2.16. Страница Связи

(рис. 8.2.16) можно назначить размер прямоугольников в долях от максимально допустимого. Управление фильтром позволяет также показать на схеме связи только по указанным направлениям, а также вывести прямоугольники с цветовыми полями, цвет которых указывает на направление наложенных связей. Верхние три цветовых поля в прямоугольниках соответствуют связям по линейным направлениям, а нижние – по угловым.
Настройка цветовой шкалы выполняется в диалоговом окне Цветовая шкала для отображения связей (рис. 8.2.17), которое вызывается нажатием кнопки Настройка цветов отображения связей. Для изменения цвета следует указать курсором на цветовое поле и выбрать новый цвет в стандартном окне среды Windows.
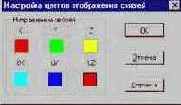
Рис. 8.2.17. Диалоговое окно
Цветовая шкала для отображения связей
Отображение координационных осей


Для фрагментации осей по каждому направлению используются два списка. В верхнем списке устанавливается марка (отметка) первой оси области фрагментации, а в нижнем – последней. Если область фрагментации плоская, то для оси, определяющей плоскость фрагментации, информация о марках осей (отметок) в списках совпадает.
Рис. 8.2.23. Страница
Координационные оси
Отображение групп объединения перемещений
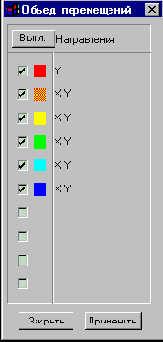
Рис. 8.2.18. Цветовая шкала режима отображения объединения
перемещений

Отображение направлений выдачи усилий в пластинчатых элементах

Этот фильтр используется для отображения направлений выдачи усилий в пластинчатых элементах. После активизации фильтра в центре каждого элемента выводится стрелка, направление которой совпадает с заданным для него направлением выдачи усилий.
Вывод значений на изолиниях, изополях и эпюрах

Этот фильтр доступен в режиме графического анализа результатов и работает только “поверх” цветового отображения исследуемого фактора (изолинии, изополя и т.п.) или эпюр. Он позволяет вывести полученные в результате расчета значения в центрах элементов и/или узлах. Если необходимо отобразить на схеме только численные значения фактора, то следует после вывода, например, изолиний отключить все активные позиции на соответствующей цветовой шкале (воспользоваться кнопкой Выкл.).
Назначение вида, цвета и размера шрифта выполняется в диалоговом окне Установка шрифта, которое вызывается из пункта Установка экранных шрифтов в разделе меню Опции.
Отображение жестких вставок

Жесткие вставки отображаются на расчетной схеме в масштабе и по заданным для них направлениям. Обратим внимание на то, что при отключенном фильтре отображения жестких вставок на схеме показан не элемент, а линия, соединяющая узлы. Эта линия может не соответствовать действительному положению элемента в схеме.
При отображении схемы с удаленными линиями невидимого контура и объемным изображением сечений стержневых элементов жесткие вставки не показываются, но положение упругой части элементов отображается с их учетом.
Настройка этого фильтра не предусмотрена.
Отображение шарниров

Настройка этого фильтра не предусмотрена.
Отображение узлов

исходный вид – синий;
выбранный узел в режимах назначения параметров – красный;
выбранный узел в режимах фрагментации – зеленый;
удаленный узел и совпадающие – желтый.
В некоторых режимах работы, например, сборке схемы из подсхем, вводе узлов, фрагментации и других этот фильтр активизируется автоматически, но может быть отключен пользователем.
Настройка этого фильтра не предусмотрена.
Отображение удаленных узлов

Если не выполнялась функция упаковки данных, т.е. в схеме в скрытом виде присутствуют удаленные узлы и элементы, то с помощью этого фильтра можно “высветить” удаленные узлы. При необходимости восстановление узлов выполняется соответствующей функцией раздела Узлы и Элементы.
Настройка этого фильтра не предусмотрена.
Отображение совпадающих узлов

После активизации этого фильтра выполняется поиск совпадающих узлов, которые маркируются на схеме желтым цветом. Напомним, что под совпадающими понимаются такие узлы, расстояние между которыми меньше значения, определенного в режиме настройки графической среды.
Учитывая значительное время поиска совпадающих узлов, фильтр становится пассивным сразу после выполнения функции поиска. Отменить маркировку узлов можно кнопкой фильтров

Отображение совпадающих элементов

После активизации этого фильтра выполняется поиск совпадающих элементов, которые маркируются на схеме желтым цветом. Напомним, что под совпадающими понимаются такие элементы, у которых совпадают все узлы.
Учитывая значительное время поиска совпадающих элементов, фильтр становится пассивным сразу после выполнения функции поиска. Отменить маркировку элементов можно кнопкой фильтров

Отображение направления местных осей элементов


Рис. 8.2.19. Страница Местные оси

Рис. 8.2.20 Диалоговое окно
Направление осей Z1
Отображение общей системы координат

Если этот фильтр активен, то на схеме будет отображаться текущее положение осей общей системы координат. В режимах Визуализации Крупный план и Отсечение на проекциях фильтр автоматически отключается.
Настройка этого фильтра не предусмотрена.
Вывод размерных линий

Рис. 8.2.21. Страница Размерные линии


Рис. 8.2.22. Пример вывода размерных линий и сетки

Рис. 8.2.23. Страница
Невидимые линии

удаление линий невидимого контура без объемного отображения профиля стержневых элементов;
удаление линий невидимого контура с объемным отображением профиля стержневых элементов;
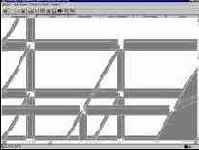
Рис. 8.2.24. Пример удаления линий невидимого контура c отображением профилей стержневых элементов
При активизации этого фильтра следует учитывать, что:
Ä время удаления линий невидимого контура зависит от размеров расчетной схемы и для схем, включающих более 5000 элементов, может занимать больше 10 минут. Особенно вырастает время удаления при активном режиме отображения профилей элементов;
Ä в диалоговом окне Настройка графической среды есть возможность установить разрыв между стержневыми элементами (группа кнопок Отступы при отображении профилей); разрыв необходим для корректного определения факта пересечения элементов при объемном отображении профилей;
Ä разрыв определяет расстояние от конца стержня до узла в долях от размеров сечения; если разрыв задан нулевым, то пересечение стержней, приходящих в один узел, непредсказуемо, и время удаления может увеличиться в несколько раз;
Ä для коротких стержней, чья длина соизмерима с размером их поперечного сечения, вывод профилей не выполняется;
на схеме с удаленными линиями невидимого контура не выполняется вывод силовых факторов, нагрузок и размерных линий.
Цветовая индикация групп узлов и элементов
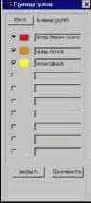

а б
Рис. 8.2.25. Цветовые шкалы
Группы узлов (а) и
Группы элементов (б)



Для того чтобы вернуться к отображению полной схемы, следует активизировать все группы в диалоговом окне и нажать кнопку Фрагментировать или нажать кнопку восстановления исходного вида


Следует помнить, что цветовая индикация групп не будет работать на схемах с удаленными линиями невидимого контура и при активном режиме отображения результатов в виде изополей и изолиний.
Информация об узле

Рис. 8.2.26. Диалоговое окно
Информация об узле

позволяет получить полную информацию о координатах, связях, нагрузках, а в режиме графического анализа – о перемещениях в указанном узле. Управление этими операциями сосредоточено в диалоговом окне Информация об узле (рис. 8.2.26).
Для получения информации следует нажать кнопку фильтров и установить в диалоговом окне способ поиска узла. Для поиска нужного узла можно указать его номер в поле Номер узла и нажать кнопку Поиск. Кроме того узел может быть указан на схеме курсором, если предварительно была нажата кнопка Указание на схеме. Выбранный узел маркируется на схеме зеленым кружком и информация о нем попадает в окно.
В поле Координаты
выводятся координаты узлов; в поле Связи – направления связей в узле; в поле Перемещения – значения перемещений (только в режиме анализа результатов).
В режиме формирования расчетной схемы координаты узла и направления связей могут быть изменены. Внесенные изменения фиксируются нажатием кнопки Применить.

Рис. 8.2.27. Диалоговое окно
Узловые нагрузки
С помощью кнопки Нагрузки
можно вызвать диалоговое окно Узловые нагрузки (рис. 8.2.27) с информацией о всех нагрузках, приложенных к узлу в каждом загружении. В этом режиме есть возможность выборочного удаления нагрузок из текущего (активного) загружения. Для этого нужно выбрать в списке строку с удаляемой нагрузкой, имеющую признак Текущее (загружение), и нажать кнопку Удалить нагрузку. Величина выбранной в списке нагрузки выводится в одноименное информационное окно. Факт удаления нагрузок будет зафиксирован только в том случае, если загружение сохранить, т.е. воспользоваться кнопкой

При необходимости анализируемый узел может быть удален или маркирован как выбранный. Для выполнения этих операций используются соответствующие кнопки.
Диалоговое окно Информация об узле может занимать любое место на экране (и вне рабочего поля SCAD). Его можно не закрывать при выполнении операций назначения или корректировки геометрии схемы.
Информация об элементе


Рис. 8.2.28. Диалоговое окно
Информация об элементе
Для получения информации следует нажать кнопку фильтров и установить в диалоговом окне способ поиска элемента. Для поиска элемента можно указать его номер в поле Номер элемента и нажать кнопку Поиск. Кроме того элемент может быть указан на схеме курсором, если предварительно была нажата кнопка Указание на схеме.
Выбранный элемент маркируется на схеме зеленым кружком, и информация о нем попадает в окно. В поле Тип элемента будет выведен тип конечного элемента и краткое описание типа, в поле Тип жесткости – номер типа жесткости, в поле Количество сечений
для стержневых элементов выводится количество промежуточных сечений, в которых вычисляются усилия.

вызывается диалоговое окно Нагрузки на элемент (рис. 8.2.29) с информацией о нагрузках, приложенных к элементу в каждом загружении. В этом режиме есть возможность выборочного удаления нагрузок из текущего (активного) загружения. Для этого нужно выбрать в списке строку с удаляемой нагрузкой, имеющую признак Текущее (загружение), и нажать кнопку Удалить нагрузку. Величина выбранной в списке нагрузки выводится в одноименное информационное окно. Факт удаления нагрузок будет зафиксирован только в том случае, если загружение сохранить, т.е. воспользоваться кнопкой

Рис. 8.2.29. Диалоговое окно
Нагрузки на элемент
Кнопкой Жесткости
вызывается диалоговое окно с жесткостными характеристиками элемента, которые могут быть откорректированы. Главное, что нужно помнить при использовании этой функции, – изменены будут только характеристики анализируемого элемента, что соответствует созданию нового типа жесткости. Если требуется изменить жесткостные характеристики определенного типа жесткости, эту операцию следует выполнить, вызвав соответствующую функцию из раздела Назначение.
Кнопкой Местные оси для стержневых элементов вызывается диалоговое окно Ориентация местных осей инерции, а для пластин – окно индикации направления местной оси Z1. Эти параметры могут быть откорректированы.
Для стержневых элементов кнопкой Шарниры
вызывается диалоговое окно Условия примыкания стержневых элементов, в котором могут быть откорректированы ранее заданные условия.
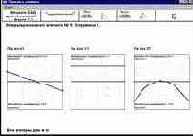
Следует напомнить, что модификация ранее заданных характеристик элементов доступна только в препроцессоре. Обращение к описанным выше функциям в режиме анализа результатов носит чисто информационный характер.
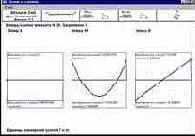
Рис. 8.2.30. Эпюры перемещений (прогибов)
Рис. 8.2.31. Эпюры усилий
Для стержневых элементов могут быть получены эпюры прогибов или усилий. Вызов окон с отображением эпюр (рис. 8.2.30 и 8.2.31) выполняется одноименными кнопками. Полученные эпюры можно вывести на печать обращением к соответствующей функции в меню Файл.
При необходимости анализируемый элемент может быть удален или маркирован как выбранный. Для выполнения этих операций используются кнопки Удалить элемент и Выбрать.
Диалоговое окно Информация об элементе может занимать любое место в рабочем поле или размещаться вне его. Его можно не закрывать при выполнении операций назначения или корректировки геометрии схемы.
Отображение прогибов в стержнях

Следует учитывать, что при включенном режиме отображения прогибов время формирования деформированной схемы несколько увеличивается.
Определение расстояния между узлами

Рис. 8.2.32. Диалоговое окно
Расстояние между узлами

Для определения расстояния между базовым узлом и другим узлом расчетной схемы достаточно выбрать на схеме этот узел, не активизируя повторно фильтр. Для смены базового узла используется одноименная кнопка в диалоговом окне. После ее нажатия можно назначить новый базовый узел.
В режиме ввода исходных данных возможна корректировка координат узлов, т.е. перенос его в точку с другими координатами. Для ее выполнения следует ввести в поля ввода координат новые значения и нажать кнопку Применить. Если результаты переноса узла требуется отменить, то нажимается кнопка Отмена переноса.
Отмена выбора узлов и элементов

После нажатия этой кнопки будет снята маркировка со всех выбранных или маркированных элементов и узлов.
Навигатор

Начальная установка фильтров

После нажатия этой кнопки все фильтры отключаются, а их настройка переводится в состояние, установленное для них по умолчанию.
Общие замечания по отображению информации на расчетной схеме
Необходимо обратить внимание на некоторые временные аспекты визуализации, связанные с настройкой фильтров. Чем больше комбинаций настройки будет установлено для различных фильтров, тем дольше будут выполняться функции вывода схемы на экран, так как каждый выводимый фактор будет многократно (для каждого узла или элемента) анализироваться на предмет необходимости его отображения.
Для небольших расчетных схем, содержащих до 3000 узлов и элементов, время вывода увеличится незначительно. Но если схема значительно больше, то пользователю придется набраться терпения, прежде чем она будет выведена на экран с учетом всех установок.
Настройка вывода цифровой информации

Рис. 8.2.33. Диалоговое окно
Установка шрифта

Рис. 8.2.34. Диалоговое окно Font
Вид, размер, стиль и цвет шрифта цифровой информации на расчетной схеме назначается в диалоговом окне Установка шрифта (рис. 8.2.33), которое вызывается из пункта Установка экранных шрифтов раздела меню Опции.
Кнопками левого ряда выбирается вид информации, для которой корректируются установки шрифта. При нажатии этих кнопок вызывается стандартное диалоговое окно среды Windows Шрифт
(Font). В этом окне (рис. 8.2.34) устанавливаются параметры шрифта. Назначенный шрифт отображается в информационном поле окна Установка шрифта. Если нажать кнопку Применить, то информация на схеме будет выведена в выбранном стиле.
Печать расчетной схемы

Настройка принтера выполняется в диалоговых окнах программ-драйверов, поставляемых производителями оборудования вместе с принтерами. Следует обратить внимание на такие параметры настройки, как расположение изображения на бумаге: Книжный формат (по вертикали) или Альбомный
(по горизонтали), а также на управление цветом и разрешающей способностью. Если на цветной принтер выводится черно-белое (монохромное) изображение, то признак этого режима должен быть установлен при настройке явно. При выводе изополей признак “монохром” выставлять не следует, так как в этом случае цветные изополя будут выведены в градациях серого цвета. При выводе на цветной принтер изополя и изолинии выводятся в назначенных на экране цветах.

Рис. 8.2.35. Диалоговое окно
Текст комментариев для печати

При цветной печати обратите особое внимание на цвет текстовой информации (номера узлов и элементов, типы жесткости, значения перемещений и т.п.). Светлые цвета (белый, желтый, светлосерый и др.) на бумаге не видны. Следует назначить такой цвет шрифта, который будет виден на бумаге, а не на экране.
8.3 Настройка графической среды
Настройка графической среды выполняется путем вызова многостраничного диалогового окна с параметрами настройки из одноименного пункта меню раздела. Окно содержит четыре страницы: Расчетная схема, Результаты, Управление анимацией, Управление генерацией отчетов и Пользовательский интерфейс.
Страница Расчетная схема
(рис. 8.3.1а) включает такие элементы управления отображением:
установку функции раздельного отображения пластин, при выполнении которой пластинчатые элементы отображаются с интервалом, разделяющим соприкасающиеся элементы (рис. 8.3.2). Этот вид отображения позволяет контролировать положение стержневых элементов, расположенных между пластинами;
назначение функции “заливки” распределенных нагрузок на стержневые элементы, что позволяет визуально разделить нагрузки на стержни и пластины (рис. 8.3.3);
установить величину отступа от узлов при объемном отображении стержневых элементов, что позволяет избежать неточностей при отображении нескольких стержневых элементов, приходящих в один узел;
назначение точности оценки совпадения координат узлов, необходимой при выполнении многих функций синтеза расчетной схемы, включая удаление совпадающих узлов, ввод стержневых элементов через группу узлов, лежащих на одной прямой и т.п.;
назначение количества сечений в стержневых элементах для вычисления усилий;
включение режима автоматического сохранения результатов работы и задание временного интервала между операциями сохранения;
включение режима автоматического открытия последнего проекта при старте SCAD.
Страница Результаты (рис. 8.3.1б) содержит следующие элементы управления отображением:
включение режима выдачи значений силовых факторов в узлах для пластинчатых элементов;
назначение количества значащих цифр при отображении результатов расчета;

выбор текстового редактора, в который будут экспортироваться таблицы с результатами расчета.
Рис. 8.3.1а. Страница Расчетная схема окна Настройка графической среды
Страница Анимация (рис. 8.3.1в) служит для назначение параметров управления анимацией в режимах анализа перемещений для статических и динамических загружений.

Рис. 8.3.1б. Страница Результаты
окна Настройка графической среды
Страница Управление генерацией отчетов (рис. 8.3.1г) служит для назначение параметров генеракции отчетов при
анализе несущей способности сечений стальных конструкций. К ним относятся:
вид сообщений в отчете - сокращенные или полные;
направление выдачи отчета - непосредственно на печать или загрузить текстовый редактор для корректировки;
тип отчета - версия текстового редактора Word 7 (WordPad) или Word 97;
размер бумаги при печати;
наименование файла и директория, в которой хранятся колоннтитулы.
Страница Пользовательский интерфейс (рис. 8.3.1д) содержит следующие элементы управления отображением:
установка режима отображения инструментальной панели в два ряда кнопок, что позволяет работать со всеми элементами управления при малой разрешающей способности экрана;
установка режима отображения “плоских кнопок”, принятого в последних версиях Windows 95/NT (рис. 8.3.4).

Установленное количество значащих цифр отображения результатов распространяется и на вывод
значений нагрузок.
ис. 8.3.1в. Страница Анимация окна Настройка графической среды

Рис. 8.3.1г. Страница
Управление генерацией отчетов
окна Настройка графической среды

Рис. 8.3.1д. Страница Пользовательский интерфейс
окна Настройка графической среды

Рис. 8.3.2. Расчетной схемы с раздельным отображением пластин

Рис. 8.3.3. Отображение равномерно распределенных нагрузок на стержневых и пластинчатых элементах
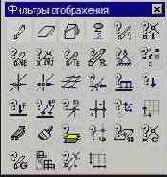
Рис. 8.3.4. Панель фильтров при включенной опции
“Плоские кнопки”
8.4 Дополнительные возможности управления комплексом

Рис. 8.4.1. Диалоговое окно
Текст комментариев для печати
В разделе Управление
инструментальной панели доступны операции, расширяющие возможности управления комплексом. К ним относятся: операция сохранения текущего образа экрана в формате метафайла –


С помощью операции формирования метафайла (расширение WMF) можно сохранить в векторном формате текущий образ схемы для его последующего включения в отчет, например, при подготовке результатов расчета в Документаторе или в редакторе Word.
Следует отметить, что в среде Windows существует ограничение, которое не всегда позволяет использовать комментарии, введенные на русском языке. В обход этих ограничений такая возможность предусмотрена в комплексе SCAD. В диалоговом окне Текст комментариев для печати (рис. 8.4.1) вводится необходимый текст, который рассматривается Документатором как комментарий к иллюстрации. (Документатор ? модуль SCAD, речь о котором пойдет в разделе 9.2)
После выхода из окна ввода комментариев появляется диалоговое окно Сохранение образа экрана (рис. 8.4.2), в котором следует установить имя метафайла и наименование каталога, в который он записывается (по умолчанию запись производится в рабочий каталог). Изображение в метафайле может быть сформировано цветным или монохромным. Цвет изображения назначается пользователем как ответ на запрос программы. Если схема отображалась на экране в режиме удаления невидимых линий, то в монохромном изображении серый цвет пластинчатых элементов заменяется на белый.
Операция записи фрагмента позволяет сохранить любой видимый на экране фрагмент расчетной схемы (например, выделенный с помощью “окна”) как отдельную схему. При этом новая схема будет включать все атрибуты фрагмента (жесткости, связи, нагрузки и т.п.).

Рис. 8.4.2. Диалоговое окно
Сохранение образа экрана
Импорт исходных данных, подготовленных в виде текстового описания

Рис. 8.4.3 Диалоговое окно
Импорт исходных данных
Для обеспечения совместимости с DOS-версией SCAD предусмотрена возможность импорта файлов исходных данных, подготовленных в текстовом формате, во внутренние форматы Windows-версии. Это позволяет использовать ранее подготовленные исходные данные, а для тех, кто предпочитает текстовое описание ? готовить часть данных или все данные в виде текстового описания, доводя их до полной готовности средствами графического препроцессора. Кроме того, импорт исходных данных обеспечивает совместимость с вычислительными комплексами МИРАЖ и Лира, а также другими программами, совпадающими с ними по входному языку описания данных.
Для импорта исходных данных не обязательно наличие в них всех разделов описания схемы. Достаточно только геометрических характеристик (в понятиях входного языка первого и четвертого документов). И даже эта информация может быть неполной. Ее корректировка и дополнение может выполняться средствами графического препроцессора.
Импорт данных выполняется из раздела меню Проект операцией Прочитать проект из текстового формата. Так как кодировки в текстовом формате DOS и Windows отличаются, в меню предусмотрены две операции. Выбор операции осуществляется в зависимости от того, в какой среде подготовлены исходные данные.
После активизации нужной операции выполняется импорт, результаты которого помещаются в диалоговое окно Импорт исходных данных (рис. 8.4.3). В окне сообщается об ошибках и неточностях в данных, приводятся сообщения с описанием ошибок. Текст сообщений может быть распечатан для последующего анализа.
Если ошибки не критичны для задачи, то после нажатия кнопки Загрузить данные выполняется преобразование текстового описания в форматы проекта, и задача становится доступной для работы. В противном случае следует нажать кнопку Отказ.
Экспорт данных из формата проекта в текстовое описание
В комплексе предусмотрен и обратный процесс ? экспорт данных, т.е. преобразование из формата проекта в текстовое описание в кодировке Windows. Эта операция называется Сохранить данные в виде текста и доступна из раздела меню Проект. Очевидно, что обратной совместимости полученного описания задачи с DOS версией не гарантируется.
8.5 Специальные функции раздела меню Сервис
В разделе меню Сервис
предусмотрено обращение к специальным функциям, в число которых входит вызов стандартного калькулятора среды Windows, а также калькуляторы для расчета по формуле и преобразования единиц измерения. Кроме того из этого раздела меню можно вызвать справочные таблицы с характеристиками бетона и арматуры и функции расчета коэффициентов упругого основания и деформативности основания.
Калькулятор для расчета по формулам

Рис. 8.5.1. Диалоговое окно
Расчет по формуле
Калькулятор (рис. 8.5.1) предназначен для проведения вычислений по формулам, которые задаются в окне ввода. При вводе формул следует соблюдать следующие правила:
наименования функций вводятся строчными буквами латинского алфавита;
разделителем дробной и целой частей числа является точка;
арифметические операции задаются символами +, -, *, /, возведение в степень ** (например, 2.5*2.5*2.5 записывается как 2.5**3).
При записи формул используют следующие функции:
floor
– наибольшее целое число, не превышающее заданное;
tan
– тангенс;
sin
– синус;
cos
– косинус;
asin
– арксинус;
acos
– арккосинус;
atan
– арктангенс;
exp
– экспонента;
ceil
– наименьшее целое число, превышающее заданное;
tanh
– тангенс гиперболический;
sinh
– синус гиперболический;
cosh
– косинус гиперболический;
log
– натуральный логарифм;
log10
– десятичный логарифм;
abs
– абсолютное значение;
sqrt
– корень квадратный.
В зависимости от состояния переключателя Градусы/Радианы аргументы тригонометрических функий (sin, cos, tan) и результаты обратных тригонометрических функий (asin,acos,atan) приводятся в градусах или радианах соответственно. Допускается использование только круглых скобок при произвольной глубине вложенности.
Пример
Формула должна быть записана следующим образом:
1.2+sin(0.43)+6.7*sqrt(6.8)-0.003**0.2.
Если активизировать кнопку Переменные, появляется дополнительная возможность использовать в формуле три независимые переменные x, y, z. При этом сами значения переменных задаются в соответствующих полях ввода. Это позволяет проводить серию однотипных вычислений при различных значениях параметров. Например, в этом режиме следующая формула должна быть записана в виде
1.2+sin(x)+6.7*sqrt(6.8)-y**0.2.
Для проведения вычислений следует нажать кнопку Вычислить. Перенос результата в буфер обмена выполняется кнопкой Копировать.
Калькулятор для преобразования единиц измерения
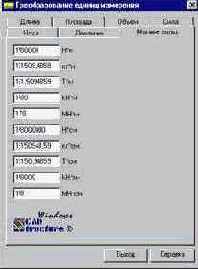
Рис. 8.5.2. Диалоговое окно Преобразование единиц измерения
Предназначен для преобразования данных заданных в различных единицах измерения. Многостраничное диалоговое окно Преобразование единиц измерения (рис. 8.5.2) содержит семь страниц: Длина, Площадь, Объем, Сила, Угол, Давление, Момент силы.
Для преобразования данных следует установить закладку с наименованием единиц измерения, ввести в соответствующее поле ввода значение и нажать кнопку Enter на клавиатуре. В результате будут получены значения во всех остальных единицах измерения.
Характеристики бетона

Рис. 8.5.3. Диалоговое окно Характеристики бетона
Диалоговое окно Характеристики бетона (рис. 8.5.3) содержит две страницы. На первой странице приведены нормативные сопротивления бетона Rbn, Rbtn и расчетные сопротивления бетона для предельных состояний второй группы Rb,ser и Rbt,ser при классе бетона по прочности на сжатие. На второй ? соответственно расчетные сопротивления бетона для предельных состояний первой группы Rb и Rbt при классе бетона по прочности на сжатие. Данные приводятся в МПа и могут быть переведены в установленные для текущего проекта единицы измерения включением опции Использовать установленные единицы измерения.

Характеристики арматуры
Рис. 8.5.4. Диалоговое окно Характеристики арматуры
Диалоговое окно Характеристики арматуры (рис. 8.5.4) содержит две страницы. На первой странице приведены расчетные и нормативные сопротивления сжатию и растяжению продольной и поперечной арматуры по предельным сосотояниям первой группы, а также нормативные и расчетные сопротивления растяжению по предельным состояниям второй группы. На второй ? приводятся данные по сортаменту арматуры. В левую часть таблицы включены расчетные площади поперечных сечений для различного количества арматурных стержней. В правой части таблицы находится информация по диаметрам арматуры различного класса.
Расчет коэффициентов упругого основания

Расчет коэффициентов упругого основания
В этом режиме реализована одна из методик расчета коэффициентов упругого основания, разработанная под руководством проф. В.Г. Пискунова*. Подготовка данных для расчета и расчет выполняются в диалоговом окне Расчет коэффициентов упругого основания (рис. 8.5.5).
Рекомендуется следующий порядок выполнения операций:
Ä нажать кнопку Новый слой;
Ä ввести толщину слоя грунта;
Ä активизировать опцию, определяющую способ задания характеристик грунта (численное описание или путем назначения конкретного вида грунта и его свойств);
Ä если задается несколько слоев грунта, то повторить предыдущие операции для каждого слоя;
Ä нажать кнопку Расчет.
В информационных полях С1 и С2
появятся значения коэффициентов постели.
При необходимости можно удалить любой из заданных слоев. Для этого следует выбрать его номер в списке Номер слоя и нажать кнопку Удалить слой.
Расчет коэффициентов деформативности основания

Рис. 8.5.6. Диалоговое окно
Расчет коэффициентов деформативности основания
Правила работы в этом режиме и методика расчета аналогичны описанным выше. Отличие заключается в том, что в случае расчета коэффициентов деформативности К1 и К2 необходимо дополнительно задать фактическую площадь опирания сооружения.
20. Построение и анализ расчетных моделей
Парирование изменяемости
В практических расчетах довольно часто случаются ошибки следующего характера — расчетчик, прекрасно понимая, что схема работает по вполне определенному закону деформирования (например, в одной плоскости) забывает, что системе сообщен другой признак типа схемы (например, пространственная система общего положения). Тогда конструкция оказывается изменяемой, и могут возникнуть некоторые неприятные явления. Типичным примером, где такая ошибка была допущена, является расчетная схема по рис.20.7, где представлена фундаментная плита с примыкающими к ней стенами. Схема была геометрически изменяемой, в ней были возможны следующие перемещения:
а) повороты всех узлов, расположенных в плоскостях стен, вокруг нормалей к этим плоскостям (это связано с тем, что конечный элемент плиты не воспринимает соответствующих крутящих моментов);
б) смещения системы в целом, как жесткого тела по направлениям осей X и Y.
Результаты расчета изменяемой системы показали ошибку контроля точности решения 99%. Это связано с тем, что несмотря на то, что комплекс SCAD устраняет геометрическую изменяемость самостоятельно в процессе решения, такая процедура может привести к потере точности за счет неудачной стратегии устранения неизменяемости. Лучше изменяемость устранить аккуратно, например, в рассматриваемом случае:
наложить связи на повороты узлов стенки вокруг нормали - UX для узлов на стенках, параллельных плоскости YOZ, и UY на стенках, параллельных плоскости XOZ;
запретить перемещения системы как жесткого целого, для чего рекомендуется использовать внешне статически определимую систему закреплений.
После внесения указанных изменений в расчетную схему никаких проблем с точностью решения не возникло.
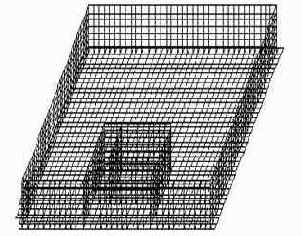
Рис. 20.7. Расчетная схема
Процедура наложения узловых связей с точки зрения техники ее выполнения несложна. Проблемой могут стать рациональное назначение тех связей, необходимость учета которых связана с изменяемостью рассматриваемой расчетной схемы или ее фрагмента. Типичным примером может служить расчет плиты на упругом основании, которая вполне достаточно раскреплена из плоскости изгиба, но в плоскости может перемещаться как жесткое тело. Расчетчик понимает, что закрепление такой плиты в плоскости является необходимым, но не всегда верно выбирается удачный вариант такого раскрепления.
Во-первых, раскрепление желательно сконструировать таким образом, чтобы система была внешне статически определимой (в плоскости плиты следует расположить три связи). Если это удастся сделать, то реакции в дополнительно наложенных связях должны оказаться нулевыми, из-за того, что отсутствуют нагрузки в плоскости плиты. Это рассуждение верно лишь теоретически, поскольку не учитывает неизбежную погрешность численного решения. Накопление ошибок округления приводит к тому, что вместо нулевой реакции мы получаем малые, но все же ненулевые значения реакций. Это свидетельствует о том, что в реальном численном представлении дело обстоит так, как если бы имела место некоторая небольшая ненулевая сила, действующая в плоскости плиты.
а) 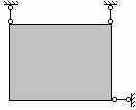 |
б) 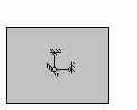 |
а - рекомендуемая схема; б - неудачное раскрепление
Поскольку упомянутая сила воспринимается условно наложенными связями, то значения полученных реакций оказываются зависящими от способа наложения связей. Если такие связи расположить по возможности далеко друг от друга (рис. 20.8.а), реакции окажутся малыми и не внесут заметного возмущения в напряженное состояние. Если же, например, закрепить плиту в одной точке (рис. 20.8.б) от двух смещений и поворота, что теоретически является возможным, что возмущение может оказаться заметным, и результаты расчета в окрестности такого узла окажутся искаженными.
Все сказанное выше относится к любому случаю раскрепления свободного (имеющего свободу перемещений как жесткого тела) фрагмента системы.
Плиты
Здесь применяется подход, аналогичный тому, который описан в п.19.5.2. Изгибные и крутящий моменты в плите дают возможность определить нормальные и касательные напряжения на верхней и нижней поверхностях плиты. Эти напряжения по модулю равны, поэтому формулы (19.47) и (19.48) приобретают вид


Кроме того, определяются экстремальные значения перерезывающих сил.
Поперечная арматура
Для всех модулей армирования, если максимальный шаг хомутов, воспринимающих действие поперечной силы, меньше 10см, то в графах поперечного армирования выводится площадь хомутов при этом шаге и величина шага.
Если пеpед значением площади хомутов выводится символ "#", то значит максимальный шаг хомутов больше 10 см и на печать выводится площадь хомутов при шаге 10 см и величина максимального шага. Если величина максимального шага хомутов больше 900 см, то она будет отсутствовать в таблице.
Чтобы найти площадь пpи заданном шаге, надо площадь хомутов при шаге 10 см pазделить на 10 и умножить на заданный шаг.
Проект
В разделе Проект заложены такие операции:
Новый проект – создание нового проекта;
Открыть проект – чтение ранее созданного проекта;
Прочитать проект из текстового формата (DOS) – загрузка файла исходных данных, созданного средствами операционной системы DOS;
Прочитать проект из текстового формата (Windows) – загрузка файла исходных данных, созданного средствами операционной среды Windows;
Импорт DXF файла – загрузить схему, созданную средствами AutoCAD и представленную в формате DXF;
Сохранить проект – записать проект в файл, не меняя имени файла;
Сохранить проект как…
– записать проект в файл с новым именем;
Сохранить данные в виде текста – преобразование данных из внутренних форматов проекта в текстовой файл в форматах входного языка (полученный файл, естественно, считается созданным средствами Windows);
Закрыть проект – закрыть текущий проект;
Выход – завершение работы с программой.
В нижних строках меню записаны имена файлов последних пяти проектов, с которыми работал пользователь. В тех случаях, когда предполагается работа с одним из этих проектов, достаточно выбрать его из меню.
Пункты раздела Проект те же, что и в меню окна управления проектом.
Файл
В разделе Файл выполняются следующие операции:
Предварительный просмотр – позволяет просмотреть графические материалы перед выводом на печать. Включает два варианта – Альбомный
и Книжный, которые соответствуют одноименным опциям установки принтера;
Печать – активизация режима печати;
Выход из режима – выход из препроцессора и переход в окно управления проектом (дерево проекта).
Проверка несущей способности стальных сечений

В настоящей версии постпроцессора поперечные сечения стержней могут быть из одиночных прокатных профилей, из сварных двутавровых и коробчатых сечений, заданных как параметрические сечения, а также из сварных сечений произвольной конфигурации, подготовленных с помощью Конструктора сечений. Постпроцессор может использоваться и для подбора
стержней в тех случаях, когда их поперечные сечения приняты из одиночных прокатных профилей.

Рис. 17.1. Инструментальная панель постпроцессора проверки несущей способности стальных сечений
Инструментальная панель режима (рис. 17.1) включает следующие функции:














Проверка несущей способности сечений выполняется для конструктивных элементов. Конструктивный элемент моделирует физически однородный элемент конструкции – стойку рамы, подкрановую (надкрановую) часть колонны, сплошностенчатый ригель, пояс фермы и т. д. Геометрическая длина конструктивного элемента равна сумме длин конечных элементов, его образующих.
В качестве конструктивного элемента рассматривается непрерывная цепочка стержневых конечных элементов, обладающая следующими свойствами:
элементы, входящие в цепочку, лежат на одной прямой без разрывов (точность определяется параметром совпадения узлов);
у всех элементов цепочки одинаковый тип жесткости;
все конечные элементы цепочки имеют одинаковый тип;
у всех элементов цепочки одинаково ориентированы главные оси поперечного сечения;
элементы цепочки не имеют жестких вставок и шарниров (допускается только в начальном и в конечном узлах цепочки);
элементы цепочки могут входить только в один конструктивный элемент.
В некоторых случаях конструктивный элемент может состоять только из одного стержневого конечного элемента. Когда такими свойствами обладает ряд отдельных стержневых элементов (например, стойки или раскосы фермы), то они могут быть объединены в группы и проверка несущей способности выполняется для всей группы конструктивных элементов. Обязательными условиями для элементов, входящих в группу являются:
одинаковый тип сечения;
одинаковый тип конечных элементов;
одинаковые коэффициенты расчетной длины.
Поскольку к конструктивным элементам и группам предъявляются перечисленные выше специальные требования, а контроль их выполняется в процессе назначения и расчета, то в этом случае обычные группы элементов не используются.

Установка параметров

Группа конструктивных элементов.
По умолчанию приняты: коэффициент условий
работы – 1.0, а предельная гибкость – 150.
При назначении коэффициент условий работы задается в интервале 0.7¸1.2, а предельная гибкость – в интервале 120¸400.

(сталь) и ввести значение в поле ввода (эта строка устанавливается при начальном входе в окно).
Рис. 17.2. Диалоговое окно
Параметры настройки