Акселерограммы и спектры ответа
При анализе сейсмостойкости оборудования необходимо определить действующие на него инерционные сейсмические нагрузки. Принят метод раздельного рассмотрения сейсмических колебаний здания и оборудования с использованием так называемых поэтажных акселерограмм и поэтажных спектров ускорений – акселерограмм и спектров, рассчитанных для точек крепления оборудования.
Расчет производится следующим образом:
определяются (вычисляются) вынужденные колебания сооружения при сейсмическом воздействии, заданном расчетной акселерограммой на грунте;
определяются законы изменения абсолютных ускорений выбранных точек конструкции;
принимая акселерограммы в качестве возмущающего воздействия, рассчитывают вынужденные линейные колебания линейных неконсервативных осцилляторов, и находят зависимость модулей их максимальных абсолютных ускорений от их собственных частот и коэффициентов диссипации.
Таким образом, для каждой исследуемой точки решается уравнение (2), в котором:
зафиксирован коэффициент диссипации j;
нагрузкой является вычисленное возмущающее воздействие от расчетной акселерограммы;
наборы собственных частот осциляторов при расчете спектра ответа зафиксированы и приведены в таблице 14.1.
Таблица 14.1.
| Частотный диапазон (гц) | Приращения (гц) | ||
| 0.2 – 3.0
3.0 – 3.6 3.6 – 5.0 5.0 – 8.0 8.0 – 15.0 15.0 – 18.0 18.0 – 22.0 22.0 – 34.0 | 0.10
0.15 0.20 0.25 0.5 1.0 2.0 3.0 |
К приведенным в табл. 14.1 значениям частот неконсервативных осцилляторов добавляются еще собственные частоты рассчитываемой конструкции. Это делается для того, чтобы учесть возможность резонанса с ними.
Для каждого указанного осцилятора находятся решения на всем диапазоне действия акселерограммы и выбирается максимальное по абсолютной величине, которое и является спектром ответа данной точки на действие данной акселерограммы.
Анализ деформаций
Анализ деформированного состояния схемы выполняется с помощью элементов управления, установленных в разделе Деформации
инструментальной панели (рис. 7.2.1).
 |

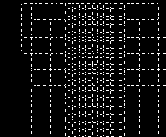
Рис. 7.2.2. Отображение деформированной схемы на фоне исходной
В этом режиме предусмотрено выполнение следующих функций отображения результатов:













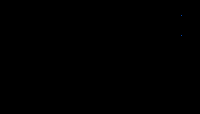

Рис. 7.2.4. Отображение перемещений в виде изополей и изолиний
Кроме того в инструментальной панели установлены три списка: выбор направления перемещения, назначение номера загружения и установка коэффициента масштабирования деформированной схемы.
При выводе деформированной схемы, формировании видеоклипов и анимации перемещений можно изменить масштаб отображения перемещений. Масштаб выбирается из предлагаемого списка значений или задается пользователем в поле списка.
Для отображения числовых значений перемещений на изополях и изолиниях используется кнопка фильтров

Анимацию и формирование видеоклипов можно выполнять для полной расчетной схемы или для ее фрагмента. Исключение составляет режим Крупный план, для которого эти функции не выполняются. При обращении к функциям анимации и формирования видеоклипов следует учитывать установленные при настройке среды Windows разрешающую способность монитора и количество градаций цветов. Чем выше качество изображения, тем дольше идет формирование данных для выполнения указанных функций и тем медленнее будет выполняться функция анимации. Для компьютеров с недостаточно большим объемом оперативной памяти возможно и прерывание работы программы. В таких случаях рекомендуется уменьшить размер окна, в котором работает комплекс, или установить на период работы функций анимации 256-цветную шкалу.
Видеоклипы записываются в файл с расширением AVI. Эти файлы помещаются в каталог с файлами результатов и могут просматриваться с помощью стандартных средств визу ализации видеоклипов Windows. После завершения функции формирования видеоклипа появляется диалоговое окно, в котором выбирается вариант продолжения работы – немедленный просмотр сформированного клипа или отказ от просмотра. С помощью функции Настройка графической среды
в разделе меню Опции можно изменить заданные по умолчанию параметры режима анимации, например, увеличить или уменьшить количество циклов повторения. Для стержневых элементов предусмотрена возможность отображения деформированной схемы с учетом перемещений в промежуточных точках стержня (рис. 7.2.5).
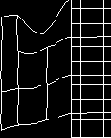
Рис. 7.2.5. Отображение деформации при включенном фильтре
прогибов
Для этого используется фильтр

Анализ перемещений
Анализ перемещений
Анализ перемещений выполняется с помощью функций раздела Деформации
(рис. 1.2.15). Для этого необходимо выполнить следующие операции:
Ä активизировать режим анализа перемещений (закладка Деформации);
Ä выбрать в списке загружение;
Ä выбрать направление перемещения;
нажать одну из кнопок функций отображения результатов.
 |



Рис. 1.2.15. Инструментальная панель режима анализа перемещений (Деформации)
Набор функций отображения позволяет получить различные формы представления результатов расчета перемещений. Каждой форме соответствует кнопка в инструментальной панели. При анализе перемещений от статических загружений в стержневых конструкциях можно воспользоваться кнопками:





Анализ результатов работы постпроцессора подбора арматуры

Отображение результатов выполняется отдельно для каждой группы элементов, заданной при графическом анализе результатов расчета, или при подготовке исходных данных в постпроцессоре подбора арматуры.
 |

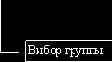


Рис. 7.5.2. Инструментальная панель в режиме анализа работы постпроцессора подбора арматуры
Инструментальная панель постпроцессора армирования (рис. 7.5.2) включает следующие функции отображения результатов:







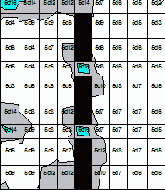

Рис. 7.5.3. Фрагмент расчетной схемы с отображением изополей арматуры в виде количества и диаметра
арматурных стержней
Кроме того в инструментальной панели находятся четыре списка:
назначение шага продольной и поперечной арматуры;
выбор вида анализируемого фактора;
установка правил вывода результатов (расчетные значения или приведенные согласно СНиП минимальные значения конструктивной арматуры);
выбор варианта армирования элементов, для которых получены две группы РСУ.
В режиме анализа результатов подбора арматуры рекомендуется следующий порядок выполнения операций:
Ä из списка групп элементов выбрать анализируемую группу;
Ä из списка факторов выбрать вид анализируемой информации;
Ä установить правила вывода информации (расчетные значения или приведенные согласно СНиП);
Ä назначить шаг арматуры, который учитывается при выводе площади поперечной арматуры и значений продольной арматуры пластинчатых элементов в виде диаметра и количества стержней;
Ä нажать на кнопку выбора формы представления информации.
Изменение количества градаций цветовой шкалы (Диалоговое окно Цветовая шкала на рис. 7.1.2) позволяет помещать в каждый интервал цветовой шкалы результаты в более широком диапазоне и приблизить количество вариантов армирования к реально используемому.
На элементах, в которых по результатам подбора получены нулевые значения площади арматуры, изолинии и изополя не отображаются. Элементы, в которых площадь поперечного сечения недостаточна, отображаются красным цветом. Вывод значений анализируемого фактора на эпюрах или изополях выполняется кнопкой фильтров

В постпроцессоре реализована возможность получения информации о продольной арматуре в плитах, оболочках и балках-стенках в виде количества стержней при заданном шаге арматуры на 1м длины. Для активизации этого режима перед выводом результатов на экран следует нажать кнопку Переключение формы выдачи результатов армирования

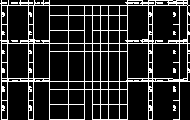
Рис. 7.5.4. Фрагмент расчетной схемы с эпюрами армирования стержневых элементов
Анализ результатов работы постпроцессоров
В разделе Постпроцессоры
инструментальной панели (рис. 7.5.1) находятся функции анализа результатов работы постпроцессоров подбора арматуры в элементах железобетонных конструкций –





Рис. 7.5.1. Раздел Постпроцессоры
инструментальной панели
Анализ результатов расчета нагрузок от фрагмента схемы


Рис. 7.5.5. Инструментальная панель режима анализа нагрузок от фрагмента схемы
Инструментальная панель режима (рис. 7.5.5) включает следующие функции:


Кроме того панель содержит два списка – для выбора вида нагрузки и для установки номера загружения или комбинации загружений.
Так как работа в этом режиме не отличается от описанных выше режимов анализа результатов, то обратим внимание только на функцию сохранения узлов с вычисленными нагрузками в виде отдельной схемы. Эта функция позволяет сохранить под новым именем схему, которая включает только те узлы исходной схемы, в которых получены нагрузки от фрагмента. При этом в новой схеме будут автоматически сформированы все загружения и их комбинации, для которых вычислялись нагрузки.
Полученную схему можно в режиме сборки присоединить к другой, ранее созданной схеме, или сформировать схему на базе ее узлов.
Для вывода значений нагрузок используется кнопка фильтров


Рис. 7.5.6. Расчетная схема с полученными в узлах основания нагрузками от фрагмента
Анализ усилий
Вы, наверное, уже обратили внимание, что независимо от режима в комплексе сохраняется преемственность функций управления. Поэтому не будем подробно останавливаться на анализе результатов расчета усилий, а только рассмотрим инструментальную панель раздела Эпюры усилий (рис. 1.2.16).
 |
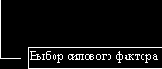
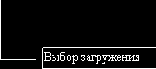

Рис. 1.2.16. Инструментальная панель режима анализа усилий
В этом режиме для анализа усилий используются кнопки:



Армирование сечений железобетонных элементов
Постпроцессор предназначен для подбора арматуры в железобетонных элементах по предельным состояниям первой и второй групп в соответствии с требованиями СНиП 2.03.01-84. Бетонные и железобетонные конструкции.
Расчет пpоизводится для железобетонных констpукций, выполняемых из тяжелого, мелкозеpнистого и легкого бетонов с пpименением аpматуpной стали классов А-I, A-II, A-III, A-IV, A-V, A-VI и аpматуpной пpоволоки класса Вр-I.
Постпроцессор pаботает как в pежиме подбоpа арматуры железобетонного сечения, так и в pежиме проверки заданного армирования.
Библиотека постпроцессора содеpжит четыре модуля армирования:
модуль 1 (Стержень 2D) – для армирования плоских стержневых железобетонных элементов прямоугольного, тавpового, двутавpового и кольцевого сечений по предельным состояниям первой и второй групп;
модуль 2 (Стержень 3D) – для армирования пpостpанственных стержневых железобетонных элементов прямоугольного, таврового, двутаврового сечений по пpедельному состоянию первой группы;
модуль 11 (Плита. Оболочка) – для армирования железобетонных оболочек по предельным состояниям первой и второй групп.
модуль 21 (Балка-стенка) – для армирования железобетонных балок-стенок по предельным состояниям первой и второй групп.
Исходными данными для pаботы постпроцессора являются:
геометpия аpмиpуемого сечения;
pасчетные сочетания усилий;
информация о марке бетона, классе арматуры, расстояние до центра тяжести арматуры и т.п.
Исходные данные задаются в диалоговом окне постпроцессора.
Результатом работы постпроцессора являются площади "размазанной" арматуры. Результаты могут быть представлены в виде таблиц и графических материалов, выводиться на экpан или печать.
Автоматическое задание собственного веса

Нагрузки от собственного веса моделируются в виде местных распределенных сил, действующих по направлению оси Z общей системы координат. Для отображения нагрузок используется кнопка фильтров

Для задания собственного веса в одном загружении необходимо нажать кнопку Собственный вес только один раз. В противном случае нагрузка будет добавлена многократно.

Численное описание
Численное описание

Численное описание
Эта страница (рис. 4.1.3) включает максимально необходимый набор полей ввода, позволяющих ввести жесткостные характеристики любого типа стержня. В связи с этим прежде чем ввести значения характеристик, следует активизировать опцию соответствующего типа элемента. После этой операции открытыми для ввода остаются только поля, заполнение которых для указанного типа элемента является обязательным или допустимым. При работе с этой страницей сохраняется описанный выше порядок задания данных и назначения жесткостей элементам схемы.
Цилиндр
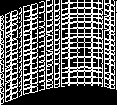

Цилиндр с центральным углом 1200
При формировании цилиндра задаются следующие параметры:
R – радиус цилиндра;
H – высота цилиндра;
nH
– количество элементов по высоте цилиндра;
nR – то же, в основании цилиндра;
Угол вращения (a) – центральный угол в градусах (0 < a £ 360).
Если угол вращения меньше 3600, то формируется незамкнутая поверхность.
Для цилиндров может быть выбрана любая форма сетки (решетки) конечных элементов.
Цветовая индикация групп узлов и элементов
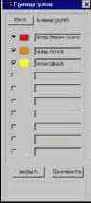

а б
Рис. 8.2.25. Цветовые шкалы
Группы узлов (а) и
Группы элементов (б)



Для того чтобы вернуться к отображению полной схемы, следует активизировать все группы в диалоговом окне и нажать кнопку Фрагментировать или нажать кнопку восстановления исходного вида


Следует помнить, что цветовая индикация групп не будет работать на схемах с удаленными линиями невидимого контура и при активном режиме отображения результатов в виде изополей и изолиний.
Цветовая шкала
Рис. 7.1.1. Цветовая шкала
Всякий раз, когда возникает необходимость оценить общую картину распределения того или иного фактора на конструкцию или ее фрагмент, используется цветовое представление результатов расчета. Это относится, например, к цветовой маркировке значений перемещений в узлах или к изополям напряжений в пластинах. Для отображения результатов принята 14-цветная шкала, которая расположена в специальном диалоговом окне (рис. 7.1.1).
Это окно является общим для всех функций отображения результатов. Элементы управления цветовой шкалой позволяют пользователю самому управлять отображением в зависимости от характера результатов и технических возможностей компьютера. Каждому диапазону результатов, а значит и цвету соответствует кнопка. Если она включена, то на схеме будут отображены результаты, входящие в соответствующий диапазон. Отключив кнопки, можно отказаться от цветового отображения части результатов, имеющих несущественные для работы конструкции значения анализируемого фактора. Для того чтобы отобразить на экране сделанные таким образом установки, используется кнопка Применить, установленная в нижней части окна. Кнопки Свернуть и Развернуть позволяют установить правила отображения значений фактора в окне цветовой шкалы.
Если активна первая из них, то для каждого цвета в окне выводится только начальное значение фактора в диапазоне, а если вторая – начальное и конечное значения. Три верхние кнопки управляют цветовой гаммой шкалы. Левая кнопка – “горячая” шкала, средняя – “холодная”, правая – “серая”. Смена цветовой гаммы и вывод информации на экран после изменения состояния кнопок выполняется нажатием кнопки Применить.
Предлагаемые цветовые решения шкал не являются обязательными. Пользователь может заменить любой цвет в шкале или даже всю шкалу и запомнить сделанные изменения для всех последующих сеансов работы. Для этого надо подвести курсор к цветовому квадрату с заменяемым цветом и нажать левую кнопку мыши. При этом открывается стандартная цветовая шкала среды Windows. После выбора цвета нажать кнопку ОК. Новый цвет попадет в цветовую шкалу. Для того чтобы запомнить новую цветовую гамму, используется кнопка Сохранить. После этой операции новая гамма цветов будет всегда выводиться вместо ранее выбранной.
Для одновременного отключения или включения всех кнопок цветовой шкалы используется кнопка Вкл./Выкл. Этой кнопкой удобно пользоваться в тех случаях, когда из всего диапазона выбирается только несколько значений. Тогда первой операцией будет отключение всей шкалы, затем включение кнопок с интересующими значениями и нажатие кнопки Применить.
Существенное влияние на возможности получения ровной гаммы цветов оказывают технические возможности компьютера, в частности, объем видеопамяти. Чем больше объем памяти, тем более качественную цветовую гамму можно использовать для работы.
В тех случаях, когда определенным участкам шкалы желательно назначить “свою” цветовую гамму или обеспечить плавный переход от одного цвета к другому, используется режим автоматической настройки шкалы. Для работы в этом режиме следует выполнить следующие действия:
Ä отключить все кнопки диапазонов;
Ä включить кнопки начала и конца участка, в котором меняется цветовая шкала;
Ä активизировать окно настройки цветовой шкалы среды Windows начала участка и выбрать цвет;
Ä повторить предыдущую операцию для конца участка;
Ä нажать кнопку генерации цветовой шкалы;
Ä если полученная на участке гамма цветов удовлетворяет, то нажать кнопку Сохранить. В противном случае повторить операции назначения цветов.
Цветовая шкала может занимать любое место на экране, ее можно закрыть (кнопка Закрыть) или вынести за пределы рабочего поля (если у вас большой экран и окно комплекса занимает не все пространство экрана).
Диалоговые окна
В тех случаях, когда для выполнения операции требуются дополнительные данные или установки, на экран выводится соответствующее диалоговое окно. Диалоговые окна включают различные элементы управления – таблицы, кнопки, поля ввода, списки и т.п. Ввод, удаление или изменение данных выполняется с клавиатуры. Если выход из диалогового окна выполняется нажатием кнопки ОК, то все выбранные установки запоминаются. Если для выхода использована кнопка Cancel (Отмена), то новые установки не сохраняются и при работе будут использоваться выбранные ранее или принимаемые по умолчанию.
Динамическая задача
Если нагрузки на систему меняются во времени, т.е. f = f(t), то следует полагать функциями времени также усилия и перемещения, что может потребовать введения в рассмотрение скоростей dZ/dt и ускорений d2Z/dt2 . Когда возникающие при этом силы инерции
J(t) = M(d2Z/dt2) (19.11)
не могут считаться пренебрежимо малыми по сравнению с нагрузками на систему и с силами упругости, то их следует учесть при формировании условий равновесия, которые примут вид дифференциальных уравнений
M(d2Z/dt2) + KZ(t) = f(t). (19.12)
Если все массы сосредоточены в узлах системы, то матрица масс М будет диагональной, в остальных же случаях приведение ее к диагональному виду представляет собой приближенный подход (он применен при разработке комплекса).
Задача определения характеристик собственных колебаний системы (модальный анализ) заключается в нахождении условий, при которых ненагруженная система совершает гармонические колебания по закону
Z(t) = Ysin(wt + j). (19.13)
В выражении (19.13) вектор Y характеризует форму собственных колебаний (соотношения между смещениями узлов), w – их частоту, j – начальную фазу. Подстановка (19.13) в (19.12) с учетом того, что f(t) = 0 дает уравнение для собственных колебаний
(K - w2M) Y= 0, (19.14)
нетривиальное решение которого существует лишь тогда, когда величины wi (i = 1,...,n), называемые собственными частотами, обращают в нуль детерминант матрицы (K - w2M). Соответствующие им формы собственных колебаний Yi
ўлзЁб«повбп «Ёим б в®з®бвмо ¤® Їа®Ё§ў®«м®Ј® ¬®¦ЁвҐ«п. ќв®в ¬®¦ЁвҐ«м § зҐ в ЄЁ¬ ®Ўа §®¬, зв® ¬ ЄбЁ¬ «м п Є®¬Ї®Ґв ўҐЄв®а Yi а ў Ґ¤ЁЁжҐ. ‘«Ґ¤гҐв в Є¦Ґ ®в¬ҐвЁвм бў®©бвў® ®ав®Ј® «м®бвЁ б®Ўб⢥ле ўҐЄв®а®ў Є Є ®в®бЁвҐ«м® ¬ ваЁжл ¬ бб, в Є Ё ®в®бЁвҐ«м® ¬ ваЁжл ¦ҐбвЄ®бвЁ, в.Ґ.
яяяяяяяяяяяяяяяяяяяяяяяяяяяяяяяяяяяяяяяяяяяяяяяяяяяяя YiÒMYj= 0яя яèяяя YiÒKYj= 0яяяяя ïðè i ¹ j.яяяяяяяяяяяяяяяяяяяяяяяяяяяяяяяяяяяяяяяяяяяяяяяяяяяяяяяяяяяяяяяяяяяяяяя (19.15)
яяяяяяяяяяяяяяя ЏаЁ ¤Ё ¬ЁзҐбЄ®¬ а бзҐвҐ зЁб«® Є®¬Ї®Ґв ўҐЄв®а Z, б Є®в®ал¬Ё бўп§ л ЁҐажЁ®лҐ бЁ«л (Є®«ЁзҐбвў® ¤Ё ¬ЁзҐбЄЁе б⥯ҐҐ© бў®Ў®¤л), § з бвго Ўлў Ґв ¬®Ј® ¬ҐмиЁ¬, 祬 ЇаЁ бв вЁзҐбЄ®¬ а бзҐвҐ. ’ЁЇЁзл¬ ЇаЁ¬Ґа®¬ ¬®Јгв б«г¦Ёвм Ї®ў®а®вл 㧫®ў, ®Ўлз® ®Є §лў ойЁҐ § зЁвҐ«м® ¬Ґм襥 ¤Ё ¬ЁзҐбЄ®Ґ ў«ЁпЁҐ, 祬 Ёе «ЁҐ©лҐ ᬥ饨п. ‚ SCAD ЁҐажЁ®лҐ ¬®¬Ґвл, ᮮ⢥вбвўгойЁҐ Ї®ў®а®в ¬ 㧫®ў Ё ¤агЈЁҐ ЁҐажЁ®лҐ е а ЄвҐаЁбвЁЄЁ ¬®Јгв Ўлвм Їа®ЁЈ®аЁа®ў л, ®¤ Є® н⮠㦥 § ¤ Ґв б ¬ Ї®«м§®ў ⥫м, д®а¬г«Ёагп § ¤ зг ¤Ё ¬ЁзҐбЄ®Ј® а бзҐв . …б«Ё з бвм ЁҐажЁ®ле б®бв ў«пойЁе Јаг§ЄЁ Ґ гзЁвлў Ґвбп, в® а §¤Ґ«пп ўҐЄв®а Y Ї®¤ўҐЄв®а YO, ¤«п Є®в®а®Ј® бЁ«л ЁҐажЁЁ а ўл г«о, Ё Ї®¤ўҐЄв®а YI, бўп§ л© б ЁҐажЁ®л¬Ё бЁ« ¬Ё, ¬®¦® § ЇЁб вм бЁб⥬г (19.14) ў д®а¬Ґ
яяяяяяяяяяяяяяяяяяяяяяяяяяяяяяяяяяяяяяяяяяяяяяяяяяяяяяяяяяяяяяяяяяяяя KOO YO + KOI YIя = 0;
яяяяяяяяяяяяяяяяяяяяяяяяяяяяяяяяяяяяяяяяяяяяяяяяяяяяяяяяяяяяяяяяяя KIO YOя + KII YIя = w2MII .яяяяяяяяяяяяяяяяяяяяяяяяяяяяяяяяяяяяяяяяяяяяяяяяяяяяяяяяяяяяяяяяяяяяяяяяяяяяяяяяяяяяяяяяяяяяяяяяяяяяяяяяяяяяяяяяяяяяяяяяяяяяяя (19.16)
€§ нв®© бЁбвҐ¬л ЁбЄ«оз Ґвбп Ї®¤ўҐЄв®а YO Ё ў १г«мв ⥠㪠§ ®© Їа®жҐ¤гал "бв вЁзҐбЄ®Ј® гЇ«®вҐЁп" а §¬Ґа®бвм § ¤ зЁ ¬®¤ «м®Ј® «Ё§ १Є® 㬥ми Ґвбп Ё ® ЇаЁ®ЎаҐв Ґв ўЁ¤
яяяяяяяяяяяяяяяяяяяяяяяяяяяяяяяяяяяяяяяяяяяяяяяяяяяяяяяяяяяяяяяяяя (KOO-1 MIIя - l2 I) YIя = 0,яяяяяяяяяяяяяяяяяяяяяяяяяяяяяяяяяяяяяяяяяяяяяяяяяяяяяяяяяяяяяяяяяяяяяяяяяяяяяяяяяяяяя (19.17)
Ј¤Ґ I - Ґ¤ЁЁз п ¬ ваЁж , l = 1/w.
‚ Є зҐб⢥ १г«мв в®ў ¬®¤ «м®Ј® «Ё§ SCAD ўл¤ Ґв б®ЎбвўҐлҐ зЁб« li Ё б®ЎбвўҐлҐ ўҐЄв®ал YI § ¤ зЁ (19.17). ‘ Ё¬Ё бўп§ л ЄагЈ®ў п з бв®в w = 1/l (а ¤/ᥪ), жЁЄ«ЁзҐбЄ п з бв®в q = w/2p (ЈҐаж) Ё ЇҐаЁ®¤ ’ = 1/q.
‚ бЁ«г ®ав®Ј® «м®бвЁ д®а¬ б®Ўб⢥ле Є®«ҐЎ Ё© аҐиҐЁҐ «оЎ®© ¤Ё ¬ЁзҐбЄ®© § ¤ зЁ ў ўЁ¤Ґ а §«®¦ҐЁп
яяяяяяяяяяяяяяяяяяяяяяяяяяяяяяяяяяяяяяяяяяяяяяяяяяяяяяяяяяяяяяяяяяяяяяяя Z(t) =

ўҐ¤Ґв Є а бЇ ¤г бЁбвҐ¬л ¤ЁддҐаҐжЁ «мле га ўҐЁ© (19.12) Ґ§ ўЁбЁ¬лҐ ®в®бЁвҐ«м® ®Ў®ЎйҐле Є®®а¤Ё в yi(t). ќвЁ га ўҐЁп б гзҐв®¬ Їа®Ї®ажЁ® «м®Ј® бЄ®а®бвЁ ¤®Ї®«ЁвҐ«м®Ј® з«Ґ , б Ї®¬®ймо Є®в®а®Ј® гзЁвлў Ґвбп б®Їа®вЁў«ҐЁҐ ¤ўЁ¦ҐЁо, Ё¬Ґов ўЁ¤
яяяяяяяяяяяяяяяяяяяяяяяяяяяяяяяяяяяяяяяяяяяяяяяяяяяяяя d2 yi /dt2 + 2xi dyi /dt +wi2 yi я= Pi(t)/Mi.яяяяяяяяяяяяяяяяяяяяяяяяяяяяяяяяяяяяяяяяяяяяяяяяяяяяяяяяяяяяяяяяяяяяяяяя (19.19)
ЋЎ®ЎйҐлҐ бЁ«л
яяяяяяяяяяяяяяяяяяяяяяяяяяяяяяяяяяяяяяяяяяяяяяяяяяяяяяяяяяяяяяяяяяяяяяяяя Pi(t) = w2 YTi f(t),яяяяяяяяяяяяяяяяяяяяяяяяяяяяяяяяяяяяяяяяяяяяяяяяяяяяяяяяяяяяяяяяяяяяяяяяяяяяяяяяяяяяяяяяяяя (19.20)
¬ ббл
яяяяяяяяяяяяяяяяяяяяяяяяяяяяяяяяяяяяяяяяяяяяяяяяяяяяяяяяяяяяяяяяяяяяяяяяяяя Mi =

Ё Ї а ¬Ґвал § вге Ёп xi , б®ў¬Ґбв® б з «мл¬Ё гб«®ўЁп¬Ёя yoi Ё y1i , Ї®«гз Ґ¬л¬Ё Ё§ Zo = Z(0) Ё
Z1 = dZ(0)/dt Ї® д®а¬г« ¬
яяяяяяяяяяяяяяяяяяяяяяяяяяяяяяяяяяяяяяяяяяяяяяяяяяяяяяяяяяяяя yoi =


Ї®«®бвмо ®ЇаҐ¤Ґ«пов аҐиҐЁҐ § ¤ зЁ. ќв® аҐиҐЁҐ ¤ Ґвбп ўла ¦ҐЁҐ¬
яяяяяяяяяяяяяяяяяяяяяяяяяяяяяяяяяяяяяяяяяяяяяяя yi = exp[-xi wi t] {[(yoi xi wi + y1i)/ wDi] sinwDitя +я yoi} +яя
яяяяяяяяяяяяяяяяяяяяяяяяяяяяяяяяяяяяяяяяяяя + (1/wDiMi)

ў Є®в®а®¬ ЇҐаў®Ґ б« Ј Ґ¬®Ґ гзЁвлў Ґв з «млҐ гб«®ўЁп, ўв®а®Ґ ®бЁв §ў ЁҐ ЁвҐЈа « „о ¬Ґ«п.
‚室пй п ў ўла ¦ҐЁҐ (19.23) з бв®в ¤Ґ¬ЇдЁа®ў ле Є®«ҐЎ Ё©
яяяяяяяяяяяяяяяяяяяяяяяяяяяяяяяяяяяяяяяяяяяяяяяяяяяяяяяяяяяяяяяяяяяяяяяя wDi = wi (1 - xI2)1/2яяяяяяяяяяяяяяяяяяяяяяяяяяяяяяяяяяяяяяяяяяяяяяяяяяяяяяяяяяяяяяяяяяяяяяяяяяяяяяяяяяяяяяяяяяя (19.24)
¬ «® ®в«Ёз Ґвбп ®в wi ЇаЁ ®Ўлзле § 票пе «®Ј аЁд¬ЁзҐбЄ®Ј® ¤ҐЄаҐ¬Ґв
яяяяяяяяяяяяяяяяяяяяяяяяяяяяяяяяяяяяяяяяяяяяяяяяяяяяяяяяяяяяяяяяяяяяяя d = 2pxw/wD > 2px.яяяяяяяяяяяяяяяяяяяяяяяяяяяяяяяяяяяяяяяяяяяяяяяяяяяяяяяяяяяяяяяяяяяяяяяяяяяяяяяяяяяяяяяя (19.25)
19.3. ђҐиҐЁҐ бЁб⥬ га ўҐЁ©
яяяяяяяяяяяяяяя Џ®б«Ґ в®Ј®, Є Є § ¤ п Є®бвагЄжЁп ЇаҐ¤бв ў«Ґ ў ўЁ¤Ґ Є®Ґз®н«Ґ¬Ґв®© бвагЄвгал, § ¤ з ®Ў ®ЇаҐ¤Ґ«ҐЁЁ ЇҐаҐ¬ҐйҐЁ© 㧫®ў бў®¤Ёвбп Є аҐиҐЁо бЁбвҐ¬л «ЁҐ©ле «ЈҐЎа ЁзҐбЄЁе га ўҐЁ© ўЁ¤
яяяяяяяяяяяяяяяяяяяяяяяяяяяяяяяяяяяяяяяяяяяяяяяяяяяяяяяяяяяяяяяяяяяяяяяяяяяяяяяяяя KZ=F,яяяяяяяяяяяяяяяяяяяяяяяяяяяяяяяяяяяяяяяяяяяяяяяяяяяяяяяяяяяяяяяяяяяяяяяяяяяяяяяяяяяяяяяяяяяяяяяяяяяя (19.26)
Ј¤Ґ: K - бЁ¬¬ҐваЁз п Ї®«®¦ЁвҐ«м® ®ЇаҐ¤Ґ«Ґ п ¬ ваЁж а §¬Ґа®¬ N´N; F - ¬ ваЁж Їа ўле з б⥩ (§ Ја㦥Ё©) а §¬Ґа®¬ N´k (k - Є®«ЁзҐбвў® § Ја㦥Ё©); Z - ЁбЄ®¬ п ¬ ваЁж ЇҐаҐ¬ҐйҐЁ© а §¬Ґа®¬ k´N.
яяяяяяяяяяяяяяя Џ®бЄ®«мЄг ў Ў®«миЁб⢥ б«гз Ґў ¬ ваЁж K пў«пҐвбп а §аҐ¦Ґ®©, в® ¤«п 㬥м襨п вॡ㥬®© ®ЇҐа вЁў®© Ї ¬пвЁ, ўҐиҐ© Ї ¬пвЁ Ё ўаҐ¬ҐЁ бзҐв ЇаҐ¤ў аЁвҐ«м® Їа®Ё§ў®¤Ёвбп ЇҐаҐг¬Ґа жЁп ҐЁ§ўҐбвле бЁб⥬л (19.26) б 楫мо ¬ЁЁ¬Ё§ жЁЁ Їа®дЁ«п ¬ ваЁжл (аЁб.19.2).

ђЁб.19.2
яяяяяяяяяяяяяяя
‚ Є®¬Ї«ҐЄбҐ SCAD ॠ«Ё§®ў ® ҐбЄ®«мЄ® ¬Ґв®¤®ў ЇҐаҐг¬Ґа жЁЁ, Ё¬Ґ®, ®Ўа вл© «Ј®аЁв¬ Љ веЁ«« -Њ ЄЄЁ, ¬Ґв®¤-д Єв®а ¤ҐаҐўмҐў, ¬Ґв®¤ ў«®¦Ґлx бҐзҐЁ© Ё «Ј®аЁв¬ Ї а ««Ґ«мле бҐзҐЁ©. ЋЇЁб ЁҐ нвЁе ¬Ґв®¤®ў Ё Ёе ба ўЁвҐ«м п е а ЄвҐаЁбвЁЄ ЇаЁўҐ¤Ґл ў бЇҐжЁ «м®© «ЁвҐа вгаҐ. Џ®«м§®ў вҐ«о ЇаҐ¤®бв ў«Ґ ў®§¬®¦®бвм ўлЎ®а ¬Ґв®¤ ЇҐаҐг¬Ґа жЁЁ. Џ® 㬮«з Ёо ЁбЇ®«м§гҐвбп ®Ўа вл© «Ј®аЁв¬ Љ веЁ«« -Њ ЄЄЁ, в.Є. г нв®Ј® ¬Ґв®¤ ¬ЁЁ¬ «млҐ § Їа®бл Є ®ЇҐа вЁў®© Ї ¬пвЁ. Њл Ґ ¬®¦Ґ¬ ¤ вм Є®ЄаҐвлҐ аҐЄ®¬Ґ¤ жЁЁ ¤«п ўлЎ®а ¬Ґв®¤ ЇҐаҐг¬Ґа жЁЁ, в.Є. нд䥪⨢®бвм в®Ј® Ё«Ё Ё®Ј® «Ј®аЁв¬ § зЁвҐ«м® § ўЁбЁв ®в бвагЄвгал Є®ЄаҐв®© ¬ ваЁжл Љ.
яяяяяяяяяяяяяяя „«п аҐиҐЁп бЁб⥬л (19.26) ЇаҐ¤ў аЁвҐ«м® Їа®Ё§ў®¤Ёвбп ваҐгЈ®«м®Ґ а §«®¦ҐЁҐ ¬ ваЁжл Љ ¬®¤ЁдЁжЁа®ў л¬ ¬Ґв®¤®¬ ѓ гбб б ўлЎ®а®¬ а §аҐи о饣® н«Ґ¬Ґв Ј« ў®© ¤Ё Ј® «Ё ў Ї®ап¤ЄҐ б«Ґ¤®ў Ёп ЇҐаҐг¬Ґа®ў ле ҐЁ§ўҐбвле.
яяяяяяяяяяяяяяя …б«Ё ў Їа®жҐбᥠваҐгЈ®«м®Ј® а §«®¦ҐЁп ¬ ваЁжл K ®¤Ё Ё§ а §аҐи ойЁе н«Ґ¬Ґв®ў ®Є ¦Ґвбп а ўл¬ г«о, в.Ґ. ўлпбЁвбп, зв® K - ўл஦¤Ґ , зв® бўЁ¤ҐвҐ«мбвўгҐв ® ЈҐ®¬ҐваЁзҐбЄ®© Ё§¬ҐпҐ¬®бвЁ бЁб⥬л, в® Їа®Ё§ў®¤Ёвбп ўв®¬ вЁзҐбЄ®Ґ «®¦ҐЁҐ ¤®Ї®«ЁвҐ«м®© Ґ Їа殮®© бўп§Ё, ЇаҐўа й о饩 бЁб⥬㠢 ҐЁ§¬ҐпҐ¬го. ЏаЁ н⮬ Ї®«м§®ў вҐ«о ЇаҐ¤®бв ў«пҐвбп Ёд®а¬ жЁп ® ®¬Ґа е 㧫®ў Ё вЁЇ е б⥯ҐҐ© бў®Ў®¤л, Ї® Є®в®ал¬ Їа®Ё§ўҐ¤Ґ® «®¦ҐЁҐ бўп§Ґ©. ‡ ¬ҐвЁ¬, зв® ўл஦¤ҐЁҐ Ё¤ҐвЁдЁжЁагҐвбп Ґ Ї® в®з®¬г а ўҐбвўг а §аҐи о饣® н«Ґ¬Ґв г«о, Ї® Ї®пў«ҐЁо Ј« ў®© ¤Ё Ј® «Ё зЁб« "Їа ЄвЁзҐбЄЁ а ў®Ј® г«о" Ё ўлЎ®а нв®Ј® Ї®а®Ј (Ї а ¬Ґва в®з®бвЁ аҐиҐЁп) пў«пҐвбп ®¤Ё¬ Ё§ Ї а ¬Ґва®ў, Є®в®ал¬ Ї®«м§®ў вҐ«м ¬®¦Ґв а бЇ®ап¤Ёвмбп б ¬.
яяяяяяяяяяяяяяя Љ®Ј¤ б®®ЎйҐЁп ®Ў гбв ®ўЄҐ ¤®Ї®«ЁвҐ«мле бўп§Ґ© Ї®пў«повбп ў Їа®в®Є®«Ґ аҐиҐЁп § ¤ зЁ, ¬л ४®¬Ґ¤гҐ¬ ўЁ¬ вҐ«м® Їа® «Ё§Ёа®ў вм а бзҐвго б奬㠨 ўлпбЁвм ЇаЁзЁг Їа®Ёб宦¤ҐЁп ЈҐ®¬ҐваЁзҐбЄ®© Ё§¬ҐпҐ¬®бвЁ Є®бвагЄжЁЁ. ‚®§¬®¦® ¤«п «Ё§ Ї® ¤®ЎЁвбп аҐиЁвм § ¤ зг б®ў б ¤агЈЁ¬ § 票Ґ¬ Ї а ¬Ґва в®з®бвЁ аҐиҐЁп.
яяяяяяяяяяяяяяя „®Ї®«ЁвҐ«мл¬ бҐаўЁбл¬ б।бвў®¬ пў«пҐвбп Є®ва®«м аҐиҐЁп бЁб⥬л (19.26). ЏаЁ Ї®пў«ҐЁЁ б®®ЎйҐЁп ® Ў®«ми®© ўҐ«ЁзЁҐ ®иЁЎЄЁ аҐиҐЁп, Є®в®а®Ґ, Є Є Їа ўЁ«®, пў«пҐвбп б«Ґ¤бвўЁҐ¬ Ї«®е®© ®Ўгб«®ў«Ґ®бвЁ ¬ ваЁжл K, б«Ґ¤гҐв ўЁ¬ вҐ«м® Їа® «Ё§Ёа®ў вм ЇҐаҐ¬ҐйҐЁп 㧫®ў Ё гЎҐ¤Ёвмбп ў ⮬, зв® Ї®«г祮Ґ аҐиҐЁҐ пў«пҐвбп ЇаЁҐ¬«Ґ¬л¬ б Ё¦ҐҐа®© в®зЄЁ §аҐЁп. Џ«®е п ®Ўгб«®ў«Ґ®бвм з йҐ ўбҐЈ® бўп§ б Ґг¤ з®© Є®бвагЄжЁҐ© а ббзЁвлў Ґ¬®© бЁб⥬л ( ЇаЁ¬Ґа, б«гз © "Ї®звЁ Ё§¬ҐпҐ¬®©" бЁб⥬л) Ё«Ё ҐҐ Ґг¤ з®© Ё¤Ґ «Ё§ жЁҐ©.
Документатор
Документатор
является самостоятельным модулем и позволяет формировать и выводить на печать таблицы высокого качества и сопутствующие им графические материалы, а также экспортировать их в электронные таблицы MS ExcelTM или в формат RTF (Rich Text Format)
для последующей загрузки в графические редакторы, поддерживающие формат RTF (например, MS WordTM).
Вызов Документатора
выполняется из раздела Документирование Дерева проектов. При вызове автоматически устанавливается текущий проект, хотя предусмотрена возможность вызова и другого проекта. Управление Документатором осуществляется в диалоговом окне Вывод результатов (рис. 9.2.1). Меню этого окна состоит из трех разделов:
Проект – выполняются команды открытия и закрытия проекта, а также выход из Документатора;
Опции – выбор вида и размера шрифта, а также инициализация режима нумерации страниц;
Справка – краткая информация по правилам работы с Документатором.

Рис. 9.2.1. Диалоговое окно
Вывод результатов
Документирование исходных данных и результатов расчета
Для документирования исходных данных и результатов расчета можно использовать генератор таблиц в текстовом формате (результаты его работы отображаются в указанном текстовом редакторе) или специальная подсистема – Документатор, с помощью которой таблицы формируются и выводятся на печать в графическом формате или экспортируются в MS Wordä или MS Excelä.
Дополнительные возможности управления комплексом

Рис. 8.4.1. Диалоговое окно
Текст комментариев для печати
В разделе Управление
инструментальной панели доступны операции, расширяющие возможности управления комплексом. К ним относятся: операция сохранения текущего образа экрана в формате метафайла –


С помощью операции формирования метафайла (расширение WMF) можно сохранить в векторном формате текущий образ схемы для его последующего включения в отчет, например, при подготовке результатов расчета в Документаторе или в редакторе Word.
Следует отметить, что в среде Windows существует ограничение, которое не всегда позволяет использовать комментарии, введенные на русском языке. В обход этих ограничений такая возможность предусмотрена в комплексе SCAD. В диалоговом окне Текст комментариев для печати (рис. 8.4.1) вводится необходимый текст, который рассматривается Документатором как комментарий к иллюстрации. (Документатор ? модуль SCAD, речь о котором пойдет в разделе 9.2)
После выхода из окна ввода комментариев появляется диалоговое окно Сохранение образа экрана (рис. 8.4.2), в котором следует установить имя метафайла и наименование каталога, в который он записывается (по умолчанию запись производится в рабочий каталог). Изображение в метафайле может быть сформировано цветным или монохромным. Цвет изображения назначается пользователем как ответ на запрос программы. Если схема отображалась на экране в режиме удаления невидимых линий, то в монохромном изображении серый цвет пластинчатых элементов заменяется на белый.
Операция записи фрагмента позволяет сохранить любой видимый на экране фрагмент расчетной схемы (например, выделенный с помощью “окна”) как отдельную схему. При этом новая схема будет включать все атрибуты фрагмента (жесткости, связи, нагрузки и т.п.).

Рис. 8.4.2. Диалоговое окно
Сохранение образа экрана
Дробление четырехузловых элементов
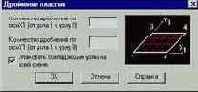
Дробление пластин

После выполнения операции в схеме могут появиться совпадающие узлы. Если в окне активизирована опция Упаковать совпадающие узлы на всей схеме, то после выполнения дробления будет автоматически вызываться эта операция. В противном случае контроль наличия совпадающих узлов и их объединение должен выполняться с помощью соответствующих функций. Для индикации на схеме совпадающих узлов используется кнопка фильтров


Другие возможности подготовки данных
Кроме описанного выше стандартного способа подготовки данных, возможны и другие. Например, можно не готовить группы, а выполнить эту работу непосредственно в постпроцессоре подбора арматуры. В окне Характеристики групп работа начинается с создания первой группы. Для нее вводятся список элементов, другие характеристики группы и дальше по уже известному сценарию – Бетон, Арматура …
Если групп несколько, то после сохранения введенной группы вновь нажимается кнопка Новая группа и выполняются операции ввода параметров очередной группы.
Но и этим способом не ограничиваются возможности подготовки данных. Можно проводить подбор арматуры не для всех, заданных в режиме графического анализа групп, а только для части из них. Для этого следует на странице Характеристики групп
нажать кнопку Импорт одной группы.
Если исходные данные для подбора арматуры были подготовлены ранее, то списки элементов групп можно дополнить, присоединив к ним элементы других групп. Для этого необходимо:
активизировать корректируемую группу и нажать кнопку Импорт одной группы;
в появившемся диалоговом окне Импорт списка элементов группы
(рис. 16.2.6) выбрать группу, элементы которой дополняют список активной группы;
если выбрана опция Корректировка группы, то после нажатия кнопки ОК все элементы выбранной группы будут добавлены в список элементов активной группы;

Для удаления группы необходимо загрузить удаляемую группу, выбрав ее номер в списке, затем нажать кнопку Удалить. При этом происходит перенумерация оставшихся групп и список сокращается.
Рис. 16.2.6. Диалоговое окно
Импорт списка элементов группы
Дополнительная информация по исходным данным
При подготовке исходных данных некоторые значения можно не задавать ? они принимаются по умолчанию.
В частности, умолчабельные значения предусмотрены для следующих параметров:
коэффициент условий работы бетона gb2, учитывающий длительность действия нагрузки. Величина коэффициента задается равной 1 или 0.9 (поз.2а табл.15 [1]). По умолчанию принимается равным 1. В тех случаях, когда по условиям расчета необходимо принять другое значение для этого коэффициента, следует вносить соответствующие корректировки в коэффициент gb;
коэффициент условий работы бетона gb, учитывающий остальные (без учета gb2) вводимые в расчет коэффициенты условий работы бетона из табл.15 [1]. Его величина равна произведению этих коэффициентов. По умолчанию принимается равным 1;
коэффициент условий твердения бетона. Если величина начального модуля упругости бетона отличается от табличного значения, то задается коэффициент, с помощью которого выполняется корректировка этого значения (назначается только при естественном твердении бетона). По умолчанию принимается равным 1;
коэффициенты условий работы продольной и поперечной арматуры. Этими коэффициентами можно откорректировать значения расчетных сопротивлений Rs, Rsc, Rsw, по умолчанию принимаются равными 1;
коэффициенты учета сейсмического воздействия табл.7 [2]. При расчете на сейсмическое воздействие в диалоговом окне Характеристики групп вводятся два коэффициента: один – используемый при расчете по прочности нормальных сечений и второй – используемый при расчете по прочности наклонных сечений железобетонных элементов. Эти коэффициенты учитываются для тех РСУ, в состав которых входит сейсмическое загружение, и их значения, как правило, задаются равными соответственно 1.2 и 0.9. Если данная конструкция не рассчитывалась на сейсмическое воздействие, то значения коэффициентов в этих позициях не учитываются;
LY и LZ – расчетные длины элемента (или коэффициенты расчетной длины) при деформировании соответственно в плоскостях X1OZ1 и X1OY1. Задаются только для стержней и принимаются в соответствии с п.п. 3.25 [1]. По умолчанию расчетные длины принимаются равными нулю. Размерность – метры;

При задании расчетных длин равными нулю для модулей армирования 1 и 2 величина продольной силы будет игнорироваться, и стержень будет армироваться как изгибаемый.
признак статической определимости принимается в соответствии с п.1.21 [1] и устанавливается соответствующими кнопками на странице Характеристики групп (по умолчанию ? статически неопределимая система);
случайный эксцентриситет EAY и EAZ при деформировании элемента соответственно в плоскостях X1OZ1 и X1OY1. Задается только для стержней и принимается по п.1.21 [1]. По умолчанию принимаются значения соответственно h/30 и b/30. Размерность – см;
категория трещиностойкости – 1 или 3. Если конструкция относится к 1-й категории трещиностойкости, то другие данные не задаются;
допустимая ширина непродолжительного и продолжительного раскрытия трещин нормальных и наклонных к продольной оси элемента. Задаются по табл.1 и 2 [1] и принимаются в соответствие с условиями эксплуатации конструкции. Значения могут быть откорректированы. Размерность – мм;
расстояние до центра тяжести крайнего ряда стержней продольной арматуры. Информация из этой позиции используется для корректировки ширины раскрытия трещин по формуле (145) [1]. По умолчанию принимается значение такое же, как у А1, заданное на странице Характеристики групп. Размерность – см.
Ниже в таблице приведены коэффициенты, задаваемые в исходных данных, и их учет в характеристиках бетона и арматуры.
Таблица 16.1
|
Коэффициент |
Характеристики по СНиП |
|||||
|
Eb |
Rb |
Rbt |
Rs, Rsc |
Rsw |
||
|
Условия твердения бетона |
+ |
|||||
|
gb2 = 1.1* |
v |
v |
||||
|
gb2** |
v |
v |
||||
|
Результирующий gb без учета gb2 |
+ |
+ |
||||
|
Продольной арматуры |
+ |
|||||
|
Поперечной арматуры |
+ |
|||||
|
Учет сейсмического |
Нормальные сечения |
v |
w |
|||
|
воздействия |
Наклонные сечения |
v |
w |
Условные обозначения к таблице.
* – коэффициент gb2 из п. 2б таблицы 15 СНиП;
** – коэффициент gb2 из п. 2а таблицы 15 СНиП (берется из исходных данных);
+ – коэффициент учитывается всегда;
v – один коэффициент из соответствующего столбца таблицы учитывается всегда;
w – учитывается при наличии сейсмических загружений.
Единицы измерения

Рис. 7.1.5. Диалоговое окно
Единицы измерения
При анализе перемещений и силовых факторов есть возможность изменить единицы измерения, например, отображать результаты перемещений не в метрах, а в дюймах или миллиметрах. Для этого используется кнопка

Фильтры
Служат для управления отображением расчетной схемы. С помощью фильтров отбираются и фиксируются некоторые однотипные объекты расчетной схемы, с которыми предполагается организовать работу (например, с помощью фильтра можно из всех стержней отобрать только вертикальные), назначаются вид и правила отображения характеристик и атрибутов расчетной схемы, а также узлов и элементов. Для более детальной настройки фильтров используются диалоговые окна, которые вызываются указанием курсора на панель фильтров после нажатия правой кнопки мыши.
Панель Фильтры отображения
оформлена в виде специального окна, которое содержит набор кнопок для выбора параметров отображения и устанавливается (или закрывается) кнопкой

инструментальной панели. Это окно может иметь любые размеры и находиться в любой части экрана.
Кроме фильтров управления отображением, есть фильтры управления выбором узлов и элементов. Эти фильтры доступны в диалоговом окне Выбор узлов и элементов.
Более подробно работа с инструментальными панелями и фильтрами рассматривается в разделе 8.2.
Фильтры отображения элементов




Более детальная настройка фильтров выполняется в многостраничном диалоговом окне Настройка фильтров отображения информации (рис. 8.2.2). Для вызова этого окна следует установить курсор в любую точку панели Фильтры отображения и нажать правую
кнопку мыши.
Почти каждому фильтру в этом окне выделена одноименная страница, с помощью управляющих элементов которой можно настроить фильтр на отображение только заданного вида информации.
Для фильтров Стержни и Пластины
можно установить правила отображения, в соответствии с которыми будут показаны элементы, занимающие в схеме определенное положение (например, только стержни, расположенные горизонтально, или пластины, лежащие в плоскости XoZ).
Активизировать фильтр можно, нажав кнопку инструментальной панели или кнопку активизации на странице настройки. Во втором случае есть возможность активизировать одновременно несколько фильтров, обращаясь к соответствующим страницам диалогового окна настройки фильтров.

Рис. 8.2.2. Диалоговое окно
Настройка фильтров отображения информации (страница Стержни)
Физико-механические свойства материалов
Физико-механические свойства материалов
При вводе жесткостных характеристик такие свойства материалов, как модуль упругости, объемный вес и коэффициент Пуассона могут быть назначены автоматически. Для этого используется список материалов, помещенный в разделе Материал диалоговых окон. Список может пополняться и изменяться пользователями программы путем редактирования файла material.txt. Для корректировки или подготовки нового списка можно воспользоваться редактором WordPad.
Значения величин помещаются в одну строку и разделяются одним или несколькими пробелами, наименование материала записывается в кавычках, длина списка не ограничивается. Единицы измерения задаются в тоннах и метрах.
Список доступен в режимах задания жесткостных характеристик для стержневых, пластинчатых и объемных элементов.
| Формат списка | |||||||||
| Удельный вес
(т/м3) | Модуль упругости
(т/м2) | Коэффициент Пуассона | Наименование материала | ||||||
| 2.5 | 2.14e6 | .2 | “Бетон тяжелый 12.5” | ||||||
| В качестве примера ниже приведен список материалов, поставляемых при инсталляции комплекса в файле material.txt. | |||||||||
| 2.5 | 2.14e6 | .2 | “Бетон тяжелый B12.5” | ||||||
| 2.5 | 2.35e6 | .2 | “Бетон тяжелый B15” | ||||||
| 2.5 | 2.75e6 | .2 | “Бетон тяжелый B20” | ||||||
| 2.5 | 3.06e6 | .2 | “Бетон тяжелый B25” | ||||||
| 2.5 | 3.31e6 | .2 | “Бетон тяжелый B30” | ||||||
| 2.5 | 3.52e6 | .2 | “Бетон тяжелый B35” | ||||||
| 2.5 | 3.67e6 | .2 | “Бетон тяжелый B40” | ||||||
| 2.5 | 3.82e6 | .2 | “Бетон тяжелый B45” | ||||||
| 2.5 | 3.98e6 | .2 | “Бетон тяжелый B50” | ||||||
| 2.5 | 4.03e6 | .2 | “Бетон тяжелый B55” | ||||||
| 2.5 | 4.08e6 | .2 | “Бетон тяжелый B60” | ||||||
| 7.85 | 2.02e7 | .25 | “Сталь обыкновенная” | ||||||
| 7.85 | 2.02e7 | .25 | “Сталь специальная” | ||||||
| 7.81 | 2.1e7 | .25 | “Сталь качественная” | ||||||
| 7.85 | 2.04e7 | .25 | “Сталь легированная” | ||||||
| 7.75 | 2.2e7 | .25 | “Сталь нержавеющая” | ||||||
| 2.7 | 0.71e7 | .3 | “Алюминиевые сплавы” | ||||||
| 4.5 | 1.1e7 | .3 | “Титан и сплавы” | ||||||
Формирование плоских шарнирно-стержневых систем
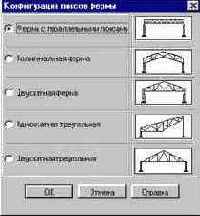

Рис. 2.1.8. Диалоговое окно Параметры фермы

В этом окне следует активизировать опцию с наименованием нужного прототипа и нажать кнопку ОК. В результате откроется диалоговое окно Параметры фермы (рис. 2.1.8), где и производится окончательный выбор прототипа и задание его параметров. Если параметры фермы заданы корректно, то после нажатия кнопки ОК на экран будет выведена схема.
Обратите внимание, что при задании параметров фермы допускается два варианта определения панелей – указанием их количества или длины. В первом случае все панели будут иметь одинаковую длину, во втором, ? если длина фермы не кратна длине панели, крайние панели укорачиваются.
В отличие от функции генерации расчетных схем по прототипам рамных конструкций при формировании шарнирно-стержневых систем отсутствует операция назначения жесткостей элементам схемы. Это связано с разнообразием сечений элементов в системах такого класса. Для задания жесткостей следует воспользоваться соответствующими функциями в разделе Назначение.
Формирование поверхностей вращения, заданных аналитически

(рис. 2.4.1). Как и в предыдущем случае, схема может быть сформирована как из стержневых, так и из пластинчатых элементов. С помощью этой функции могут быть сформированы замкнутые, разомкнутые и спиралевидные поверхности. Если поверхность замкнута, то следует активизировать опцию Замкнутая поверхность.

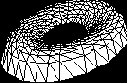
Рис. 2.4.2. Поверхность вращения, заданная аналитически
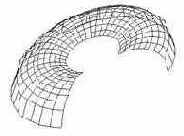
Рис.2.4.3а. Незамкнутая поверхность вращения
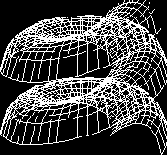
Рис.2.4.3б. Спиралевидная поверхность вращения
Для формирования замкнутой поверхности следует задать следующие параметры:
R1 – начальный радиус окружности;
R2 – конечный радиус окружности;
Nr – количество элементов по радиусу;
Nh – количество элементов по высоте.
При этом R1 и R2 рассматриваются как радиусы окружностей соответственно в нижней и верхней точках поверхности.
Для изменения пространственного положения полученной схемы можно воспользоваться функциями геометрических преобразований (раздел 2.10).
Правила ввода математических формул описаны ниже.
Существует ограничение по использованию сеток четырехузловых элементов для схем из пластинчатых элементов, связанное с возможным выходом узлов из плоскости элемента.
В процессе задания параметров схемы могут быть назначены типы элементов и их жесткости. По умолчанию для стержней принят тип 10, а для пластин – 42 (треугольники) или 44 (четырехугольники).
На рис. 2.4.2 приведен пример замкнутой поверхности, полученной путем задания зависимости

Для получения незамкнутых поверхностей дополнительно следует задать значения начального и конечного углов дуги. Так, для начального и конечного углов 0 и 270о
соответственно будет получена поверхность, изображенная на рис. 2.4.3а (в этом случае использована стержневая модель).
И, наконец, для получения спиралевидной поверхности в формулу необходимо ввести вторую переменную – Y, изменение которой описывает процесс “закручивания” спирали, как функции угла. Например, дополнив формулу второй переменной – y/100

при значениях начального и конечного углов 0 и 720о соответственно, получим новую схему (рис. 2.4.3б). Здесь количество элементов по радиусу nR = 100.
Формирование поверхности
2.5 Формирование поверхностей, заданных аналитически


Хнач – начальное значение Х;
Хкон – конечное значение Х;
Nx – количество элементов по направлению Х;
Yнач – начальное значение Y;
Yкон – конечное значение Y;
Ny – количество элементов по направлению Y.
Правила ввода математических формул приведены в разделе 2.4.
В процессе задания параметров схемы могут быть назначены типы элементов и их жесткости. По умолчанию для стержней принят тип 10, а для пластин – 42 (треугольники) или 44 (четырехугольники).

Рис. 2.5.2. Расчетная схема оболочки
В качестве примера сформируем оболочку, заданную зависимостью z = (1 – x2/30 –y2/30)/3
при следующих значениях характеристик: Хнач=-30м; Хкон=30м; Nx = 15; Yнач =-30 м; Yкон = 30 м; Ny = 15. Полученная в результате расчетная схема оболочки изображена на рис. 2.5.2.
Формирование прямоугольной сетки конечных элементов на плоскости
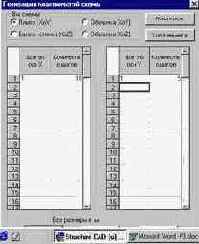
Генерация пластинчатой схемы

Тип схемы и ее положение в пространстве назначаются с помощью кнопок, установленных в верхней части окна. При правильном выборе типа схемы конечным элементам автоматически будет назначен тип и его не придется изменять в процессе работы со схемой. Плитам по умолчанию назначается тип 11, балкам–стенкам – 21, оболочкам – 41. Если для конкретной конструкции предпочтительным является другой тип элемента, то он может быть назначен с помощью кнопки Тип элемента в диалоговом окне Назначение типа элемента (см. рис. 1.2.6). Для генерации схемы введем в таблицу параметры разбивки по двум направлениям, а также жесткостные характеристики элементов (кнопка Жесткость). Работа с диалоговым окном назначения жесткостей пластинчатым элементам описывается в разделе 4.1.
В качестве примера рассмотрим генерацию плиты, 10*5 м с шагом сетки 1м по обоим направлениям. Для этого зададим шаг 1м по направлению Х, количество шагов – 10, а также шаг 1м по направлению Y, количество шагов – 5. После нажатия кнопки ОК будет сформирована схема, показанная на рис. 2.2.2.
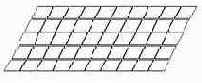
Рис. 2.2.2. Прямоугольная плита с постоянным шагом сетки конечных элементов
При формировании сетки с разным шагом вводятся величины шагов и количество повторений по каждому направлению. Если в предыдущем примере изменить величину шага в направлении Х на 0.5 м, получим схему, изображенную на рис. 2.2.3.

Рис. 2.2.3. Схема плиты с разным шагом сетки вдоль осей Х и Y
И, наконец, рассмотрим случай, когда вдоль осей задан переменный шаг сетки (рис. 2.2.4). В качестве примера зададим следующие параметры разбивки:
| Шаг вдоль оси Х | Количество шагов | Шаг вдоль оси Y | Количество шагов | ||||
| 0.5 | 6 | 0.25 | 8 | ||||
| 0.25 | 8 | 0.5 | 6 | ||||
| 1 | 5 |
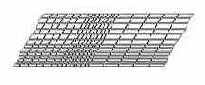
Рис. 2.2.4. Схема плиты с переменным шагом сетки вдоль осей Х и Y
Формирование расчетной схемы балочного ростверка
Формирование расчетной схемы балочного ростверка


Для формирования расчетной схемы балочного ростверка воспользуемся соответствующей функцией в разделе Схема. Аналогично другим прототипам стержневых конструкций исходные данные для этого вида схем задаются в “своем” диалоговом окне (Рис. 2.1.9). Не будем подробно останавливаться на правилах задания исходных данных, так как они не отличаются от ввода характеристик рам. Отметим только, что при формировании схемы балочного ростверка предусмотрена возможность создания схем двух конфигураций – открытой по контуру и замкнутой (Рис. 2.1.10 и 2.1.11, соответственно). Выбор конфигурации схемы выполняется с помощью соответствующих кнопок, расположенных в правой части окна.
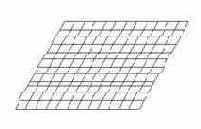

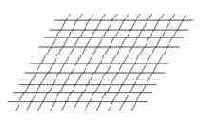
Рис. 2.1.10. Пример открытого по контуру ростверка Рис. 2.1.11. Пример замкнутого по контуру
ростверка
Формирование расчетных схем из объемных элементов
Функция копирования может использоваться и для формирования расчетных схем из объемных элементов. В этом случае прототипом является схема из пластинчатых элементов. Для образования объемных элементов используется правило: отмеченная на прототипе пластина порождает объемный элемент. При этом, если на прототипе выбраны узлы, стержни и пластины, то будет создана комбинированная схема из стержневых, пластинчатых и объемных элементов.
В качестве примера рассмотрим формирование расчетной схемы из объемных элементов на основе прототипа, приведенного на рис. 2.9.1 (прототип получен путем автоматической триангуляции заданной области, лежащей в плоскости XoY).

Рис. 2.9.1. Расчетная схема из пластинчатых элементов,
используемая в качестве прототипа
Выберем все элементы прототипа и активизируем функцию копирования в разделе Схема –

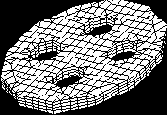
Рис. 2.9.2. Расчетная схема из объемных элементов
Аналогичным образом можно сформировать схему и путем копирования прототипа по дуге окружности. При этом следует так определить точку начала осей общей системы координат, чтобы ось вращения не пересекала элементы прототипа.
Формирование треугольной сетки конечных элементов на плоскости

Перед тем, как выполнить триангуляцию, необходимо ввести узлы, через которые проходит контур, ограничивающий область триангуляции и, если это необходимо, внутренние контуры, в которых триангуляция не выполняется, например, отверстий. Для выполнения этой операции воспользуемся кнопкой Ввод узлов –

| № узла | X | Y | Z | ||||
| 1 | 0.0 | 0.0 | 0.0 | ||||
| 2 | 20.0 | 0.0 | 0.0 | ||||
| 3 | 20.0 | 12.0 | 0.0 | ||||
| 4 | 32.0 | 12.0 | 0.0 | ||||
| 5 | 32.0 | 24.0 | 0.0 | ||||
| 6 | 0.0 | 24.0 | 0.0 | ||||
| Аналогично введем узлы внутренних контуров: | |||||||
| 7 | 3.0 | 3.0 | 0.0 | ||||
| 8 | 12.0 | 3.0 | 0.0 | ||||
| 9 | 12.0 | 9.0 | 0.0 | ||||
| 10 | 3.0 | 9.0 | 0.0 | ||||
| 11 | 15.0 | 12.0 | 0.0 | ||||
| 12 | 17.0 | 12.0 | 0.0 | ||||
| 13 | 17.0 | 15.0 | 0.0 | ||||
| 14 | 28.0 | 15.0 | 0.0 | ||||
| 15 | 28.0 | 19.0 | 0.0 | ||||
| 16 | 15.0 | 19.0 | 0.0 |
Положение и номера введенных узлов показаны на рис. 2.2.5. После ввода узлов активизируем в разделе Схема
функцию Формирование треугольной сетки конечных элементов на плоскости. В результате в инструментальной панели станут доступны кнопки управления режимом триангуляции, изображенные на рис. 2.2.6.
Для триангуляции заданной области необходимо выполнить следующую последовательность операций:
Ä нажать кнопку Задание контура

Ä нажать кнопку Задание контура и обвести “резиновой нитью” опорные узлы внутреннего контура;
Ä повторить предыдущую операцию для всех внутренних контуров (рис. 2.2.7);
Ä нажать кнопку Генерация сетки конечных элементов

Ä после выхода из диалогового окна нажатием кнопки ОК выполняется разбиение заданной области на треугольные конечные элементы (рис. 2.2.9).
Остановимся подробнее на особенностях ввода контура:
при вводе участка контура можно не останавливаться на узлах, лежащих на прямой, соединяющей опорные узлы. Они будут введены в контур автоматически;
замыкание контура выполняется двойным щелчком мыши после ввода последнего узла или указанием на первый узел;
не допускается наличие совпадающих узлов как опорных, так и промежуточных (здесь и далее под совпадающими будем понимать узлы, имеющие одинаковые координаты);
не допускается попадания внутрь контура совпадающих узлов;
не допускается наличие внутри контура узлов, лежащих от контура на расстоянии менее 0.15 заданного шага триангуляции, так как это приведет к появлению вырожденных треугольников;
внутренние контуры не должны пересекать или касаться наружного контура и один другого;
не допускается наличие контуров, лежащих вне контура, ограничивающего область триангуляции;
введенный контур можно сохранить, нажав кнопку Сохранение контура

очистить схему от всех контуров, затем последовательно вызвать контуры из списка, расположенного справа от кнопки сохранения, и активизировать операцию Генерация сетки конечных элементов

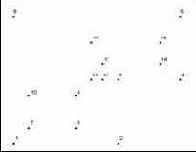

Рис. 2.2.6. Кнопки управления режимом триангуляции
Рис. 2.2.7. Назначение контуров
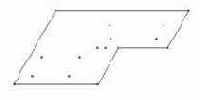
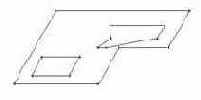
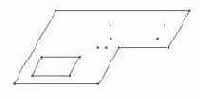

Автоматическая триангуляция
Перед выполнением триангуляции в окне Автоматическая триангуляция (см. рис. 2.2.8) нужно выбрать метод триангуляции. Здесь также можно задать жесткостные характеристики конечных элементов (для этого используется кнопка Жесткости).
В соответствии с выбранным методом триангуляция может быть выполнена:
только на заданных узлах,
с разбивкой области триангуляции с заданным шагом вдоль координатных осей, но без ввода дополнительных узлов на участках контура,
с разбивкой и контура и области триангуляции в соответствии с заданным шагом
Если в диалоговом окне Автоматическая триангуляция установлен признак объединения трехузловых элементов в четырехузловые, то в процессе формирования схемы такое объединение будет выполнено для всех допустимых пар треугольников.
Схема, созданная в результате триангуляции, фактически является самостоятельной подсхемой, и после завершения триангуляции ее нужно “установить на место”, т.е. присоединить к узлам, на которых выполнялась триангуляция (кнопка

Если подсхему предполагается присоединять к другим фрагментам схемы, ее можно сохранить и как самостоятельную схему, воспользовавшись для этого кнопкой

В отличие от создания новой схемы, триангуляция области, принадлежащей уже существующей расчетной схеме, выполняется путем задания контура непосредственно на исходной схеме или ее фрагменте. После завершения триангуляции полученная схема может быть сохранена как самостоятельная схема (кнопка Запись результатов триангуляции), установлена по месту в схему (кнопка Установка сформированной схемы по месту) или выполнены обе эти операции.
Окончательная фиксация результатов триангуляции выполняется только после выхода из режима триангуляции (отжата кнопка Формирование треугольной сетки конечных элементов на плоскости). В этом случае на экран выводится результирующая расчетная схема. В течение одного “сеанса” можно выполнить триангуляцию только одной области, затем закрыть режим триангуляции. Для триангуляции другой области следует снова активизировать режим триангуляции.
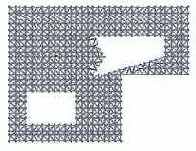
Рис. 2.2.9. Расчетная схема, полученная в результате выполнения триангуляции
Некоторые "тонкости"
Если в результате триангуляции создана новая схема, то ее присоединение к основной схеме выполняется в режиме Сборка (см. раздел 2.6).
Если в область триангуляции попали стержневые элементы, включая контурные, то их следует предварительно разбить на ряд элементов по длине в соответствии с предполагаемым шагом триангуляции;
перед выполнением триангуляции выполняется порождение узлов вдоль стержневых элементов, находящихся в области триангуляции и на контуре. Эти узлы учитываются при выполнении триангуляции, что исключает пересечение стержня пластинами. Однако, автоматическое дробление
стержней на ряд элементов не выполняется. Эту операцию можно выполнить после триангуляции, воспользовавшись функцией Добавление стержней с учетом промежуточных узлов в разделе Узлы и Элементы, после чего удалить ранее заданные стержни;
все узлы, попавшие в область триангуляции и не принадлежащие области внутренних контуров, будут учтены при формировании сетки;
триангуляция не выполняется если в области триангуляции есть совпадающие узлы или стержневые элементы, у которых один из узлов лежит вне этой области;
если по какой-либо причине необходимо повторить ввод контура, то перед этим надо обязательно нажать на кнопку

Фрагментация на координационных (разбивочных) осях
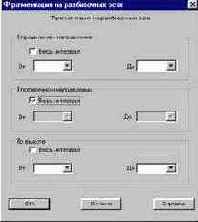
Рис. 8.1.8. Диалоговое окно Фрагментация на разбивочных осях

Фрагменты, подсхемы, суперэлементы
Расчетную схему часто удобно представить в виде объединения различных фрагментов, каждый из которых с какой-то точки зрения имеет смысл рассматривать как нечто целое. Это могут быть функционально связанные части (например, каркас одного из этажей многоэтажного здания) или части с общей конструктивной системой (перекрытие, стена), или, наконец, чисто геометрически отличная часть системы (например, одна из граней многогранной оболочки).
Далее, говоря о фрагментах, мы будем иметь в виду часть схемы, выделяемую из системы по критерию, назначаемому расчетчиком. Однако сама по себе программная система с фрагментом никаких операций не производит и все, что с ним нужно сделать в процессе расчета, пользователь должен определить сам в явном виде (произвести унификацию, выдать результаты на печать и т.п.).
В программном комплексе имеется возможность для специальным образом описанных фрагментов проводить определенные операции (главным образом, в процессе ввода информации). Такие фрагменты мы будем называть подсхемами. Подсхема имеет все черты расчетной схемы, она состоит из узлов и элементов, имеет связи, шарниры и т.д. Далее при создании системы в целом с подсхемой обращаются как с единым целым, определяя ее место в системе (основной схеме) путем совмещения некоторых узлов подсхемы, играющих роль узлов обычного конечного элемента, с узлами основной схемы.
Подсхема, используемая не только при вводе информации, но и при организации вычислительного процесса, называется суперэлементом. Суперэлементное моделирование особенно целесообразно использовать в тех случаях, когда один и тот же суперэлемент входит в схему неоднократно. Тогда результаты вычислений, выполненные для первого из общего числа однотипных суперэлементов, используются и для всех других его повторений, что существенно сокращает количество вычислений.
Функции инструментальной панели Визуализация
Управление функциями визуализации расчетной схемы сосредоточено в перемещаемой инструментальной панели Визуализация
(рис. 8.1.1). С помощью этих функций выполняются операции поворота изображения схемы вокруг заданных осей, проецирование изображения на плоскости прямоугольной системы координат, а также различные операции по выделению фрагмента схемы.
Функции режима визуализации имеют приоритет перед другими функциями. Это значит, что если при активной функции задания исходных данных (например, назначения связей) активизируется одна из функций визуализации, то управление будет передано последней. Ранее установленный режим остается активным и после выполнения функций визуализации с ним можно продолжить работу.
Положение и размеры панели визуализации запоминаются и автоматически восстанавливаются после загрузки комплекса.
Кнопка установки и скрытия панели визуализации

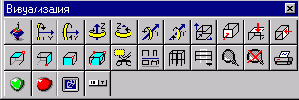
Рис. 8.1.1. Инструментальная панель Визуализации
Гармонические колебания
В окне Гармонические колебания (рис. 5.4.5) назначаются характеристики для расчета гармонических колебаний с учетом промежуточных резонансных состояний и на технологическую (заданную) частоту. Выбор вида расчета выполняется активизацией соответствующей опции. Остальные характеристики задаются в полях ввода. Для назначения динамических нагрузок используется одноименное диалоговое окно, которое вызывается нажатием кнопки


Гармонические колебания
Гармоническое возбуждение
Для гармонической нагрузки P(1)icosqt + P(2)isinqt суммарные по всем учитываемым формам собственных колебаний инерционные силы S1 и S2, соответствующие косинусоидальной (действительной) и синусоидальной (мнимой) составляющим, определяются формулами
S1 =


где коэффициенты
ai = (P(1)i c - P(2)ixai)/(c2i + a2i),
bi
= (P(2)i c - P(1)ixai)/(c2i + a2i),
ai = q/wi, ci = 1 - a2i. (19.41)
Максимальные значения определяются как
S = (S12 + S22)1/2. (19.42)
В тех случаях, когда частота возмущающей нагрузки q больше одной или нескольких собственных частот системы wi, необходимо дополнительно проверить систему на прохождение через резонанс во время пуска или остановки машин и агрегатов, развивающих гармоническую нагрузку (см. [5, стр.53]).
Генерация схемы
Так как все параметры рамы определены, то после нажатия кнопки ОК выполняется генерация расчетной схемы. Здесь следует отметить, что процесс генерации, т.е. запись всех данных о расчетной схеме в память, может занимать некоторое время (2-3 с) и нам следует подождать, пока созданная нами схема не появится на экране (рис.1.2.7).

Рис. 1.2.7. Расчетная схема рамы
После того, как схема создана, можно воспользоваться фильтрами управления отображением (см. рис. 1.1) и получить информацию о номерах узлов и элементов, типах жесткости и типах элементов. Для этого следует активизировать соответствующие кнопки на панели фильтров, показанные ниже.






Если нажать все кнопки одновременно, информации на схеме может оказаться слишком много для зрительного анализа. Удобнее выводить информацию одного вида. При нажатии кнопки фильтров (она как бы “утапливается”) соответствующая ей информация выводится на экран. При повторном нажатии кнопка “отжимается” и информация скрывается.
На рис. 1.2.7 приведена полученная расчетная схема с отображением на ней меток узлов, их номеров и мест установки связей.
В результате проделанной работы сформирована расчетная схема, заданы связи в узлах, назначены типы конечных элементов и их жесткостные характеристики. Для того чтобы выполнить расчет, осталось задать нагрузки.
Геометрические преобразования

Геометрические преобразования

Кнопка вызова этого режима расположена в разделе Схема инструментальной панели и нажатие ее открывает диалоговое окно Геометрические преобразования
(рис. 2.10.1).
Если режим преобразования относится ко всей схеме, то он будет выполнен после нажатия кнопки ОК диалогового окна. При преобразовании фрагмента (группы узлов) следует сначала выбрать фрагмент, а затем назначить и выполнить необходимую функцию.
Главные и эквивалентные напряжения
Напомним некоторые основные положения теории напряжений, излагаемые обычно в курсе теории упругости или в подробных учебниках сопротивления материалов.
Если выделять из тела в окрестности некой точки (рис. 12.1) элементарный объем в виде бесконечно малого параллелепипеда, то действие на него окружающей среды заменяется напряжениями, компоненты которых действуют на грани параллелепипеда.
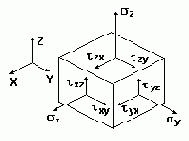
Рис. 12.1
В силу закона парности касательных напряжений



В общем случае в точке имеется только шесть независимых компонент напряжений, которые образуют симметричный тензор напряжений

На проходящей через ту же точку произвольно ориентированной площадке, нормаль которой n имеет направляющие косинусы l, m, n с осями x, y, z, действует нормальное напряжение sn
и касательное напряжение tn (рис. 12.2) с равнодействующей Sn. Проекции этой равнодействующей на координатные оси Snx, Sny, Snz связаны с компонентами напряжений условиями равновесия (формула Коши):
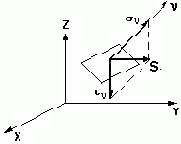

Существуют три таких взаимно перпендикулярных площадки, на которых касательные напряжения отсутствуют. На этих, так называемых, главных площадках действуют главные напряжения
s1, s2 и s3. При этом имеется в виду, что s1³s2³s3. Известно также, что главные напряжения обладают экстремальными свойствами, а именно – на любой площадке результирующее напряжение


Направляющие косинусы lk , mk и nk нормалей главных площадок nк определяются из решения системы уравнений:
(sх – sk) lk + txy
mk + txz nk
= 0;
txy lk + (sy – sk) mk + tyz
nk = 0;
txz lk + tyz mk + (sz – sk) nk = 0;
lk2
+ mk2 + nk2 = 1. (12.4)
Из (4) следует, что главные напряжения sk (к=1,2,3) являются корнями кубического уравнения:

Уравнение (5) в развернутой форме имеет вид

а его коэффициенты являются инвариантами (т.е. не зависят от выбора системы координат). Первый инвариант


Направление главных площадок может быть определено не девятью направляющими косинусами, а тремя Эйлеровыми углами:
q – угол (нутации) между положительными направлениями оси Z и n3 (0£q£p);
y – угол (прецессии) между осью X и осью А, идущей вдоль линии пересечения плоскостей XOY и n1Оn2 так, чтобы ОА, Z и n3 образовали правую тройку, при этом угол y увеличивается от оси X к оси Y (0£y£2p);
j – угол (чистого вращения) между осями n1
и А, который увеличивается от n1
к n2 (0£j£2p).
Для характеристики НДС используется коэффициент Лоде-Надаи

принимающий значения m0=1 при чистом сжатии, m0=0 при чистом сдвиге, m0=-1 при чистом растяжении.
В принятых обозначениях при выводе результатов расчета тензор напряжений (2) в общем случае выглядит как

В SCAD главные напряжения


Для углов Эйлера введены обозначения:
q – ТЕТА,
y – PSI,
j – FI.
Главные напряжения для конечных элементов различных типов
Каждый тип элемента обладает определенными особенностями напряженно-деформированного состояния (НДС), которое также определяет и особенности расположения главных площадок.
В зависимости от рассматриваемого типа элемента в каждой точке, где определены усилия (напряжения), вычисляются главные напряжения и углы, характеризующие положение главных площадок.
Если результаты выданы в одной точке – то это центр тяжести элемента (центр тяжести поперечного сечения тела вращения для осесимметричных элементов). Для большего числа точек вычисления будут проведены в узлах элемента и центре тяжести.
Графический анализ результатов расчета
Графический анализ результатов расчета
После завершения расчета и указания на кнопку Выход в окне процессора управление передается Дереву проекта. Если расчет завершился успешно, а мы надеемся на такой результат, так как неоднократно считали учебную задачу, то следующим шагом будет графический анализ полученного решения. Установим курсор в позицию Графический анализ
раздела Результаты дерева проектов и нажмем левую кнопку мыши. При этом активизируется окно постпроцессора (рис. 1.2.14), инструментальная панель которого содержит различные функции отображения результатов расчета.
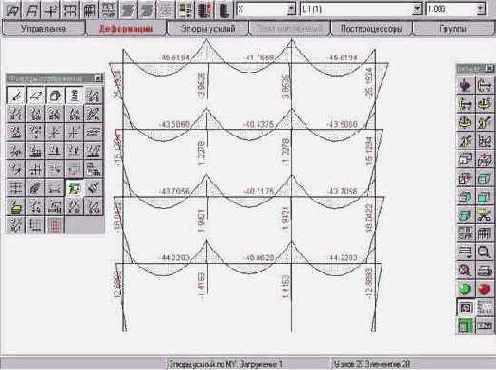
Рис.1.2.14. Окно SCAD в режиме графического анализа результатов
Графический анализ результатов расчета
Графический анализ результатов расчета выполняется в той же среде, что и подготовка исходных данных. При этом меняется только инструментальная панель и добавляются новые фильтры отображения.
Функции этого режима позволяют отобразить на экране деформированное состояние конструкции, эпюры усилий в стержневых элементах, поля напряжений для пластинчатых и объемных элементов, результаты работы различных постпроцессоров, а также создать группы узлов и элементов.

Рис. 7.1. Инструментальная панель режима графического анализа результатов
Для выполнения этих функций в инструментальной панели предусмотрены различные разделы, переход в которые выполняется с помощью закладок:
Управление – доступ к данным, печать и т.п.;
Деформации – анализ деформированного состояния;
Эпюры усилий – анализ усилий в стержневых элементах;
Поля напряжений – анализ напряжений и усилий в пластинчатых и объемных элементах;
Постпроцессоры – анализ результатов работы постпроцессоров;
Группы – формирование групп узлов и элементов, в том числе и для передачи данных в постпроцессоры.
Группы
Если часть элементов имеет разные коэффициенты РСУ, то для их задания используется диалоговое окно Группы
(рис. 11.4).
Порядок работы в этом окне в основном совпадает с описанным выше для окна Унификация – нажать кнопку Новый список, ввести номера элементов, назначить номера столбцов, из которых выбираются коэффициенты РСУ, и нажать кнопку Сохранить.
В таблице, помещенной в нижней части окна, отмечаются номера столбцов, из которых следует взять коэффициенты РСУ для текущей группы элементов. Напомним, что эти коэффициенты задаются в столбцах 1?15 таблицы в диалоговом окне Расчетные сочетания усилий
(см.рис. 11.1).
Удаление всей информации, введенной в режиме задания расчетных сочетаний усилий, выполняется кнопкой Удаление РСУ (это соответствует отказу от вычисления РСУ).

Рис. 11.4. Диалоговое окно
Группы
Группы нагрузок

Рис. 5.3.1. Диалоговое окно
Сохранить группу нагрузок
Группы нагрузок – это аналоги загружений, которые отличаются от последних тем, что, во-первых, они не учитываются в расчете в качестве загружения, а используются только на стадии формирования загружений и, во-вторых, могут быть добавлены в любое загружение. Наиболее часто группы нагрузок используются в тех случаях, когда некоторый набор нагрузок на узлы и/или элементы включается в несколько загружений. Для создания групп:
Ä используя кнопку Снять все нагрузки, сбросить текущее загружение и очистить буферную память;
Ä ввести нагрузки, которые надо поместить в группу;
Ä нажать кнопку Запись группы нагрузок

Ä в открывшемся диалоговом окне Сохранить группу нагрузок (рис. 5.3.1) ввести имя группы (имя обязательно, так как группы номеров не имеют) и нажать кнопку ОК.
После выполнения этих операций наименование введенной группы попадает в список Выбор группы нагрузок инструментальной панели.
Для включения группы в загружение достаточно выбрать из списка нужную группу. В одно загружение можно включать любое количество групп. Если в качестве группы выступает целое загружение, то его можно записать и как загружение и как группу.
Перед созданием нового загружения или группы нагрузок необходимо сохранить текущее загружение




Характеристики арматуры
Рис. 8.5.4. Диалоговое окно Характеристики арматуры
Диалоговое окно Характеристики арматуры (рис. 8.5.4) содержит две страницы. На первой странице приведены расчетные и нормативные сопротивления сжатию и растяжению продольной и поперечной арматуры по предельным сосотояниям первой группы, а также нормативные и расчетные сопротивления растяжению по предельным состояниям второй группы. На второй ? приводятся данные по сортаменту арматуры. В левую часть таблицы включены расчетные площади поперечных сечений для различного количества арматурных стержней. В правой части таблицы находится информация по диаметрам арматуры различного класса.
Характеристики бетона

Рис. 8.5.3. Диалоговое окно Характеристики бетона
Диалоговое окно Характеристики бетона (рис. 8.5.3) содержит две страницы. На первой странице приведены нормативные сопротивления бетона Rbn, Rbtn и расчетные сопротивления бетона для предельных состояний второй группы Rb,ser и Rbt,ser при классе бетона по прочности на сжатие. На второй ? соответственно расчетные сопротивления бетона для предельных состояний первой группы Rb и Rbt при классе бетона по прочности на сжатие. Данные приводятся в МПа и могут быть переведены в установленные для текущего проекта единицы измерения включением опции Использовать установленные единицы измерения.

Импорт исходных данных, подготовленных в виде текстового описания

Рис. 8.4.3 Диалоговое окно
Импорт исходных данных
Для обеспечения совместимости с DOS-версией SCAD предусмотрена возможность импорта файлов исходных данных, подготовленных в текстовом формате, во внутренние форматы Windows-версии. Это позволяет использовать ранее подготовленные исходные данные, а для тех, кто предпочитает текстовое описание ? готовить часть данных или все данные в виде текстового описания, доводя их до полной готовности средствами графического препроцессора. Кроме того, импорт исходных данных обеспечивает совместимость с вычислительными комплексами МИРАЖ и Лира, а также другими программами, совпадающими с ними по входному языку описания данных.
Для импорта исходных данных не обязательно наличие в них всех разделов описания схемы. Достаточно только геометрических характеристик (в понятиях входного языка первого и четвертого документов). И даже эта информация может быть неполной. Ее корректировка и дополнение может выполняться средствами графического препроцессора.
Импорт данных выполняется из раздела меню Проект операцией Прочитать проект из текстового формата. Так как кодировки в текстовом формате DOS и Windows отличаются, в меню предусмотрены две операции. Выбор операции осуществляется в зависимости от того, в какой среде подготовлены исходные данные.
После активизации нужной операции выполняется импорт, результаты которого помещаются в диалоговое окно Импорт исходных данных (рис. 8.4.3). В окне сообщается об ошибках и неточностях в данных, приводятся сообщения с описанием ошибок. Текст сообщений может быть распечатан для последующего анализа.
Если ошибки не критичны для задачи, то после нажатия кнопки Загрузить данные выполняется преобразование текстового описания в форматы проекта, и задача становится доступной для работы. В противном случае следует нажать кнопку Отказ.
Импульс, Удар

Рис. 5.4.6. Диалоговое окно
Импульс, Удар
В полях ввода окна Импульс, Удар (рис. 5.4.6) назначаются характеристики для расчета на импульсные и ударные воздействия. Для назначения динамических нагрузок используется одноименное диалоговое окно, которое вызывается нажатием кнопки

Импульсные нагрузки
Импульсные нагрузки являются кратковременными силами или ударами, время действия которых t не превышает 2,5Тs, где Тs есть период наименьшей из учитываемых форм колебаний (см. раздел 5 справочника [5]). Различают однократные импульсы, для которых нагрузка f(t)=0 при t > t, и импульсы многократного действия, из числа которых чаще всего выделяют периодические импульсы, повторяющиеся несколько раз через равные промежутки времени То.
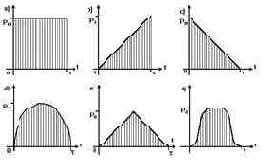 Рис. 19.3 | Импульс характеризуется продолжительностью действия t, формой f(t) и наибольшим значением Ро (рис. 19.3), либо величиной импульса
S = Po  При t < 0,1Ts импульс можно считать мгновенным и не различать формы f(t), поскольку все они приводят практически к тождественным результатам. При прямом ударе тела массы Мо по конструкции импульс определяется формулой S = Movo(1 + ko), (19.39) |
где vo – скорость ударяющего тела в начале соударения, ko – коэффициент восстановления, зависящий от формы и материала соударяющихся тел. Если масса Мо мала по сравнению с суммой масс сооружения, то расчет на удар можно выполнить так же, как и на импульс величиной (19.39), в противном случае Мо следует учесть как присоединенную массу и уточнить таким образом частоты собственных колебаний. Необходимо отметить, что присоединенная масса Мо не может быть единственной массой системы (удар по безмассовой конструкции не рассматривается!). Форма функции f(t) при ударе рекомендуется колоколообразной (рис. 19.3,f).
Информация об элементе


Рис. 8.2.28. Диалоговое окно
Информация об элементе
Для получения информации следует нажать кнопку фильтров и установить в диалоговом окне способ поиска элемента. Для поиска элемента можно указать его номер в поле Номер элемента и нажать кнопку Поиск. Кроме того элемент может быть указан на схеме курсором, если предварительно была нажата кнопка Указание на схеме.
Выбранный элемент маркируется на схеме зеленым кружком, и информация о нем попадает в окно. В поле Тип элемента будет выведен тип конечного элемента и краткое описание типа, в поле Тип жесткости – номер типа жесткости, в поле Количество сечений
для стержневых элементов выводится количество промежуточных сечений, в которых вычисляются усилия.

вызывается диалоговое окно Нагрузки на элемент (рис. 8.2.29) с информацией о нагрузках, приложенных к элементу в каждом загружении. В этом режиме есть возможность выборочного удаления нагрузок из текущего (активного) загружения. Для этого нужно выбрать в списке строку с удаляемой нагрузкой, имеющую признак Текущее (загружение), и нажать кнопку Удалить нагрузку. Величина выбранной в списке нагрузки выводится в одноименное информационное окно. Факт удаления нагрузок будет зафиксирован только в том случае, если загружение сохранить, т.е. воспользоваться кнопкой

Рис. 8.2.29. Диалоговое окно
Нагрузки на элемент
Кнопкой Жесткости
вызывается диалоговое окно с жесткостными характеристиками элемента, которые могут быть откорректированы. Главное, что нужно помнить при использовании этой функции, – изменены будут только характеристики анализируемого элемента, что соответствует созданию нового типа жесткости. Если требуется изменить жесткостные характеристики определенного типа жесткости, эту операцию следует выполнить, вызвав соответствующую функцию из раздела Назначение.
Кнопкой Местные оси для стержневых элементов вызывается диалоговое окно Ориентация местных осей инерции, а для пластин – окно индикации направления местной оси Z1. Эти параметры могут быть откорректированы.
Для стержневых элементов кнопкой Шарниры
вызывается диалоговое окно Условия примыкания стержневых элементов, в котором могут быть откорректированы ранее заданные условия.
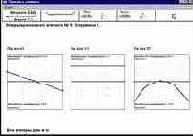
Следует напомнить, что модификация ранее заданных характеристик элементов доступна только в препроцессоре. Обращение к описанным выше функциям в режиме анализа результатов носит чисто информационный характер.
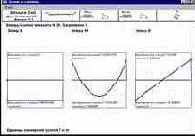
Рис. 8.2.30. Эпюры перемещений (прогибов)
Рис. 8.2.31. Эпюры усилий
Для стержневых элементов могут быть получены эпюры прогибов или усилий. Вызов окон с отображением эпюр (рис. 8.2.30 и 8.2.31) выполняется одноименными кнопками. Полученные эпюры можно вывести на печать обращением к соответствующей функции в меню Файл.
При необходимости анализируемый элемент может быть удален или маркирован как выбранный. Для выполнения этих операций используются кнопки Удалить элемент и Выбрать.
Диалоговое окно Информация об элементе может занимать любое место в рабочем поле или размещаться вне его. Его можно не закрывать при выполнении операций назначения или корректировки геометрии схемы.
Информация об узле
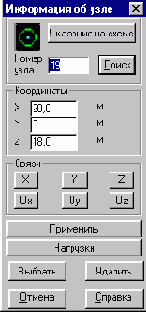
Рис. 8.2.26. Диалоговое окно
Информация об узле

позволяет получить полную информацию о координатах, связях, нагрузках, а в режиме графического анализа – о перемещениях в указанном узле. Управление этими операциями сосредоточено в диалоговом окне Информация об узле (рис. 8.2.26).
Для получения информации следует нажать кнопку фильтров и установить в диалоговом окне способ поиска узла. Для поиска нужного узла можно указать его номер в поле Номер узла и нажать кнопку Поиск. Кроме того узел может быть указан на схеме курсором, если предварительно была нажата кнопка Указание на схеме. Выбранный узел маркируется на схеме зеленым кружком и информация о нем попадает в окно.
В поле Координаты
выводятся координаты узлов; в поле Связи – направления связей в узле; в поле Перемещения – значения перемещений (только в режиме анализа результатов).
В режиме формирования расчетной схемы координаты узла и направления связей могут быть изменены. Внесенные изменения фиксируются нажатием кнопки Применить.

Рис. 8.2.27. Диалоговое окно
Узловые нагрузки
С помощью кнопки Нагрузки
можно вызвать диалоговое окно Узловые нагрузки (рис. 8.2.27) с информацией о всех нагрузках, приложенных к узлу в каждом загружении. В этом режиме есть возможность выборочного удаления нагрузок из текущего (активного) загружения. Для этого нужно выбрать в списке строку с удаляемой нагрузкой, имеющую признак Текущее (загружение), и нажать кнопку Удалить нагрузку. Величина выбранной в списке нагрузки выводится в одноименное информационное окно. Факт удаления нагрузок будет зафиксирован только в том случае, если загружение сохранить, т.е. воспользоваться кнопкой

При необходимости анализируемый узел может быть удален или маркирован как выбранный. Для выполнения этих операций используются соответствующие кнопки.
Диалоговое окно Информация об узле может занимать любое место на экране (и вне рабочего поля SCAD). Его можно не закрывать при выполнении операций назначения или корректировки геометрии схемы.
Изменение масштаба изображения

С помощью этой функции можно изменить масштаб изображения расчетной схемы таким образом, что схема будет занимать всю область рабочего поля. При этом не соблюдаются исходные пропорции схемы.
Изменение направления местной оси Х стержней на противоположное

Экспорт данных из формата проекта в текстовое описание
В комплексе предусмотрен и обратный процесс ? экспорт данных, т.е. преобразование из формата проекта в текстовое описание в кодировке Windows. Эта операция называется Сохранить данные в виде текста и доступна из раздела меню Проект. Очевидно, что обратной совместимости полученного описания задачи с DOS версией не гарантируется.
Экспорт таблиц
Таблицы могут формироваться в формате XLS-файлов для экспорта в электронные таблицы Excel (составная часть системы Microsoft Office) или в формате RTF – для последующей визуализации, обработки и печати в текстовом редакторе, например, Write, WORD или др. Экспортируются только таблицы с представлением наименований факторов (направлений перемещений или усилий и напряжений) по столбцам. Переход на эту форму представления таблиц выполняется автоматически независимо от настройки Документатора. При экспорте автоматически вызывается приложение, в которое загружается созданный файл.
Элементы балки стенки
Для случая плоского НДС (балка-стенка) тензор напряжений имеет вид:

Так как элемент всегда расположен в плоскости XOZ, то для срединной поверхности его вычисляются только два главных напряжения по формуле

Положение главных площадок характеризуется углом наклона главного напряжения N1 к оси X1

Если Txz=0, то считается, что j=0, и в этом случае направления главных площадок совпадают с осями местной системы координат элемента.
Калькулятор для преобразования единиц измерения
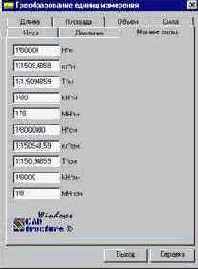
Рис. 8.5.2. Диалоговое окно Преобразование единиц измерения
Предназначен для преобразования данных заданных в различных единицах измерения. Многостраничное диалоговое окно Преобразование единиц измерения (рис. 8.5.2) содержит семь страниц: Длина, Площадь, Объем, Сила, Угол, Давление, Момент силы.
Для преобразования данных следует установить закладку с наименованием единиц измерения, ввести в соответствующее поле ввода значение и нажать кнопку Enter на клавиатуре. В результате будут получены значения во всех остальных единицах измерения.
Калькулятор для расчета по формулам

Рис. 8.5.1. Диалоговое окно
Расчет по формуле
Калькулятор (рис. 8.5.1) предназначен для проведения вычислений по формулам, которые задаются в окне ввода. При вводе формул следует соблюдать следующие правила:
наименования функций вводятся строчными буквами латинского алфавита;
разделителем дробной и целой частей числа является точка;
арифметические операции задаются символами +, -, *, /, возведение в степень ** (например, 2.5*2.5*2.5 записывается как 2.5**3).
При записи формул используют следующие функции:
floor
– наибольшее целое число, не превышающее заданное;
tan
– тангенс;
sin
– синус;
cos
– косинус;
asin
– арксинус;
acos
– арккосинус;
atan
– арктангенс;
exp
– экспонента;
ceil
– наименьшее целое число, превышающее заданное;
tanh
– тангенс гиперболический;
sinh
– синус гиперболический;
cosh
– косинус гиперболический;
log
– натуральный логарифм;
log10
– десятичный логарифм;
abs
– абсолютное значение;
sqrt
– корень квадратный.
В зависимости от состояния переключателя Градусы/Радианы аргументы тригонометрических функий (sin, cos, tan) и результаты обратных тригонометрических функий (asin,acos,atan) приводятся в градусах или радианах соответственно. Допускается использование только круглых скобок при произвольной глубине вложенности.
Пример
Формула должна быть записана следующим образом:
1.2+sin(0.43)+6.7*sqrt(6.8)-0.003**0.2.
Если активизировать кнопку Переменные, появляется дополнительная возможность использовать в формуле три независимые переменные x, y, z. При этом сами значения переменных задаются в соответствующих полях ввода. Это позволяет проводить серию однотипных вычислений при различных значениях параметров. Например, в этом режиме следующая формула должна быть записана в виде
1.2+sin(x)+6.7*sqrt(6.8)-y**0.2.
Для проведения вычислений следует нажать кнопку Вычислить. Перенос результата в буфер обмена выполняется кнопкой Копировать.