Работа с постпроцессором
Подготовка данных
Функциональные модули постпроцессора работают после расчета напряженно-деформированного состояния конструкции по загружениям. При этом необходимо предварительно вычислить РСУ. Рекомендуется следующий порядок работы с постпроцессором при работе с новой расчетной схемой:
Ä после выполнения расчета задачи (включая РСУ) подготовить в режиме графического анализа результатов группы данных для подбора арматуры (см. Главу 7);
Ä в Дереве проекта активизировать выполнение функции Бетон;
Ä в многостраничном диалоговом окне Армирование (рис. 16.2.1) активной является страница Характеристики групп;
Ä нажать кнопку Импорт всех групп, в результате чего подготовленные группы с номерами элементов будут автоматически введены в постпроцессор;
Ä установить в диалоговом окне необходимые характеристики для подбора арматуры элементов первой группы;
Ä активизировать закладку Бетон (рис. 16.2.2) и задать характеристики бетона для элементов первой группы;
Ä активизировать закладку Арматура (рис. 16.2.3) и задать характеристики арматуры для элементов первой группы. Обратите внимание, что при задании данных для Модуля 21 (балка-стенка) класс продольной арматуры соответствует арматуре вдоль оси Х1, а поперечной – вдоль оси Z1;
Ä если предполагается выполнять расчет по второму предельному состоянию (подбору арматуры по трещиностойкости), надо активизировать опцию Подбор по трещиностойкости и открыть страницу Трещиностойкость
(рис. 16.2.4);
Ä задать данные, необходимые для расчета по предельному состоянию второй группы;
Ä для записи в проект введенной информации активизировать закладку Характеристики групп и нажать кнопку Сохранить;
из списка номеров групп выбрать номер следующей группы и повторить для нее все ранее описанные действия.
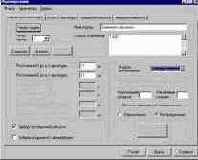
Рис. 16.2.1. Диалоговое окно
Армирование
Страница Характеристики групп

Рис. 16.2.2. Страница Бетон
Вся информация, задаваемая на странице Характеристики групп и других страницах, относится к группе, номер которой установлен в списке Номер группы.

Рис. 16.2.3. Страница Арматура

При подготовке данных и их корректировке к группам можно обращаться в произвольном порядке, а список элементов, принадлежащих группе, может быть откорректирован в одноименном поле на странице Характеристики групп.
Если характеристики бетона, арматуры и другие данные нескольких групп совпадают, вместо их заполнения можно воспользоваться функцией Группа-аналог. Для этого следует выбрать из списка номер ранее подготовленной группы. Параметры группы-аналога будут назначены соответствующим параметрам текущей группы. Это не значит, что нельзя изменить введенную информацию. Любые характеристики после их загрузки из группы-аналога могут быть изменены.
При подготовке данных на страницах Бетон и Трещиностойкость
следует обратить внимание на следующее:
Характеристики бетона:
1. при выборе легкого бетона сначала следует выбрать марку по средней плотности, а затем класс бетона и заполнитель;
Данные для подбора арматуры по трещиностойкости:
1. сначала следует установить категорию трещиностойкости;
2. если выбрана 1-я категория, то другие данные не задаются
3. если выбрана 3-я категория, то следует последовательно задать условия эксплуатации конструкции, режим влажности бетона и влажность воздуха окружающей среды, после чего допустимая ширина раскрытия трещин будет установлена автоматически (при необходимости ее можно изменить);
4. обязательно задаются предполагаемые диаметры стержней продольной и поперечной арматуры, которые не имеют значений по умолчанию. Эта информация используется при вычислении ширины раскрытия трещин, нормальных и наклонных к продольной оси элемента по формулам (144) и (152) СНиП [1]. Диаметр стержней продольной арматуры используется при вычислении ширины раскрытия трещин, нормальных к продольной оси элемента (формула 144 [1]). Размерность – мм. Диаметр стержней поперечной арматуры используется при вычислении ширины раскрытия трещин, наклонных к продольной оси элемента (формула 152 [1]). Размерность – мм;

Рис. 16.2.4. Страница
Трещиностойкость
Если при конструировании будут приняты другие диаметры стержней, то необходимо выполнить перерасчет с целью проверки ширины раскрытия трещин.

Работа с сортаментом металлопроката
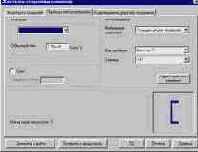
Профили металлопроката
Порядок выполнения операций при задании стержням жесткостных характеристик, соответствующих заданному профилю из сортамента металлопроката, следующий:
Ä выбрать вид стали из списка материалов или ввести значение удельного веса стали в соответствующую строку группы Материалы;
Ä из списка Вид профиля выбрать вид проката;
Ä из списка Сечение выбрать необходимый по размерам профиль;
Ä если необходимо, то активизировать страницу Коэффициенты упругого основания и задать необходимые характеристики;
Ä выйти из диалогового окна, нажав кнопку ОК.
После выполнения этих операций номер типа жесткости будет назначен автоматически и надпись, подтверждающая это, появится в информационной строке внизу рабочего поля экрана. Затем можно приступить к назначению установленного типа жесткости элементам схемы.
Характеристики сечения

Инерционные и геометрические характеристики сечения
При задании жесткостных характеристик путем описания параметрических сечений или через сортамент металлопроката есть возможность просмотреть численные характеристики сечения. Для этого используется кнопка Характеристики сечения. После нажатия на эту кнопку открывается диалоговое окно Инерционные и геометрические характеристики сечения (рис. 4.1.5), в котором показан чертеж сечения и приведены его жесткостные характеристики.
Численно-параметрическое описание
Этот вид описания позволяет задать материал и размеры параметрического сечения и получить численные характеристики его жесткости. В эти характеристики могут быть внесены необходимые корректировки, с учетом которых и будет выполняться расчет конструкции. В других режимах, например, при подборе арматуры, используются заданные форма и размеры сечения.
Диалоговое окно в этом режиме включает страницы Жесткости стержней, Параметрические сечения, Численное описание и Коэффициенты упругого основания.
Произвольные сечения
Опция Произвольное сечение
используется для задания жесткостных характеристик элементам, сечени которых были подготовлены с помощью программы Конструктор сечений.
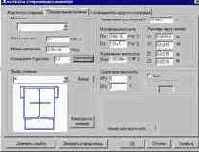
Рис. 4.1.6. Страница
Произвольные сечения
В этом режиме следует:
Ä активизировать опцию Произвольное сечение;
Ä на одноименной странице (рис. 4.1.6) в группе Материал выбрать материал или ввести характеристики материала в соответствующие поля ввода;
Ä в группе Выбор сечения нажать кнопку Выбор и выполнить поиск нужного сечения (файлы с расширением SEC);
Ä если сечение необходимо откорректировать, то с помощью кнопки Конструктор сечений
вызвать одноименную программу и после корректировки сечения повторить предыдущую операцию;
Ä в тех случаях, когда нужное сечение уже использовалось при назначении жесткостей элементов текущей расчетной схемы, его можно выбрать из списка в группе
Выбор сечения;
Ä нажать кнопку Применить, после чего жесткостные характеристики сечения будут записаны в соответствующие поля ввода;
Ä выйти из диалогового окна нажав кнопку ОК.
После выполнения этих операций номер типа жесткости будет назначен и надпись, подтверждающая это, появится в информационной строке внизу рабочего поля экрана. Затем можно приступить к назначению установленного типа жесткости элементам схемы.
Работа с таблицами
Работа с таблицами
Для ввода табличной информации в диалоговых окнах используются универсальные таблицы. При вводе числовых данных в таблицы необходимо соблюдать следующие правила:
разделителем дробной и целой частей числа является точка;
при вводе чисел с плавающей запятой можно пользоваться экспоненциальной формой представления, например, 3е-5;
после завершения ввода числа следует нажать клавишу Enter, после чего поле ввода перейдет к следующей ячейке таблицы;
в тех случаях, когда в диалоговом окне для ввода используются две таблицы (рис. 1.2.2), переход к следующей таблице осуществляется нажатием клавиши табуляции – Tab;
введенную в таблицу информацию можно сохранить в системном буфере (clipboard), для этого следует выделить строки с сохраняемой информацией и нажать клавиши Ctrl+Ins;
информация в таблицу может быть перенесена из системного буфера, для этого нужно выделить строки, в которые вводится информация, и нажать клавиши Shift+Ins;
для удаления или очистки нескольких строк (блока) или вставки новой строки следует:
Ä установить курсор на номер первой строки блока, нажать левую кнопку мыши и, не отпуская, протянуть до нужной строки (строки блока будут отмечены);
Ä нажать правую кнопку мыши (курсор при этом должен находиться в поле таблицы) и вызвать меню;
Ä выбрать в меню необходимую операцию (Удалить блок, Очистить блок, Вставить строку);
Расчет
Введенных данных достаточно, чтобы выполнить расчет учебной схемы. Для этого нам необходимо вернуться в Дерево проекта. Активизируем закладку Управление в инструментальной панели и нажмем кнопку

В группе функций Расчет установим курсор в позицию Линейный и нажмем левую
кнопку мыши. Если позиция Линейный имеет вид





Рис. 1.2.12. Фрагмент Дерева проекта
Рекомендуем перед выполнением расчета “пройтись” по Дереву проекта и убедиться в том, что все исходные данные, которые необходимо задать для расчета, действительно введены и попали в проект. В противном случае нужно вернуться к соответствующей функции подготовки данных и ввести недостающую информацию.
Так как нами создана новая схема, то перед выполнением расчета автоматически выполняется операция сохранения проекта.
Не будем подробно останавливаться на функциях управления расчетом (они рассматриваются в главе 6). Дождемся сообщения о том, что процессор (рис. 1.2.13) завершил расчет и перейдем к анализу результатов.
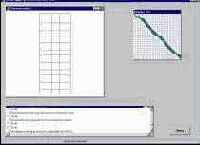
Рис. 1.2.13. Окно Процессора
Расчет коэффициентов деформативности основания

Рис. 8.5.6. Диалоговое окно
Расчет коэффициентов деформативности основания
Правила работы в этом режиме и методика расчета аналогичны описанным выше. Отличие заключается в том, что в случае расчета коэффициентов деформативности К1 и К2 необходимо дополнительно задать фактическую площадь опирания сооружения.
Расчет нагрузок от фрагмента схемы
Если мысленно отделить часть конструкции, то ее действие на оставшуюся часть сводится к некоторым нагрузкам. Постпроцессор расчета нагрузок от фрагмента схемы позволяет определить нагрузки в заданных узлах от отделенной части схемы, например, от наземной части расчетной схемы на фундаменты.
В качестве исходных данных для расчета служат группы узлов, в которых необходимо получить нагрузки, и группы элементов, приходящих в эти узлы. При расчете нагрузок на фундаменты задается также угол поворота участка фундамента вокруг оси Z, если оси инерции колонн не совпадают с осями фундамента под этими колоннами. Нагрузки могут быть вычислены как для каждого загружения, так и для комбинаций загружений.
15.1 Ввод исходных данных
Подготовку данных для расчета можно выполнить как при формировании расчетной схемы, так и в процессе графического анализа результатов. Выполняется это путем задания групп узлов и элементов в разделе инструментальной панели Группы. Дополнительная информация задается в разделе Специальные исходные данные Дерева проекта обращением к операции Нагрузки от фрагмента схемы.
Исходные данные можно задать двумя способами. Первый – предполагает задание элементов, от которых необходимо получить нагрузки (разрезаемые элементы) и явное задание узлов, в которых нагрузки будут получены. При втором способе отмечается весь изолируемый фрагмент. Нагрузки от него на остальную часть конструкции, включая реакции в связях, будут получены во всех узлах, лежащих на границе выделенного фрагмента. К числу узлов, лежащих на границе фрагмента, относятся узлы, примыкающие к части схемы, не вошедшей во фрагмент, а также узлы, в которых наложены связи.
При первом способе рекомендуется придерживаться такого порядка действий при подготовке исходных данных:
Ä в разделе Группы активизировать функцию задания групп элементов –

Ä отметить на схеме элементы (например, все или только элементы, примыкающие к узлам, в которых будут получены нагрузки);
Ä сохранить группу элементов, задав ей имя –

Ä активизировать функцию задания групп узлов –

Ä отметить на схеме узлы, в которых необходимо получить нагрузки;
Ä сохранить группу узлов, задав ей имя –

Ä повторить две предыдущие операции для каждой группы узлов, принадлежащих другим участкам схемы.
Порядок действий при использовании второго способа повторяет первые три операции, описанные выше. Однако при сохранении группы элементов инициируется операция Создать сопряженную группу узлов, при выполнении которой группа узлов, лежащих на границе выделенного фрагмента, будет сформирована автоматически.
Расчет нагрузок может быть выполнен как в общем цикле решения задачи, так и самостоятельно в режиме постпроцессора. В первом случае исходные данные для расчета должны быть подготовлены до выполнения расчета. Во втором ? их можно подготовить и после завершения основного расчета.

Назначение групп узлов и элементов следует выполнять после упаковки данных.
Расчет по акселерограмме
В перечисленных выше вариантах нагрузок было возможно точное вычисление yi(t). В остальных случаях решения yi(t) находим численно.
В частности, при расчете на сейсмическую нагрузку по акселерограмме в каждый k-й момент времени

= Pi(tk). Далее уравнения (19.19) решаются методом конечных разностей по схеме Ньюмарка. Получаем значения перемещений yi,k = yi(tk) и инерционных сил Si,k = Si(tk), по которым вычисляется экстремальное из числа рассмотренных моментов времени значение
Sj,o = maxk{ïwj yj(tk)ï}. (19.43)
Расчетная схема метода перемещений
Поскольку в основу используемых алгоритмов положен метод перемещений, то идеализация конструкции должна быть выполнена в форме, приспособленной к использованию этого метода, а именно: система должна быть представлена в виде набора тел стандартного типа (стержней, пластин, оболочек и т.д.), называемых конечными элементами и присоединенных к узловым точкам.
Тип конечного элемента определяется:
его геометрической формой;
набором узлов, которыми могут быть точки, как лежащие в вершинах геометрических фигур, так и на их сторонах, ребрах, поверхностях;
правилами, определяющими зависимость между перемещениями узлов конечного элемента и узлами системы – узлы элемента могут быть прикреплены к узлам системы жестко (полное совпадение всех перемещений) или с использованием шарниров и т.п. (см. ниже);
физическим законом, определяющим зависимость между внутренними усилиями и внутренними перемещениями, и набором параметров (жесткостей), входящих в описание этого закона;
выбором системы внутренних перемещений (деформаций) и соответствующих им внутренних усилий (напряжений), характеризующих напряженно-деформированное состояние элемента;
выбором аппроксимирующих (базисных, координатных) функций, с помощью которых перемещения произвольной точки конечного элемента однозначно определяются через перемещения его узлов;
набором допустимых нагрузок и воздействий, которые могут быть приложены непосредственно к конечному элементу, и способами их задания;
наличием или отсутствием правил дробления элемента на более мелкие части при детализации описания его напряженно-деформированного состояния или при уточнении мест приложения нагрузок и воздействий;
другими, более специфическими условиями (возможностью использования только в системах определенного типа, ограничениями на ориентацию по отношению к системе координат и др.).
Узел в расчетной схеме метода перемещений представляется в виде абсолютно жесткого тела исчезающе малых размеров. Положение узла в пространстве при деформациях системы определяется координатами центра и направлениями трех осей, жестко связанных с узлом. Иными словами, узел мыслится как объект, обладающий шестью степенями свободы – тремя линейными смещениями, определяемыми как разности координат в деформированном и недеформированном состояниях, и тремя углами поворота. С узлами могут быть связаны и другие параметры, определяющие деформированное положение системы (дополнительные степени свободы).
В методе перемещений элементы системы считаются присоединенными только к узлам расчетной схемы. Указанная особенность построения расчетной схемы не всегда подчеркивается в учебной и справочной литературе. Такой подход является приближенным, поскольку сосредотачивая эквивалентные усилия в узлах, условия равновесия конечных элементов некоторых типов (например, пластин и оболочек) можно выполнить только интегрально. На межэлементных границах нестержневых элементов мыслятся возможные разрезы, что заставляет обращать внимание на так называемое свойство совместности (конформности) элементов. Совместные элементы гарантируют совпадение перемещений и их необходимых производных для точек, расположенных на противоположных берегах разреза. Для несовместных элементов возникает необходимость выполнения дополнительных условий, компенсирующих возможные расхождения берегов разреза. Следует отметить, что все представленные в библиотеке комплекса элементы либо являются совместными, либо для них гарантируется выполнение дополнительных условий компенсации несовместности.
Указанное выше условие примыкания элементов к узлам не всегда видно и при использовании традиционных способов изображения расчетной схемы. Так, расчетная схема, представленная на Рис.19.1,а в традиционной форме, может навести на мысль о непосредственном соединении элементов друг с другом, в то время как более детальное изображение по рис.19.1,б позволяет избежать такого умозаключения. Заметим также, что в детальном изображении видны и другие особенности реализации расчетной схемы, в частности, возможность выполнения одинаковых кинематических условий с использованием различных наборов связей (см. п.1.1.4).
Предполагается, что вся расчетная схема состоит только из элементов заранее определенного типа. Список типов элементов, которыми оперирует расчетный комплекс, может видоизменяться и пополняться, однако каждой его конкретной версии соответствует вполне определенный набор типов элементов (библиотека конечных элементов), из которого могут быть выбраны части расчетной схемы.
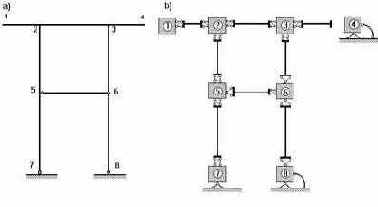
Рис. 19.1
Наконец, следует сказать, что все узлы и элементы расчетной схемы нумеруются. Номера, присвоенные им, следует трактовать только как имена, которые позволяют делать необходимые ссылки. Например, можно указать узел, где приложена некоторая нагрузка, или перечислить узлы, к которым присоединен вполне конкретный элемент, или же составить список элементов, примыкающих к определенному узлу (это будет, так называемая “звезда элементов” в узле). Больше никаких других функций нумерация не выполняет и, в частности, она практически не влияет на время решения задачи из-за имеющейся в комплексе функции оптимизации профиля матрицы жесткости. Однако, выдача результатов расчета чаще всего производится в порядке нумерации узлов (перемещения) или элементов (внутренние усилия), поэтому говорить о полной независимости от нумерации все же не приходится.
Расчетные схемы конструкций из пластинчатых элементов
В настоящем разделе рассмотрены функции формирования расчетных схем из плоскостных конечных элементов. К ним относятся формирование прямоугольной и треугольной сеток конечных элементов на плоскости.
Расчетные схемы стержневых конструкций
2.1 Расчетные схемы стержневых конструкций
В комплексе реализованы различные способы создания расчетных схем стержневых конструкций, в том числе: путем последовательного ввода узлов и элементов; генерации схемы по параметрическим прототипам конструкций (рамы, фермы, поверхности вращения и аналитически заданные поверхности, балочные ростверки); ввода схемы, описанной в текстовом формате на входном языке.
Расчетные сочетания усилий (РСУ)
Вычисление РСУ производится на основании критериев, характерных для соответствующих типов конечных элементов – стержней, диафрагм, плит, оболочек, массивных тел. Для всех типов элементов РСУ выбираются по критерию наибольших напряжений, рассматриваются отдельные критерии, учитывающие, например, особенности работы железобетона. Так для стержней, находятся сочетания с максимальной растягивающей и сжимающей продольной силой.
При расчете учитываются требования нормативных документов и логические связи между загружениями, накладываемые нормативными документами или существом решаемой задачи.
Введено понятие взаимоисключающих загружений, то- есть таких, которые в одно сочетание одновременно входить не могут. Так, например, активное ветровое воздействие на сооружение одновременно с двух (трех, четырех) сторон учитывать не следует. Все эти ветровые воздействия можно включить в одну группу взаимоисключающих загружений.
Понятие сопутствующих загружений введено для того, чтобы загружение сопутствующее, то есть порожденное основным, не включалось бы в РСУ без основного. Так, например, усилия от торможения тележки крана не могут включаться в РСУ, если туда не вошли усилия от давления колес крана. Нагрузка же от крана может действовать и без сочетания с тормозной. Имеется возможность ограничить и число одновременно учитываемых в РСУ воздействий от крановых и тормозных нагрузок, что вытекает из требования соответствующих норм.
Понятие объединенно-кратковременных нагрузок введено для того, чтобы дать возможность включать в основное сочетание не одну из кратковременных нагрузок, а их группу (либо наиболее опасную по прочности комбинацию нагрузок из этой группы). При назначении коэффициентов сочетания, зависящего от числа действующих нагрузок, эта группа засчитывается как одна временная нагрузка от одного источника или как нагрузка от нескольких источников, совместное действие которых учтено при определении значения нагрузок (например, гололедно-ветровая нагрузка).
Нормами проектирования предусмотрено, что некоторые виды нагрузок в некоторых сочетаниях не должны учитываться полностью. Поэтому произведена классификация по видам загружений (постоянная, временная, крановая и т.д.) и предоставлена возможность задавать коэффициенты, с которыми данное загружение может входить в основное и другие сочетания.
Расчетные сочетания усилий могут быть вычислены как в общем потоке расчета задачи, так и отдельно, после завершения расчета на статические и динамические воздействия. В первом случае исходные данные готовятся после завершения формирования расчетной схемы и ввода загружений, во втором – данные могут быть введены после завершения расчета по загружениям.
Подготовка исходных данных для вычисления РСУ выполняется только после задания всех загружений. Функция подготовки вызывается из Дерева проекта в разделе Специальные исходные данные, подраздел Расчетные сочетания усилий.

Рис. 11.1. Диалоговое окно
Расчетные сочетания усилий
В диалоговом окне Расчетные сочетания усилий (рис. 11.1) автоматически записываются имена всех сформированных загружений. Каждому загружению выделена одна строка таблицы, которая включает номер загружения, его имя, список для установки типа загружения и столбцы со специальной информацией, характеризующей загружение и его взамосвязь с другими загружениями. В связи с ограничением места в диалоговом окне таблица состоит из двух блоков – нижнего и верхнего, связанных общей линейкой прокрутки. При помощи этой линейки выполняется листание по строкам. По этой же причине в нижнем блоке таблицы количество видимых столбцов с коэффициентами РСУ ограничено тремя. Для доступа к остальным столбцам с коэффициентами используются кнопки [<<], [>>].
Порядок выполнения операций при подготовке данных для расчета РСУ:
Ä используя списки типов загружений, установленные в каждой строке, назначить всем загружениям их тип; по мере назначения типа в таблицу автоматически заносятся коэффициенты РСУ, принятые по умолчанию;
Ä заполнить последовательно для каждого загружения столбцы с параметрами;
Ä заменить в случае необходимости значения коэф фициентов на требуемые по условиям решения задачи;
Ä нажать кнопку Список элементов и назначить элементы или группы, для которых выполняется расчет (по умолчанию расчет выполняется для всех элементов расчетной схемы);
Ä если предполагается выполнение унификации и/или создание групп унификации, то вызвать одноименные диалоговые окна, нажав соответственно кнопки Унификация и Группы.
Если при подготовке данных на входном языке (текстовое описание) была задана информация для вычисления РСУ, то после вызова диалогового окна она будет автоматически введена в таблицу и может быть при необходимости откорректирована. Порядок выполнения корректировки тот же, что и при задании данных.
Если в столбце Объединение кратковременных загружений (к ним относятся загружения, помеченные как временное длительно действующее, кратковременное
и кратковременное, длительность действия которого мала) группа загружений помечена одинаковой цифрой, то она при определенных условиях может попасть в первое основное сочетание в любой комбинации сумм этих загружений.
В столбце Знакопеременные единицей помечаются знакопеременные загружения. (практически всегда должны быть объявлены знакопеременными динамические загружения, а также тормозные нагрузки кранов).
В первом столбце Взаимоисключающие каждому загружению из группы взаимоисключающих загружений присваивается номер от 1 до 9 (т.е. может быть создано до 9 групп таких загружений). Второй столбец пока не используется.
В столбцах Сопутствующие
указываются номера сопутствующих загружений, т.е. таких, действие которых обусловлено наличием данного загружения. К таким загружениям, например, относятся тормозные, которые попадут в РСУ только совместно с крановыми и в строке кранового нагружения указаны как сопутствующие ему.

Рис. 11.2. Диалоговое окно
Список элементов
На информацию о взаимодействии загружений накладываются логические ограничения, приведенные в табл.11.1:
объединение кратковременных нагрузок допускается лишь для кратковременной и кратковременной с малой длительностью действия нагрузок;
не все виды нагрузок могут быть объявлены сопутствующими
тормозная нагрузка может сопутствовать только крановой;
двойное сопутствие не допускается;
любая сопутствующая нагрузка не может попадать в группы объединения и взаимоисключения.
Таблица 11.1
|
Вид нагружения |
Объединение 2 и 7 |
Знакопеременность |
Взаимоис-ключение |
Сопутствие |
|
0 - постоянное |
- |
- |
- |
- |
|
1 - временное длительно действующее |
+ |
+ |
+ 1 |
+ 1, 2, 5, 6, 7 |
|
2 - кратковременное |
+ |
+ |
+ 2, 5, 6, 7, 9 |
+ 2, 5, 6, 7, 9 |
|
3 - крановое |
- |
- |
+3 |
+4 |
|
4 - тормозное |
- |
+ |
- |
- |
|
5 - сейсмическое |
- |
+ |
+ 2, 5, 6, 7 |
+ 2, 5, 6, 7 |
|
6 - особое (кроме сейсмического) |
- |
+ |
+ 2, 5, 6, 7, 9 |
+ 2, 5, 6, 7, 9 |
|
7 - кратковременное, длительность действия которого мала |
+ |
+ |
+ 2, 5, 6, 7 |
+ 2, 5, 6, 7 |
|
9 - статическое ветровое при учете пульсации ветра |
- |
- |
- |
- |
|
В таблице использованы следующие обозначения: "-" (минус) не допускается; "+" (плюс) - допускается, цифры после плюса - виды загружений, которые допускается объявлять сопутствующими либо взаимоисключающими. |
для постоянных загружений gf = 1.1;
для временного загружения gf = 1.2;
для особых воздействий gf = 1.0;
для кратковременных с малой длительностью gf = 1.4.
Следует отметить, что коэффициент надежности используется только модулем подбора арматуры для перехода от расчетных значений нагрузок к нормативным.
В столбце Доля длительности
указывается, какая часть нагрузки Кg ( в долях от единицы) принимается в данном загружении как длительно действующая. По умолчанию принимаются следующие значения Кg:
для постоянных и длительно действующих загружений Кg = 1;
для крановых Кg = 0.6;
для прочих Кg = 0.0.
Столбцы Коэффициенты РСУ
используются для записи коэффициентов, с которыми усилия от каждого загружения входят в РСУ. Столбец 1-е главное (1) предназначен для формирования 1-го основного сочетания нагрузок, в котором учитываются усилия от всех постоянных, длительно действующих и только от одного наиболее опасного временного загружения или (при наличии номера в столбце Объединение кратковременных) от группы объединенных временных загружений. В столбец 2-е главное (2) заносятся коэффициенты для формирования РСУ по 2-му сочетанию нагрузок, а в столбец Особое (3) – по особому.
Если эти столбцы не заполнены, то в них коэффициенты формируются по умолчанию следующим образом:
столбец (1) – первое основное сочетание: для всех видов загружений, кроме особых, К1=1 (для особых К1=0);
столбец (2) – второе основное сочетание: для постоянных К2=1; длительно действующих К2=0.95; для кратковременных, крановых и тормозных К2=0.9; для особых К2=0;
столбец (3)– особое сочетание: для постоянных К3=0.9; для длительно действующих К3=0.8; для кратковременных К3=0.5; для крановых и тормозных К3=0; для сейсмических К3=1; для прочих динамических К3=0.
Блок РСУ выполнен для работы с заданными в загружениях расчетными нагрузками. Использование нормативных нагрузок не предусмотрено.
В практике возможны случаи, когда для разных элементов схемы требуется применить разные коэффициенты сочетаний в одном и том же загружении. Такие элементы объединяются в группы (не путать с группами элементов, создаваемыми при формировании расчетной схемы и анализе результатов). Групп может быть две. Они формируются в диалоговом окне Группы, которое вызывается после нажатия одноименной кнопки в окне Расчетные сочетания усилий. Один и тот же элемент может входить в обе группы. Для этих групп в таблице формируют дополнительные столбцы (с 4-го по 15-й) коэффициентов РСУ.
В тех случая, когда расчетные сочетания усилий необходимо вычислить не для всех элементов схемы, воспользуемся кнопкой Задание списка элементов, после нажатия на которую появляется диалоговое окно Список элементов (рис. 11.2.). Элементы могут быть введены с использованием групп. При этом доступны как группы, заданные для подбора арматуры, так и другие группы элементов. Если список вводится без использования групп, он готовится по следующим правилам:
номера элементов вводятся через пробел;
в случае подряд пронумерованных элементов первый и последний элементы ряда пишутся через дефис (например: 1-23 34 45 76 87-125).
Список, полученный путем ввода групп, может быть откорректирован.
Разбивка стержней с учетом промежуточных узлов
Разбивка стержней с учетом промежуточных узлов

Если разбиваемым элементам были назначены жесткостные характеристики, то они наследуются и новыми элементами.
3.3 Группы узлов и элементов
Группы – это именованные наборы узлов или элементов, которые могут неоднократно использоваться для выполнения различных операций: назначения жесткостных характеристик, связей, нагрузок, а также наравне со схемами участвовать в режиме сборки. Принцип объединения объектов в группы и задание имен групп полностью регулируется пользователем.
Это могут быть характерные участки конструкции, например, плиты перекрытий на различных отметках, колонны этажа или другие наборы объектов. Главное, что группы доступны во всех режимах работы со схемой, как на этапе ее создания или назначения параметров для обработки данных в постпроцессорах (например, расчета РСУ), так и в процессе анализа и документирования результатов расчета. Графическая среда комплекса построена таким образом, что всегда можно локализовать информацию в рамках необходимой для работы группы узлов или элементов.
Вызов функций создания групп выполняется из раздела Группы инструментальной панели (рис. 3.3.1). Раздел содержит кнопки назначения объектов группы (узлы –



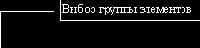 |
|||
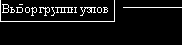 |
|||

Рис. 3.3.1. Раздел инструментальной панели Группы
Разбивка стержня
Разбивка стержня
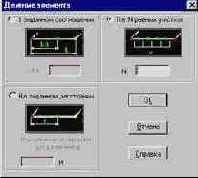
Деление элемента

разбить стержень на N одинаковых стержней;
разбить стержень на два стержня в заданном соотношении;
разбить стержень на два стержня заданного размера (при выполнении этой операции задается длина нового стержня, прилегающего к первому узлу исходного).
Для выбора операции надо активизировать соответствующую опцию в диалоговом окне (рис. 3.2.4), а затем ввести числовые характеристики. После выхода из окна следует выбрать на схеме элементы и нажать кнопку ОК в инструментальной панели.
При вводе данных следует помнить, что при делении стержня в заданном соотношении значение L1/L должно быть положительным и меньше единицы, а при делении на два стержня заданного размера – длина нового стержня не должна превышать длины исходного.
Раздел Справка содержит пункты
Инструментальная панель
Размещается под меню и содержит разделы с элементами управления, набор которых зависит от установленного режима. Переключение страниц выполняется указанием курсора на “закладки" с наименованием разделов. Функции и режимы инструментальных панелей пре- и постпроцессора описаны в соответствующих разделах.
Раздел Управление инструментальной панели препроцессора
Раздел Управление инструментальной панели препроцессора
Работу по созданию нового проекта начнем с формирования расчетной схемы. Для этого установим курсор на раздел Расчетная схема Дерева и нажмем левую кнопку мыши. Управление будет передано графическому препроцессору, с помощью функций которого и выполняется синтез расчетной схемы. Инструментальная панель препроцессора содержит различные функции создания геометрии схемы, назначения граничных условий, нагрузок и др. После старта препроцессора в инструментальной панели активен раздел Управление
инструментальной панели препроцессора (рис. 1.1.4).

В этом разделе расположены четыре кнопки, дублирующие одноименные операции меню Проект, а также дополнительные кнопки:

– обеспечивает вывод на принтер установленного на экране изображения схемы;






Разделение элементов

Рекомендуется следующий порядок выполнения операции:
Ä нажать кнопку Выбор узлов

Ä нажать кнопку Выбор элементов

Ä нажать кнопку Разделение элементов.

При выполнении этой операции сначала выбираются участвующие в ней объекты, кнопка ОК не используется ? и разделение производится после нажатия кнопки Разделение элементов.
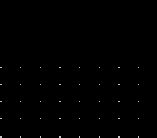
Рекомендации по настройке среды Windows
Для того чтобы при работе с комплексом SCAD не возникало лишних проблем, желательно настроить среду Windows. Наилучшие результаты дает стандартная цветовая гамма, предлагаемая разработчиками Windows. Если пользователь все же решил сменить цвета, то не рекомендуется выбирать очень яркие. На их фоне могут плохо читаться элементы управления, особенно пиктограммы в кнопках.
Обязательно обратите внимание на настройку монитора. Рекомендуется использовать мониторы с экраном не менее 15”. Для них оптимальной является разрешающая способность 1024*768 точек, хотя можно работать и в режиме 800*600. Для мониторов больших размеров можно использовать и более высокую разрешающую способность. В любом случае, “решающее слово” за техническими возможностями дисплея и установленной в машине видеокартой.
Выбор цветовой шкалы также определяется характеристиками видеокарты. Для получения качественного изображения не рекомендуется устанавливать менее 256 цветов. При анализе изополей изображение очень высокого качества можно получить при цветовой шкале с большим количеством цветов.
При выборе шрифта следует помнить, что от размера шрифта зависят размеры диалоговых окон. При установленном разрешении экрана 800*600 точек настройка монитора на крупный шрифт может привести к тому, что некоторые окна не будут целиком помещаться на экране. В то же время при разрешении 1600*1240 мелкий шрифт будет трудно читаемым.
Кроме стандартных средств настройки среды в комплексе SCAD реализованы и внутренние функции настройки. Их описание приводится ниже.
Рекомендации по применению проектно-вычислительного комплекса SCAD в практических расчетах
В этом разделе приведены краткие сведения о подходах к расчету и методах решения задач, положенных в основу комплекса SCAD. Они излагаются лишь в той степени, в которой это полезно знать пользователю для лучшего понимания дальнейших указаний и для анализа ситуаций, возникающих в процессе решения конкретной задачи. Приводимые сведения не заменяют знакомство со специальной литературой, на которую даются ссылки в тексте, но могут служить некоторым путеводителем по этой литературе.
Опыт выполнения расчетов самых разнообразных конструкций свидетельствует о наличии ряда затруднений, для преодоления которых разработаны эффективные практические приемы. Эти затруднения касаются проблемы адекватного отображения конструкции в расчетную модель, выбора подходов к дискретизации двухмерных (пластины, оболочки) и трехмерных (массивные тела) фрагментов, учет таких особенностей конструкции как наличие узловых эксцентриситетов, упругоподатливых соединений и др. Далее представлен анализ некоторых из упомянутых проблем и даны практические рекомендации расчетчику, использующему программно-вычислительный комплекс SCAD. Естественно, что читатель не найдет здесь ответа на любой вопрос, который может возникнуть в его расчетной практике, однако и относительно краткий набор рецептов может оказаться полезным, поскольку отобраны достаточно типичные ситуации.
Результаты расчета

Рис. 16.2.7. Страница Результаты
При выводе результатов в текстовом формате используется так называемый непропорциональный шрифт, в котором все символы имеют одинаковую ширину (Courier New Cyrillic). Благодаря этому можно получить достаточно ровные таблицы. Примеры таблиц различных форматов приведены ниже.
Результаты и исходные данные выдаются для каждой группы данных. После таблиц с исходными данными и результатами расчета может выводиться подробная информация по правилам чтения результатов.
Вывод в режиме “по СНиП” подразумевает выдачу на печать конструктивной арматуры в случаях, когда процент армирования меньше предусмотренного в СНиП минимума.
В режиме вывода “вычисленные значения” результаты могут не соответствовать требованиям СНиП по минимальному проценту армирования.
Для выдачи поперечной арматуры предусмотрена возможность назначения шага хомутов пользователем.
Для пластинчатых элементов результаты подбора продольной арматуры могут быть получены в виде площади арматуры или в виде диаметра и количества стержней при заданном шаге арматуры.
Для того чтобы получить файл результатов в формате DOS (расширение файлов Р99) используется утилита CODER.EXE, которая поставляется в составе комплекса. Одновременное наличие текстовых файлов результатов в форматах DOS и Windows не предусмотрено.
Если в процессе расчета получены сообщения об ошибках, то для их просмотра используется одноименная кнопка в нижней части окна.
Пример 1. Таблица результатов подбора арматуры в формате RTF
|
N элем. |
N сеч. |
Тип |
Площадь продольной арматуры (см.кв) |
Ширина раскрытия трещины |
Площадь поперечной арматуры, максимальный шаг хомутов |
|||||||||||
|
несимметричной |
симметричной |
мм |
см.кв |
cм |
см.кв |
cм |
||||||||||
|
AS1 |
AS2 |
AS3 |
AS4 |
% |
AS1 |
AS3 |
% |
ACR1 |
ACR2 |
ASW1 |
Шаг |
ASW2 |
Шаг |
|||
|
Г Р У П П А Д А Н Н Ы Х 1 |
||||||||||||||||
|
МОДУЛЬ АРМИРОВАНИЯ 1 (2D – плоский стержень) |
||||||||||||||||
|
БЕТОН B12.5 АРМАТУРА: ПРОДОЛЬНАЯ A3 ПОПЕРЕЧНАЯ A1 |
||||||||||||||||
|
СЕЧЕНИЕ: ПРЯМОУГОЛЬНИК B=14.0 H=40.0 ( см ) |
||||||||||||||||
|
1 |
1 |
C |
2.10 |
1.07 |
|
|
0.62 |
2.16 |
|
0.85 |
0.32 |
0.30 |
#0.05 |
90 |
||
|
T |
0.82 |
|
|
|
0.88 |
|
||||||||||
|
2 |
C |
1.07 |
1.76 |
|
|
0.56 |
1.77 |
|
0.69 |
0.33 |
0.30 |
#0.05 |
90 |
|||
|
T |
|
0.69 |
|
|
0.69 |
|
||||||||||
|
2 |
1 |
C |
1.07 |
1.07 |
0.01 |
0.01 |
0.43 |
1.07 |
0.02 |
0.43 |
||||||
|
2 |
C |
1.07 |
1.07 |
0.01 |
0.01 |
0.43 |
1.07 |
0.02 |
0.43 |
|||||||
|
3 |
1 |
C |
1.07 |
1.07 |
0.01 |
0.01 |
0.43 |
1.07 |
0.02 |
0.43 |
||||||
|
2 |
C |
1.07 |
1.07 |
0.01 |
0.01 |
0.43 |
1.07 |
0.02 |
0.43 |
Пример 2. Таблица результатов подбора арматуры в текстовом формате
______________________________________________________________________
|N | Площадь продольной арматуры (см.кв) | | Площадь |
|КЭ|-------------------------------------------| Ширина | поперечной |
|--| несимметричной | симметричной |раскрытия| арматуры (см.кв), |
|се|---------------------------|---------------| трещины | максимальный |
|че| | | | | | | | | (мм) | шаг хомутов (cм) |
|ни| AS1 | AS2 | AS3 | AS4 | % | AS1 | AS3 | % |---------|-------------------|
|е | | | | | | | | | ACR1 ACR2| ASW1 Шаг| ASW2 Шаг|
______________________________________________________________________________
| |
| ГРУППА ДАННЫХ 1 |
| МОДУЛЬ АРМИРОВАНИЯ1 (2D – плоский стержень) |
| БЕТОН B12.5 АРМАТУРА: ПРОДОЛЬНАЯ A3 ПОПЕРЕЧНАЯ A1 |
| СЕЧЕНИЕ: ПРЯМОУГОЛЬНИК B=14.0 H=40.0 ( см ) |
| 1/ |
| 1 2.10 1.07 0.62 2.16 0.85 0.32 0.30 #0.05 90 |
| 0.82 0.88 |
| 2 1.07 1.76 0.56 1.77 0.69 0.33 0.30 #0.05 90 |
| 0.69 0.69 |
| 2/ |
| 1 1.07 1.07 0.01 0.01 0.43 1.07 0.02 0.43 |
| 2 1.07 1.07 0.01 0.01 0.43 1.07 0.02 0.43 |
| 3/ |
| 1 1.07 1.07 0.01 0.01 0.43 1.07 0.02 0.43 |
| 2 1.07 1.07 0.01 0.01 0.43 1.07 0.02 0.43 |
______________________________________________________________________________
Диалоговое окно Выбор конфигурации рамы
Для назначения прототипа рамы достаточно указать курсором на пиктограмму с изображением прототипа (или на кнопку справа от него) и нажать левую кнопку мыши.
В начальном состоянии активна кнопка выбора многоэтажной многопролетной рамы. Подтвердим выбор нажатием кнопки ОК.
В появившемся диалоговом окне Задание параметров регулярной рамы (рис. 1.2.2) выполняется ввод геометрических размеров рамы, назначаются жесткости элементов и накладываются связи в узлах. Для ввода размеров используются две таблицы: левая – для описания пролетов и правая – для описания этажей.

Задание параметров регулярной рамы
В качестве учебной схемы используем пример, приведенный на рис. 1.2.3. Введем в таблицу описания пролетов три пролета по 6 м, а в таблицу описания этажей – двенадцать этажей по 4 м и один этаж высотой 2.8 м (рис.1.2.3).
После ввода геометрических параметров рамы можно задать связи в узлах (закрепить схему), описать жесткостные характеристики элементов, а также установить тип конечных элементов. Для задания связей воспользуемся набором кнопок, установленных в правой части диалогового окна. Активизируем кнопки X, Z и Uz, что означает назначение связей по соответствующим направлениям. Для ввода жесткостных характеристик колонн и ригелей служат кнопки Колонны и Ригели, а для назначения типов элементов – кнопка Назначение типа КЭ.
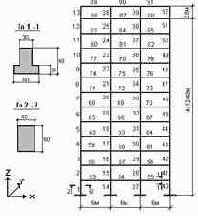
Рис. 1.2.3. Расчетная схема
Сборка с группами элементов
Рис. 2.6.6. Диалоговое окно
Выбор групп элементов

Сборка схемы из нескольких схем


Рис. 2.6.1. Кнопки управления режимом сборки

Открытие проекта SCAD
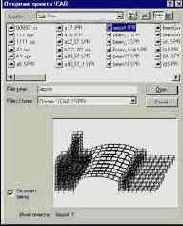
Рис. 2.6.3. Общий вид основного окна и окна подсхемы в режиме сборки
Рекомендуется следующий порядок сборки схем:
Ä открыть готовый проект с основной схемой или сформировать ее в режиме Новый проект;
Ä в разделе Схема нажать кнопку

Ä нажать кнопку загрузки подсхемы

Ä в окне Открытие проекта SCAD (рис. 2.6.2) выбрать имя файла проекта подсхемы и нажать кнопку ОТКРЫТЬ(Оpen), в результате чего подсхема будет загружена в окно подсхемы (рис. 2.6.3);
Ä нажать кнопку выбора способа сборки

Ä в диалоговом окне Сборка схемы (рис. 2.6.4) назначить способ и правила сборки и нажать кнопку ОК;
Ä в зависимости от выбранного способа сборки выбрать на схеме и подсхеме один, два или три узла стыковки и нажать кнопку ОК в инструментальной панели;
Ä после выполнения сборки на экран выводится результирующая схема и диалоговое окно Результат, в котором предлагается выбрать вариант продолжения работы (рис. 2.6.5).
Первый вариант – Подтвердить сборку. В соответствии с установленными правилами сборки будет образована новая основная схема как результат объединения основной схемы и подсхемы.
Второй вариант – Отказаться от сборки. В результате основная схема останется в том же состоянии, что и до сборки.
Третий вариант – Перевернуть. Подсхема займет новое положение относительно узла/узлов стыковки, которое образуется поворотом на 180о вокруг узлов стыковки или заданной ранее оси вращения (при сборке с одним узлом стыковки).
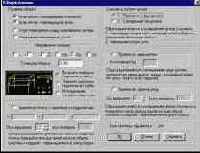
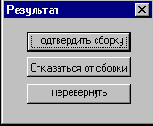
Рис. 2.6.4. Диалоговое окно Рис. 2.6.5. Диалоговое окно
Сборка схемы Результат

Сейсмика
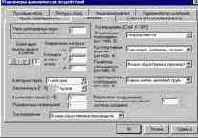
Рис.5.4.2. Диалоговое окно
Сейсмика
В этом окне назначаются характеристики загружений для расчета на сейсмические воздействия согласно
СНиП II-7-81*. Операции по назначению этих характеристик достаточно просты. Мы не будем подробно останавливаться на каждом элементе управления этого окна. Сосредоточим внимание на тех вопросах, которые требуют дополнительных пояснений.
Пользователей не должен смущать тот факт, что списки с характеристиками сооружения не так подробны, как в СНиП. Это объясняется возможностями диалоговых окон. Эти списки носят чисто информационный характер и, если информации недостаточно, лучше воспользоваться СНиП, в которых имеются ссылки на соответствующие таблицы.
Сейсмичность площадки задается без учета категории грунта. Изменение сейсмичности в зависимости от категории грунта следует учесть при задании значения поправочного коэффициента.
Под Ориентацией высоты здания на схеме следует понимать направление действия гравитационных сил. С необходимостью задания этого значения, отличным от направления оси Z, мы можем столкнуться только в том случае, если по каким-то соображениям ориентация модели конструкции на расчетной схеме отличается от действительного положения конструкции в пространстве.
Поправочный коэффициент задается для корректировки исходных данных, если имеется необходимость полнее учесть требования СНиП. Этот коэффициент может принимать любое положительное значение, и на него умножаются результаты расчета инерционных сил от сейсмического воздействия. В качестве примеров, когда необходимо применять значение поправочного коэффициента, отличное от единицы, можно указать на такие ситуации:
категория грунта требует изменения сейсмичности площадки (например ее уменьшения на один балл), что приводит к необходимости задания шестибалльной сейсмики (см., например, табл. 1 СНиП II-7-81*). Учитывая то, что повышение сейсмичности на один балл приводит к удвоению результата, можно указать сейсмичность площадки как семибалльную и задать значение поправочного коэффициента равным 0.5;
необходимо проверить расчетом реально существующую конструкцию на воздействие землетрясения интенсивностью 8.5 баллов. Достаточно указать сейсмичность площадки в 8 баллов и задать значение поправочного коэффициента равным 28,5/28 = 1.414;
“Нормы проектирования атомных станций” ПН Г-5-006-87 (пункт 3.3) требуют учитывать специальный коэффициент особых условий эксплуатации атомных станций Кэ. Это можно сделать, задавая соответствующие значения поправочного коэффициента в окне Сейсмика.
Направление действия сейсмической нагрузки задается значениями косинусов углов по отношению к осям общей системы координат.
Назначение остальных характеристик для рассматриваемого режима не должно вызывать трудностей.
В основу норм [24] положен спектральный подход, в соответствии с которым расчетная спектральная кривая (закон изменения коэффициентов динамичности) определяет динамическую реакцию простого маятника на ускорение точки подвеса при сейсмическом возмущении.
В общем случае при ускорениях основания сооружения d2zo/dt2, происходящих при землетрясении, инерционные силы (19.11) определяются абсолютными ускорениями, которые суммируются с относительными ускорениями от деформации сооружения
Jc(t) = M(d2Z/dt2 - d2zo/dt2), (19.33)
что при подстановке в (19.12) дает фиктивную нагрузку
fc(t) = M d2zo/dt2 . (19.34)
От воздействия (19.34) решение ищется путем разложения по формам собственных колебаний в форме интеграла Дюамеля (см. раздел 3 справочника [5]) и в конце концов приводится к расчету на инерционные силы Sik, действующие по направлению k-ой
массы при колебаниях по i-ой форме
Sik = QkKcb(Ti)hikcosjok. (19.35)
Здесь Qk
– вес k-ой массы; Kc – коэффициент сейсмичности, зависящий от бальности землетрясения (напоминаем, что переход к следующему баллу связан с удвоением мощности землетрясения) и от класса сооружения; b – коэффициент динамичности, зависящий от периода собственных колебаний рассматриваемой формы и определяемый по формуле
b = a/T (b £ b), (19.36)
где константы a и b связаны с категорией грунта основания; hik – приведенные ускорения (19.30); jok – угол между направлением сейсмического толчка и смещением Zk.
От нагрузок (19.35) определяются отклики Xi
для каждой из учитываемых форм колебаний, затем находится максимальный из них Xa = maxiïXiïи определяется расчетное значение
X = [X2a ±

Сейсмика по заданным акселерограммам

Рис. 5.4.3. Диалоговое окно
Сейсмика по акселерограммам
Данные для выполнения расчета на сейсмические воздействия по заданным акселерограммам вводятся в диалоговом окне Сейсмика по акселерограммам (рис. 5.4.3). Так же, как и при подготовке данных для расчета на сейсмические воздействия, в этом режиме необходимо указать:
* количество учитываемых форм собственных колебаний;
* ориентацию высоты здания на расчетной схеме;
* направление действия сейсмической нагрузки;
* расстояние между дневной поверхностью и началом общей системы координат.
Кроме этих данных следует выбрать имя файла, который содержит ординаты акселерограммы, а также задать коэффициент диссипации и масштабный множитель к акселерограмме.
Коэффициент диссипации обычно задается 0.1 – для строительных конструкций и 0.2 – для машиностроительных.
Считается, что ординаты акселерограммы заданы в масштабе от величины ускорения свободного падения g=9.81м/с2. Масштабный множитель Р к акселерограмме учитывается по следующим правилам:
при Р = 0 или Р = 1 up(t) = UG * 9.81;
при Р > 0 up(t) = UG * P;
up(t) – ординаты акселерограммы;
UG – величина ускорения в долях g.
Если пользователь хочет использовать поставляемые вместе с комплексом файлы стандартных акселерограмм (расширение SPC), то после инсталляции их необходимо перенести из каталога с программами в каталог с файлами исходных данных.
Сфера

Сфера (R = 0, r = 0, H – диаметр сферы) Фрагмент сферы (R = 2, r = 4, H > 0)
При формировании сферы задаются следующие параметры:
R – радиус нижней секущей плоскости;
r – радиус верхней секущей плоскости;
H – расстояние между верхней и нижней секущими плоскостями;
nH
– количество элементов по высоте сферы;
nR – то же, по экватору сферы;
Угол вращения (a) – центральный угол в градусах (0< a£360).
Если угол вращения меньше 3600, то формируется незамкнутая поверхность. Для формирования полной сферы значения радиусов секущих плоскостей задаются равными нулю, а высота Н должна равняться диаметру сферы. Для сферы может быть выбрана любая форма сетки (решетки) конечных элементов.
Схема трубы спиралевидной формы
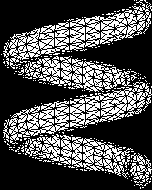

Рис. 2.3.3. Схема трубы спиралевидной формы (Н > 0)
При формировании тора задаются следующие данные:
R – радиус тора, измеряемый от центра вращения до оси, проходящей через центр сечения тора;
r – радиус сечения;
H – шаг спирали;
nr
– количество элементов в сечении тора;
nR – то же, по длине тора;
Угол вращения (a) – центральный угол в градусах.
При a > 3600 и Н > 0 формируется спираль (рис. 2.3.3). При формировании спирали из пластинчатых элементов существует ограничение на выбор формы сетки. В этом случае, например, нельзя использовать 4-х узловые элементы, так как возможен выход узлов из плоскости элемента. Блокировка недопустимых форм сетки выполняется автоматически.
Синтез схемы, расчет и анализ
Ввод параметров расчетной схемы
Установим курсор на закладке Схема и нажмем левую кнопку мыши. В поле инструментальной панели находятся кнопки создания различного вида расчетных схем. Нажмем на первую из них – Генерация прототипа
рамы.

На экран выводится диалоговое окно выбора конфигурации рамы (рис.1.2.1).
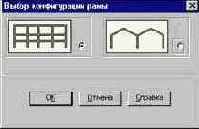
Сосредоточенных нагрузок


Рис. 8.2.13. Страница
Сосредоточенные нагрузки
Сосредоточенные нагрузки отображаются:
силы – в виде стрелки вдоль соответствующей оси выбранной системы координат, в которой приложена сила;
моменты – в виде двойной стрелки вдоль оси, вокруг которой действует момент, в выбранной системе координат.
Правило знаков совпадает с описанным для узловых нагрузок, но с учетом системы координат (местная или общая), в которой приложены нагрузки.
Создание групп

Группы узлов
Для создания новой группы узлов или элементов необходимо выполнить следующее:
Ä нажать кнопку создания соответствующей группы;
Ä выбрать на расчетной схеме объекты группы;
Ä нажать кнопку сохранения группы;
Ä ввести в диалоговом окне Группы узлов (рис. 3.3.2.) или Группы элементов (рис. 3.3.3) имя группы и нажать кнопку Добавить группу;
Ä нажать кнопку ОК в диалоговом окне.
После сохранения группы ее имя заносится в соответствующий список групп в инструментальной панели. Перед подготовкой следующей группы следует нажатием кнопки

При создании группы элементов можно автоматически сформировать группу сопряженных с элементами узлов, которая получит то же имя. Под сопряженными понимаются такие узлы, которые принадлежат элементам выбранной группы и одновременно хотя бы одному элементу, не входящему в эту группу. Для этого перед нажатием кнопки Добавить группу
следует нажать кнопку Создать группу сопряженных узлов.
Создание нового проекта Для создания
инструментальной панели и нажмите левую кнопку мыши. На экране появляется диалоговое окно Новый проект (рис. 1.1.1), в котором задается информация о проекте: наименование, объект, заказчик и т.п., а также назначается тип расчетной схемы. Диалоговое окно Новый проект, как и большинство других диалоговых окон, имеет три командные кнопки: OK, Отмена и Справка.

Рис. 1.1.1. Диалоговое окно
,Новый проект
OK – нажимается после завершения работы с диалоговым окном и закрывает его с автоматическим сохранением всей введенной информации.
Отмена – выполняется выход из окна без сохранения введенной информации.
Справка – обращение к справочной информации.
Кнопка Единицы измерения используется в тех случаях, когда единицы измерения, которые предполагается использовать при подготовке данных и выполнении расчета, отличаются от установленных по умолчанию.
Обратите внимание на возможность выбора Типа схемы из списка, приведенного на рис. 1.1.2. Тип схемы определяет состав и максимальное количество степеней свободы в узлах расчетной схемы и характеризует особенности ее напряженно–деформированного состояния. Назначаемый тип схемы должен включать все необходимые степени свободы для используемых в схеме конечных элементов. По умолчанию устанавливается тип 5 – система общего вида.
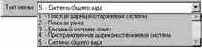
Рис. 1.1.2. Список выбора типа схемы
В правой части окна Новый проект расположены кнопки для выбора норм проектирования железобетонных и металлических конструкций.
При нажатии кнопки ОК в
диалоговом окне Новый проект на экран выводится стандартное окно Сохранение проекта. В этом окне задается имя файла, которое будет присвоено файлу проекта, всем служебным файлам и файлам с результатами, порождаемым в процессе работы комплекса.
После небольшой паузы, связанной с регистрацией нового проекта в системе, управление передается Дереву проекта (рис. 1.1.3), которое содержит четыре раздела первого уровня, фактически – этапы решения задачи: Исходные данные, Расчет, Результаты и
Конструирование. Эти разделы содержат ссылки на разделы второго уровня, которые детализируют выполняемые операции, например, Расчетная схема, Линейный расчет или Печать таблиц. Разделы Расчетная схема и Специальные исходные данные включают подразделы с перечнем исходных данных.

Рис. 1.1.3. Дерево проекта
Дерево проекта отображает состояние проекта, т.е. наличие или отсутствие в проекте соответствующего вида данных, а также доступность функций, например, расчета или анализа данных. Из Дерева проекта можно инициализировать любую функцию – ввод данных, расчет или графический анализ результатов. Для этого достаточно установить курсор на наименование
соответствующей ветви Дерева проекта и нажать левую кнопку мыши. Кроме того, Дерево проекта иллюстрирует структуру комплекса.
Создание расчетной схемы
Ознакомимся теперь с созданием расчетных схем различного вида конструкций, реализованных как параметрические прототипы, рассмотрим возможности их модификации, а также остановимся на вопросах сборки сложных расчетных схем из подготовленных фрагментов.
Большинство операций формирования этих схем сосредоточено в разделе Схема инструментальной панели (рис. 2.1).

Рис. 2.1. Раздел Схема инструментальной панели препроцессора
В этом разделе можно выполнить:















Создание схемы, используемой в качестве подконструкции
Рис. 2.1.12. Окно сообщений Рис. 2.1.13. Диалоговое
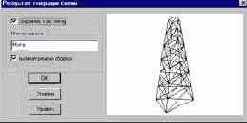
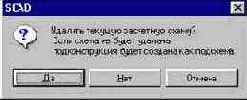
Если режим формирования расчетной схемы параметрической конструкции активизируется на фоне уже существующей схемы, то появляется окно сообщений (рис. 2.1.12), в котором предлагается выбрать вариант продолжения работы:
удалить текущую схему и создать новую (кнопка Да/Yes);
использовать новую схему в качестве дополняющей подсхемы (кнопка Нет/No).
В первом случае новая схема заменяет ранее сформированную. В случае выбора второго варианта после задания параметров расчетной схемы появляется диалоговое окно Результат генерации схемы (рис. 2.1.13). В этом окне предусмотрены опции Сохранить как схему и Вызвать режим сборки. Активизация первой опции обеспечивает сохранение новой схемы в виде самостоятельного проекта, имя которого вводится в соответствующем поле. Если выбрана вторая опция, то после подтверждения назначений кнопкой ОК
автоматически вызывается режим сборки, в котором новая схема выступает в качестве подконструкции (подсхемы) ранее созданной схемы. Обе опции можно использовать одновременно.
Специальные функции раздела меню Сервис
В разделе меню Сервис
предусмотрено обращение к специальным функциям, в число которых входит вызов стандартного калькулятора среды Windows, а также калькуляторы для расчета по формуле и преобразования единиц измерения. Кроме того из этого раздела меню можно вызвать справочные таблицы с характеристиками бетона и арматуры и функции расчета коэффициентов упругого основания и деформативности основания.
Спектры ответа
14.1 Расчет на сейсмические воздействия
Выведенный из положения равновесия линейный неконсервативный осциллятор совершает затухающие колебания, которые описываются дифференциальным уравнением

где
w – собственная круговая частота системы без затухания (рад/с);
j – относительное демпфирование. При j < 1 решение уравнения (1) имеет вид

где

А, a – коэффициенты, которые зависят от начальных условий.
Обычно для строительных конструкций j<<1 и практически

Если на массу действует сила F(t), то ее перемещения описываются уравнением

общее решение которого при нулевых начальных условиях можно записать с помощью интеграла Дюамeля

При движении основания с ускорением



а его решение

При определении абсолютного ускорения массы


Нами рассматриваются колебания линейных дискретных систем со многими степенями свободы, полученные из любых континуальных или комбинированных систем после применения к ним процедуры дискретизации метода конечных элементов (МКЭ). При этом решается система обыкновенных дифференциальных уравнений

где {u} – вектор перемещений;
[M] – матрица массы;
[K] – матрица жесткости.
Вынужденные колебания линейной дискретной системы с затуханием по гипотезе Фойгта-Кельвина описываются системой обыкновенных дифференциальных уравнений

где [C] – матрица диссипации энергии;
{F(t)} – вектор нагрузки.
В случае кинематического возмущения в качестве нагрузки выступают переносные силы инерции и система уравнений (14.8) записывается в виде

где {u} – вектор относительных перемещений (например, в системе координат xOy, связанной с основанием);
{I} – вектор, компонентами которого являются косинусы углов между направлениями перемещений по координатам и вектором ускорения основания;

Решение уравнения (14.9) отыскивается в виде разложения его по формам собственных колебаний системы (так называемая “модальная суперпозиция”)

где n – число степеней свободы системы (учитываемых собственных чисел и векторов);


Будем предполагать, что для матрицы диссипации [С] выполняется условие

где wi – i-я собственная частота дискретной системы.
После подстановки (14.10) в (14.9) и умножения (14.9) на вектор



где

Для определения инерционных нагрузок на конструкцию необходимо знать абсолютные ускорения ее точек:

Сейсмические колебания дискретных систем описываются системами дифференциальных уравнений (8) с несколько более общим видом правой части:

где


Способы сборки
Стыковка по трем узлам – осуществляется двумя способами. При первом ? привязка подсхемы выполняется к двум узлам – красному и зеленому, а желтый узел определяет плоскость (направление) сборки. В этом случае схема может занимать два положения относительно узлов привязки, поэтому после выполнения сборки полезной может оказаться операция Перевернуть, описанная выше. При втором способе привязка подсхемы выполняется к трем узлам и ее положение определено однозначно.
Стыковка по двум узлам
осуществляется совмещением одноцветных узлов стыковки на схеме и подсхеме. Очевидно, что в этом случае подсхема может занимать любое положение относительно узлов стыковки и для того, чтобы определить его однозначно, необходимо задать угол поворота подсхемы вокруг оси, проходящей через эти узлы.
Стыковка по одному узлу
осуществляется совмещением узлов стыковки на схеме и подсхеме с одновременным разворотом подсхемы на заданный угол вокруг указанной оси, проходящей через узел стыковки.
Привязка к точке с заданными координатами осуществляется àíàëîãè÷íî стыковке по одному узлу. Роль узла в основной схеме выполняет точка с заданными координатами, к которой присоединяется выбранный узел подсхемы.
Справка
Раздел Справка содержит пункты меню, позволяющие получить справочную информацию о комплексе в целом и подробную информацию о подготовке исходных данных, чтении результатов, управлении режимами и т.п. Кроме того в этом разделе выполняется перерегистрация – ввод нового кода ключа защиты.
Меню препроцессора и постпроцессора
Меню состоит из пяти разделов – Проект, Файл, Опции, Операции, Сервис и Справка.
Стандартные случаи динамического
В основу методики положен подход из раздела 10 справочника [5], где задача о действии турбулентных пульсаций ветрового потока поставлена как задача статистической динамики.
Давление ветра на сооружение в точке, расположенной на высоте z от уровня земли, рассматривается как сумма статической и пульсационной составляющих ветровой нагрузки
q(z,t) = qs(z) + qp(z,t). (19.27)
Последняя есть случайная функция времени, обусловленная случайной скоростью пульсаций, имеющей нулевое среднее, стандарт s(z) и безразмерный спектр Давенпорта
S(e) = 1200e5/3 /[3vo(1 + e2)4/3], (19.28)
где vo – среднечасовая скорость ветра на высоте 10м; e = vo/1200q – безразмерный период колебаний.
С учетом упрощений, достигаемых за счет предположения о полной коррелированности (пульсации скорости ветра рассматриваются как синхронные по пространству случайных функций только времени) среднеквадратичное смещение по j-ой компоненте вектора Z представляется в виде
Zä.j =

Здесь s – число учитываемых форм собственных колебаний, hij – приведенное ускорение, вычисляемое по формуле
hij = (Yij


а квадрат коэффициента динамичности определяется так:
m2 = (2/3)

[e4 - 2(1 - g2/2)e2e2i
+ e4i]-1 de.яяяяяяяяяяяяяяяяяяяяяяяяяяяяяяяяяяяяяяяяяяяяяяяяяяяяяяяя (19.31)
яяяяяяяяяяяяяяя Џ а ¬Ґва § вге Ёп g бўп§ б «®Ј аЁд¬ЁзҐбЄЁ¬ ¤ҐЄаҐ¬Ґв®¬ d § ўЁбЁ¬®бвмо g = d/p, зҐаҐ§ eiя ®Ў®§ зҐ ЎҐ§а §¬Ґал© ЇҐаЁ®¤ б®Ўб⢥ле Є®«ҐЎ Ё© ei = vo/1200q.
яяяяяяяяяяяяяяя ђ бзҐвлҐ бв вЁзҐбЄЁҐ ЇҐаҐ¬ҐйҐЁп бўп§ л б ЇҐаўл¬ б« Ј Ґ¬л¬ ў (19.27), ¤Ё ¬ЁзҐбЄЁҐ -®ЇаҐ¤Ґ«повбп Ї® д®а¬г«Ґ (19.29). “бЁ«Ёп ў н«Ґ¬Ґв е бЁбвҐ¬л Ё ЇҐаҐ¬ҐйҐЁп ҐҐ в®зҐЄ (®Ў®ЎйҐ® - ®вЄ«ЁЄ б®®а㦥Ёп •) 室пвбп а §¤Ґ«м® ®в бв вЁзҐбЄ®© б®бв ў«по饩 ўҐва®ў®© Јаг§ЄЁ Ё ®в ЁҐажЁ®ле бЁ«, ᮮ⢥вбвўгойЁе Є ¦¤®© д®а¬Ґ б®Ўб⢥ле Є®«ҐЎ Ё©. ‘㬬 ஥ § 票Ґ ®вЄ«ЁЄ ®ЇаҐ¤Ґ«пҐвбп Ї® д®а¬г«Ґ
яяяяяяяяяяяяяяяяяяяяяяяяяяяяяяяяяяяяяяяяяяяяяяяяяяяяяяяяяяяяяяяяяя X = Xc + [

Ё§ Є®в®а®© ўЁ¤®, зв® Є®«ҐЎ Ёп б®ўҐаи овбп ў®Єа㣠ᬥ饮Ј® б®бв®пЁп а ў®ўҐбЁп, ᮮ⢥вбвўго饣® бв вЁзҐбЄ®© (б।Ґ©) Є®¬Ї®ҐвҐ Ја㦥Ёп. Љ®¬Ї«ҐЄб ўл¤ Ґв ®в¤Ґ«млҐ б®бв ў«пойЁҐ ¤Ё ¬ЁзҐбЄ®Ј® ®вЄ«ЁЄ

Стержневые элементы
Главные напряжения в стержневых элементах определяются по формуле

Здесь sx, tx и ty нормальное и касательные напряжения в характерных точках поперечного сечения стержня.
Для того чтобы определить главные напряжения, сечение элемента должно быть задано:
как одно из параметрических сечений (положение характерных точек для таких сечений показано на рис. 12.1);
или с использованием сортамента металлопроката (рис. 12.2) изображены допустимые профили из сортамента и характерные точки сечений, в которых производятся вычисления).
Во всех других случаях главные напряжения не вычисляются.
В точках, которые не располагаются на материальной части поперечного сечения (например точка 9 для коробчатого сечения), значения главных напряжений не вычисляются.

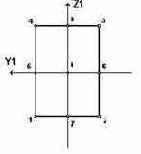

Рис. 12.1. Параметрические сечения (начало)
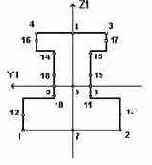
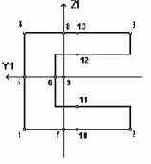
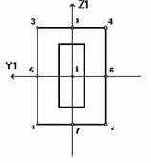
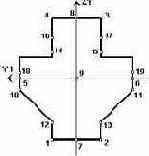
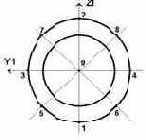
Рис. 12.1. Параметрические сечения (продолжение)




Стержни
В качестве критерия определения РСУ здесь приняты экстремальные значения нормальных и касательных напряжений в контрольных точках сечения (рис. 19.4).
 Рис. 19.4 | Для нормальных напряжений используется формула:
 где: k – точка сечения стержня (k = 1 ¸ 9). Эта формула преобразуется следующим образом при    где ly,i и lz,i ядровые расстояния в сечении стержня (i=1,2). |
Такой подход позволяет определить экстремальные нормальные напряжения в сечении любой формы.
Для касательных напряжений используется приближенная формула:

Кроме напряжений вычисляются также экстремальные значения продольной и перерезывающих сил. Всего для сечения стержня отбирается 30 значений РСУ.
Structure CAD для “ЧАЙНИКОВ”
Если Вы уже работали в среде MS Windows 95/NT, то у вас вряд ли возникнут затруднения при работе с комплексом. Элементы управления, доступ к данным, операции с окнами (допустимость одновременного присутствия нескольких окон, понятие активного окна и способы активизации, возможность перемещения окна и т.п.) не отличаются от многих других программ, придерживающихся “правил игры”, установленных для Windows. Для тех, у кого это – первая встреча с Windows, ниже дается описание операций и элементов управления, которые используются в комплексе SCAD.
 |
 |
||
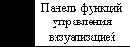

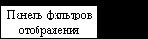


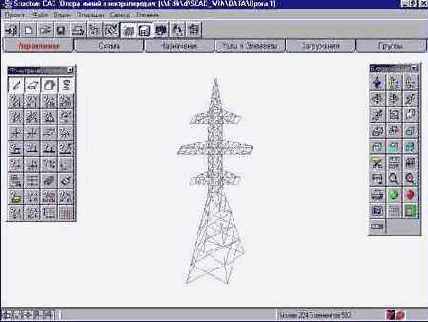
Рис. 1.1. Общий вид рабочего окна комплекса SCAD
Мышь

Свободные длины
Если в системе имеются стержневые элементы, то можно определить их свободные длины, т.е. длины таких же, но шарнирно опертых стержней, у которых критическая сила Nкр совпадает с продольным усилием в стержне системы в момент потери устойчивости (Nкр=l1*N). Поскольку по формуле Эйлера Nкр = p2EJ / l2, свободная длина будет lo = (l1N
/ p2EJ )1/2,
где EJ ? жесткости стержней в главных плоскостях инерции (для пространственной задачи ? по две для каждого стержня).
Текстовые файлы исходных данных и результатов Расширение файла
Температурные нагрузки

Рис. 5.1.7. Диалоговое окно Температурные нагрузки
(активна закладка Балка-стенка)

Для ввода нагрузок требуется:
Ä нажать кнопку Температурные нагрузки в разделе Загружения инструментальной панели;
Ä активизировать закладку, соответствующую типу элементов, которым назначаются нагрузки;
Ä активизировать опцию с наименованием типа элемента;
Ä активизировать опцию с наименованием вида нагрузки;
Ä ввести значения параметров нагрузки;
Ä выйти из диалогового окна, нажав кнопку ОК;
Ä выбрать на схеме элементы, которым назначается введенный тип нагрузки;
Ä нажать кнопку ОК в инструментальной панели.
Если при назначении нагрузок была нажата кнопка фильтров Температурные нагрузки

Учет дополнительных связей
Если перемещения Z стеснены условиями связи
CZ = 0, (19.8)
то только часть компонент вектора Z допускает свободное варьирование, и для учета этих связей в работе [17] было предложено использовать модифицированную функцию Лагранжа
ÏLÌ = 1/2ZT(K + CTDoC)Z - ZTf + rT CZ, (19.9)
в которой Do есть некоторая симметричная положительно определенная матрица, а r – вектор Лагранжевых множителей (реакций в связях).
Условия стационарности функционала (19.9) дают систему уравнений
KZ + (CTDoC)Z + C Tr = f;
CZ = 0. (19.10)
Следует отметить, что матрица С должна содержать только линейно независимые строки, в противном случае (постановка дублированных связей) в системе может оказаться статически неопределимая подконструкция, целиком состоящая из абсолютно жестких элементов, что ведет к вырождению задачи. Во всех остальных случаях система уравнений (19.10) имеет отличный от нуля определитель, включая и те случаи, когда матрица К вырождена (конструкция без дополнительных связей изменяема), но ее дефект не превышает ранга матрицы С. При этом в отличие от обычного метода Лагранжа возможно исключение неизвестных в порядке их нумерации.
Добавление к матрице жесткости K произведения CTDoC соответствует включению в конструкцию некоторого упругого элемента со специальными свойствами (“нуль-элемента”), который включается параллельно бесконечно жесткой связи и поэтому не искажает результаты расчета. В [17] детально рассмотрены возможные способы конструирования таких “нуль-элементов”, часть из них использована при разработке комплеса SCAD.
Удаление эквивалентных типов жесткости

Удаление элементов

Элементы в мишени курсора

Выбирать элементы можно любым типом курсора. При использовании курсора

Удаление линий невидимого контура
Рис. 8.2.23. Страница
Невидимые линии

удаление линий невидимого контура без объемного отображения профиля стержневых элементов;
удаление линий невидимого контура с объемным отображением профиля стержневых элементов;

Рис. 8.2.24. Пример удаления линий невидимого контура c отображением профилей стержневых элементов
При активизации этого фильтра следует учитывать, что:
Ä время удаления линий невидимого контура зависит от размеров расчетной схемы и для схем, включающих более 5000 элементов, может занимать больше 10 минут. Особенно вырастает время удаления при активном режиме отображения профилей элементов;
Ä в диалоговом окне Настройка графической среды есть возможность установить разрыв между стержневыми элементами (группа кнопок Отступы при отображении профилей); разрыв необходим для корректного определения факта пересечения элементов при объемном отображении профилей;
Ä разрыв определяет расстояние от конца стержня до узла в долях от размеров сечения; если разрыв задан нулевым, то пересечение стержней, приходящих в один узел, непредсказуемо, и время удаления может увеличиться в несколько раз;
Ä для коротких стержней, чья длина соизмерима с размером их поперечного сечения, вывод профилей не выполняется;
на схеме с удаленными линиями невидимого контура не выполняется вывод силовых факторов, нагрузок и размерных линий.
Удаление нагрузок
5.2 Удаление нагрузок
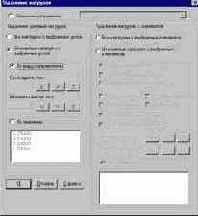
Удаление нагрузок

инструментальной панели. Выбор операции удаления выполняется в диалоговом окне Удаление нагрузок (рис. 5.2.1).
Для удаления загружения необходимо выбрать его в списке загружений и нажать кнопку ОК
в диалоговом окне. При этом из удаляемого загружения исключаются все заданные в нем нагрузки, а загружение формально остается. Это связано с возможными ссылками на это загружение в исходных данных для вычисления расчетных сочетаний усилий, комбинаций загружений и др.
Для удаления всех нагрузок с выбранных узлов или элементов следует:
Ä активизировать в диалоговом окне опцию с наименованием выполняемой операции (Все нагрузки с выбранных узлов или Все нагрузки с выбранных элементов);
Ä нажать кнопку ОК (диалоговое окно закроется);
Ä выбрать на схеме элементы или узлы, с которых удаляются нагрузки;
Ä нажать кнопку ОК в разделе Загружения.
Нагрузки можно удалить выборочно, указав их вид и направление. Для этого необходимо:
Ä активизировать в диалоговом окне опцию с наименованием выполняемой операции (Указанные нагрузки с выбранных узлов или
Указанные нагрузки с выбранных элементов);
Ä активизировать опцию По виду, направлению;
Ä установить с помощью кнопок или маркеров параметры удаляемой нагрузки;
Ä нажать кнопку ОК (диалоговое окно закроется);
Ä выбрать на схеме элементы или узлы, с которых удаляются нагрузки;
Ä нажать кнопку ОК в разделе Загружения.
И, наконец, можно удалить нагрузки определенного значения, выполнив следующие действия:
Ä активизировать в диалоговом окне опцию с наименованием выполняемой операции (Указанные нагрузки с выбранных узлов или
Указанные нагрузки с выбранных элементов);
Ä активизировать опцию По значению;
Ä отметить в списке значения удаляемых нагрузок;
Ä нажать кнопку ОК (диалоговое окно закроется);
Ä выбрать на схеме элементы или узлы, с которых удаляются нагрузки;
нажать кнопку ОК в разделе Загружения.
Существует еще одна возможность удалить нагрузки, реализованная в режиме получения информации об узле или элементе (кнопки фильтров


После активизации одного из этих режимов и выбора интересующего нас объекта (узла или элемента) откроется диалоговое окно с достаточно полной информацией об этом объекте. В этом окне установлена кнопка Нагрузки, нажатием которой открывается диалоговое окно со списком всех нагрузок, приложенных к исследуемому объекту во всех загружениях (рис. 5.2.2 и 5.2.3).
Кроме контроля вида, направления и значения нагрузок в этом окне можно выполнить и их удаление. Единственное ограничение – нагрузки можно удалять только из текущего загружения. Для удаления нагрузки достаточно пометить в списке строку с наименованием удаляемой нагрузки (она должна иметь признак Текущее загружение) и нажать кнопку Удаление нагрузки.

Узловые нагрузки

Рис. 5.2.3. Диалоговое окно
Нагрузки на элемент
Удаление узлов

Ä нажать кнопку Удаление узлов;
Ä выбрать на расчетной схеме удаляемые узлы (выбранный узел окрашивается красным цветом);
Ä нажать на кнопку ОК в разделе Узлы и Элементы.
Одновременно с удалением узлов будут удалены и примыкающие к ним элементы. Если удаленным оказался “не тот” узел, его можно восстановить, воспользовавшись операцией Восстановление удаленных узлов.


Углы ориентации главных осей инерции сечения

Ориентация осей инерции

Управление режимом выполняется с помощью диалогового окна Ориентация осей инерции (рис. 4.5.1), которое вызывается нажатием соответствующей кнопки в разделе Назначения
инструментальной панели (см. Рис. 4.1).
В диалоговом окне следует активизировать опцию способа задания углов (по умолчанию – угол поворота осей) и ввести необходимые данные. При вводе угла следует указать, в каких единицах задан угол – радианах или градусах. Все остальные действия уже знакомы – нажать кнопку ОК
в диалоговом окне, выбрать элементы и подтвердить операцию нажатием кнопки ОК
в инструментальной панели.
Для того чтобы восстановить значения углов, принятые по умолчанию, необходимо повторить операцию назначения, задав при этом угол 0о.
Корректировка значений углов поворота осей для заданного элемента может быть выполнена путем вызова функции Местные оси в окне Информация об элементе. Окно вызывается нажатием кнопки


Унификация
При вычислении расчетных сочетаний нагрузок предусмотрена возможность унификации в рамках заданных списков (групп) элементов. Реализованы три типа унификации:
в группе элементов сечения унифицируются таким образом, что все элементы группы имеют одинаковое сечение;
в группе элементов выполняется унификация по соответствующим сечениям, т.е. элементы группы будут иметь одинаковые первое, второе, третье и т.д. сечения;
в группе элементов унифицируются симметричные сечения, т.е. все элементы группы будут иметь одинаковые первое и последнее сечения, второе и предпоследнее и т.д.
Для каждого типа унификации может быть задано до девяти групп. Очевидно, что для пластинчатых и оболочечных элементов, а также для элементов включаемых в состав одного физического стержня (конструктивного элемента), может использоваться только первый тип унификации.
Вычисление РСУ в случае унификации выполняется не для каждого элемента в отдельности, а для каждой группы элементов. При этом, в одну группу могут входить только те элементы, у которых одинаковая ориентация местных осей.
Данные для унификации РСУ задаются в диалоговом окне Унификация (рис. 11.3). При вводе новых данных рекомендуется:
Ä нажать кнопку Новый список (элементов);
Ä выбрать тип унификации из одноименного списка;
Ä установить номер группы унификации из списка Номер группы;
Ä ввести список элементов или загрузить созданные ранее группы;
Ä нажать на кнопку Сохранить.
Для внесения изменений в ранее созданный список или в его характеристики следует:
Ä в окне Номер списка установить номер модифицируемого списка;
Ä внести изменения в характеристики списка;
Ä запомнить изменения, нажав кнопку Сохранить.
И, наконец, для удаления ранее созданного списка – выбираем этот список и нажимаем кнопку Удалить.
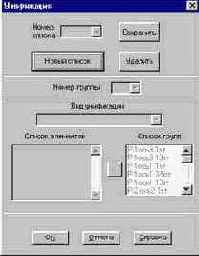
Рис. 11.3. Диалоговое окно
Унификация
Управление нелинейным расчетом
Нелинейные расчеты выполняются с применением шагового метода, идея которого основана на отслеживании поведения системы при относительно малых приращениях нагрузки. При этом на каждом шаге решается линеаризованная система разрешающих уравнений для текущего приращения вектора узловых нагрузок, сформированного для рассматриваемого нагружения.
Расчет ориентирован на решение нелинейных задач в нескольких модификациях шагового метода:
простой шаговый метод ? решает линеаризованную задачу на каждом шаге;
шаговый с уточнениями;
шагово-итерационный.
В первом случае (рис. 18.1.а) на каждом шаге решается линеаризованная задача и в предположении, что это решение является достаточно точным, реализуется переход к следующему шагу нагружения. Погрешность решения нелинейной задачи не контролируется, количество шагов задается пользователем.
Второй вариант предусматривает итерационное уточнение нагружения очередного шага за счет учета невязки в уравнениях равновесия. При этом итерации выполняются с неизменным значением линеаризованной матрицей жесткости (рис. 18.1.б), которая была вычислена в начале очередного шага.
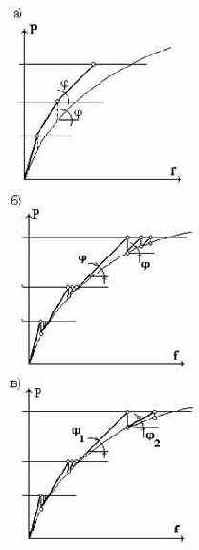
Шаговый процесс имитирует поведение системы при увеличивающейся (уменьшающейся, при отрицательных значениях коэффициента загружения) интенсивности нагрузок действующих на систему. При этом предполагается, что все компоненты нагрузок, относящиеся к указанному нагружени. увеличиваются (уменьшаются) одновременно в одной и той же пропорции.
Реализована возможность исследования истории нагружения в форме задания последовательности отдельных вариантов нагружения. В этом случае начало приложения нового нагружения соответствует окончанию предыдущего нагружения, т.е. новое загружение является продолжением предыдущего загружения. В частности, возможно использование ранее смоделированного загружения, но с отрицательной величиной коэффициента загружения, что позволяет исследовать полный цикл "нагрузка-разгрузка". Этот прием дает возможность по расхождению начального и конечного состояний системы оценить точность расчета.
Анализ напряженно-деформированного состояния конструкции с учетом нелинейных эффектов выполняется в тех случаях, когда в расчетной схеме задан по крайней мере один нелинейный элемент. В качестве таких элементов могут быть назначены стержни различного вида, трех и четырехузловые элементы оболочек, для которых предусмотрен учет геометрической нелинейности, а также одно и двухузловые элементы, моделирующие односторонние связи (см. главу 4). Допускается комбинирование в одной задаче линейных и нелинейных конечных элементов.
Данные для управления анализом напряженно-деформированного состояния конструкции задаются в диалоговом окне Управление шаговым процессом (рис. 18.2), которое вызывается из раздела Специальные исходные данные дерева управления проектом (операция Моделирование нелинейных нагрузок).
Рис. 18.1. Графическая иллюстрация шагового процесса
Диалоговое окно содержит список заданных нелинейных загружений, таблицу для моделирования нагружения конструкции, список для выбора модификации шагового метода, поле ввода количества итераций, а также ряд исполнительных кнопок. В каждой строке таблицы вводятся данные, описывающие один шаг. Для подговки данных следует:
Ä в столбце Номер загружения выбрать из списка номер линейного загружения;
Ä в столбце Коэффициент загружения ввести коэффициент к нагрузке для текущего шага в виде множителя к абсолютной величине нагрузки;
Ä в столбце Количество шагов ввести количество шагов, которые следует выполнить с заданным коэффициентом (если число больше единицы, то шаг будет состоять из нескольких шагов, каждый из которых будет выполняться с заданным в предыдущем столбце коэффициентом загружения);
Ä в столбце Сохранение результатов активизировать опцию, если предполагается анализ результатов текущего шага (если в столбце Количество шагов задано число больше единицы, то выдается только результирующая информация без результатов промежуточных шагов);
Ä в списке Метод выбрать необходимую модификацию шагового метода;
Ä если выбран шагово-итерационный метод, то в поле Количество итераций ввести максимальное число итераций;
Ä повторить перечисленные выше действия для каждого шага анализа;
Ä нажать на кнопку Записать, после чего подготовленные данные попадут в список нелинейных загружений;
Ä если необходимо подготовить несколько списков, то нажать кнопку Новый список и повторить перечисленные действия для других загружений;
Ä в тех случаях, когда результаты расчета нового списка являются продолжением нагружения предыдущего, то после нажатия кнопки Новый список
следует активизировать опцию Загружение является продолжением предыдущего загружения.
Для удаления текущего списка используется кнопка Удалить список. Если нажать кнопку Удалить данные, то удаляется вся управляющая информация и выполнение нелинейного расчета блокируется.

Рис. 18.2. Диалоговое окно
Управление шаговым процессом
«От расчетчика – пользователя программными комплексами, интересующегося напряженно-деформированным состоянием, не требуется детального знания всех математических, вычислительных и компьютерных проблем. Однако ему необходимо иметь представление о том, как математически формулируются задачи и что представляют собой численные методы их решения. Без этого трудно рационально выбрать расчетную схему и правильно оценить достоверность окончательных результатов.»
Л.А. Розин Задачи теории упругости и численные методы их решения. – Санкт-Петербург: СПбГТУ, 1998, стр.5
Управление расчетом
В главе 1 уже отмечалось, что выполнение расчета возможно только при условии, когда исходные данные текущего проекта содержат обязательный минимум информации, т.е. геометрию расчетной схемы, описание жесткостных характеристик всех элементов и, по крайней мере, одно загружение. Так как полный контроль исходных данных выполняется на первом шаге расчета, то при наличии этой информации процессор стартует.

Параметры расчета
Активизация расчета выполняется из соответствующего раздела Дерева проекта. После чего появляется диалоговое окно Параметры расчета (рис. 6.1), в котором следует выбрать режим работы процессора (Полный расчет или Продолжение расчета) и нажать кнопку Выполнить расчет. Как правило, режим Продолжение расчета используется в тех случаях, когда по какой-либо причине был прерван расчет задачи. Им можно воспользоваться и после модификации исходных данных, которые не затрагивали узлы, связи и элементы (например, после корректировки нагрузок).
Для изменения параметров настройки вычислительного процесса используется кнопка Параметры, после нажатия которой в диалоговом окне становятся доступными поля ввода данных и опции управления расчетом (рис. 6.2).
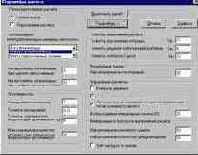
Параметры расчета с доступными полями ввода данных и опциями управления расчетом
Параметры настройки условно можно разделить на шесть групп.
В первой ? находятся параметры управления процессом оптимизации матрицы жесткости.
Вторая ? содержит информацию, определяющую точность, с которой выполняется разложение матрицы, а также вычисляются собственные формы и частоты при решении задач динамики.
В третьей ? сосредоточены параметры настройки процесса анализа устойчивости.
В четвертой - задается максимальное число итераций при решении нелинейных задач.
Пятую ? составляют параметры управления ходом вычислений.
В шестой ? находятся параметры управления протоколом выполнения расчета.
Значения параметров управления расчетом, исполь зуемые по умолчанию, соответствуют значениям, заданным при настройке комплекса (пункт меню Параметры расчета в разделе Опции
окна управления проектом). Изменения, вносимые в эти данные при запуске на расчет конкретной задачи, запоминаются только для этой задачи.
Рассмотрим назначение основных параметров управления расчетом.
Точность разложения матрицы
– определяет минимальную величину по диагонали треугольного разложения матрицы жесткости, появление которой следует рассматривать как признак геометрической изменяемости системы.
Точность решения собственной проблемы – определяет точность решения задачи на собственные значения.
Допустимая погрешность при решении системы уравнений – определяет допустимую погрешность в режиме контроля решения системы уравнений.
Масштабный множитель – используется для ограничения интервала поиска коэффициента запаса устойчивости. Если значение коэффициента больше заданного значения параметра, система считается устойчивой.
Точность вычислений – параметр задает критерий окончания итерационного процесса поиска коэффициента запаса устойчивости. При очень малых значениях этого параметра время расчета может существенно увеличиться.
Последние два параметра имеют приоритет перед аналогичными параметрами, заданными при подготовке исходных данных для постпроцессора анализа устойчивости.
Точность определения формы потери устойчивости – допустимая погрешность при определении формы потери устойчивости.
Кроме того могут быть заданы метод оптимизации матрицы жесткости, ширина ленты и порядок системы, при которых не выполняется оптимизация матрицы жесткости и максимальное количество итераций при определении форм потери устойчивости.
Три параметра используются для управления формированием протокола выполнения расчета:
Максимальное количество ошибок
– количество ошибок в исходных данных, сообщения о которых попадают в протокол.
Максимальное количество предупреждений – количество предупреждений о возможных ошибках в исходных данных, сообщения о которых попадает в протокол.
Учет нагрузок в связях – при активизации этой опции в протокол попадают значения суммарных нагрузок в узлах с учетом нагрузок, приходящих в узлы с наложенными связями.
Опция Автоматический вызов расчетных постпроцессоров позволяет включить или отключить вычисление расчетных сочетаний усилий, комбинаций загружений, анализ устойчивости и другие задачи, для которых подготовлены исходные данные, после выполнения статического и динамического расчетов.