Опции
Раздел Опции содержит следующие операции:
Единицы измерения – вызывает диалоговое окно установки единиц измерения. Режим назначения единиц измерения может быть использован только при создании нового проекта. В других случаях – это лишь информация о сделанных назначениях;
Установки принтера – для выбора типа принтера и назначения характеристик вызывается стандартная процедура Windows;
Назначение рабочих каталогов – вызываемое в этом режиме диалоговое окно Определение рабочих каталогов SCAD
позволяет указать имена каталогов, откуда следует взять проект и куда следует помещать рабочие файлы и результаты. Изменить назначение каталогов можно только при условии, что ни один проект не активен, т.е. перед вызовом операции следует предварительно закрыть активный проект (операция Закрыть проект в меню Проект);
Идентификационные данные проекта – этой операцией открывается диалоговое окно Идентификация проекта, в котором можно ввести или изменить ранее заданную информацию о проекте;
Настройка графической среды – в одноименном диалоговом окне, которое открывается после указания на этот пункт меню, назначаются параметры настройки графической среды. Они предусматривают установку или отключение режима раздельного отображения пластинчатых элементов, назначение отступа между концом элемента и узлом при объемном отображении профилей стержневых элементов, необходимость “заливки” распределенной нагрузки на стержневых элементах, назначение точности оценки совпадающих узлов, указание количества значащих цифр при графическом отображении результатов расчета, а также параметры управления анимацией перемещений узлов по результатам статического и динамического расчетов и др. Подробнее см. раздел 8.3“Настройка графической среды”;
Параметры расчета – активизация этого пункта меню вызывает одноименное диалоговое окно установки параметров расчета, которые запоминаются и будут использоваться всякий раз при выполнении расчета по вновь созданному проекту.
Раздел Опции содержит следующие операции:
Восстановить исходное положение фильтров – используется в тех случаях, когда в результате изменения разрешающей способности экрана окно с фильтрами оказывается вне зоны экрана;
Единицы измерения – показывает установленные для данного проекта единицы измерения (носит информационный характер);
Установки принтера – для выбора типа принтера и назначения характеристик вызывается стандартная процедура Windows;
Настройка графической среды – аналогична одноименной операции в меню окна управления проектом;
Установка экранных шрифтов – эта операция вызывает диалоговое окно Установка шрифта и позволяет выбрать вид шрифта, его стиль и размер и цвет для отображения различной информации (номера узлов и элементов, типы жесткости, типы элементов и т.п.) на экране и для печати;
Настройка панели фильтров – выполняется настройка панели фильтров отображения;
Настройка панели визуализации – выполняется настройка панели фильтров визуализации;
Установка шрифта закладок – эта операция позволяет изменить вид и размеры шрифта закладок инструментальной панели.
Операции
Раздел Операции содержит пункты меню, которые дублируют кнопки активного раздела инструментальной панели.
Сервис
Раздел Сервис в меню препроцессора используется для вызова программ расчета коэффициентов упругого и деформируемого оснований, а также различных калькуляторов (стандартного калькулятора Windows, формульного калькулятора, преобразователя единиц измерений).
В постпроцессоре из этого раздела меню можно вызвать наряду с калькуляторами и справочные таблицы с характеристиками бетона и арматуры.
Операции с узлами
3.1 Операции с узлами
Рассмотрим операции с узлами расчетной схемы. Управление ими сосредоточено в разделе Узлы и Элементы
инструментальной панели и активизируется нажатием кнопки Узлы 

Рис. 3.1.1. Группа кнопок Узлы
раздела Узлы и Элементы инструментальной панели
На рис. 3.1.1 изображена группа кнопок режима Узлы, при помощи которых выполняются следующие операции:












Для удобства работы с узлами можно воспользоваться кнопкой их отображения на панели фильтров

Операции с узлами и элементами

Любая установленная операция с узлами и элементами будет активна до тех пор, пока мы не назначим другую операцию или не отменим ее нажатием кнопки

При этом функции работы с фильтрами или функции управления визуализацией не отменяют установленную операцию, а выполняются на ее фоне.
Определение расстояния между узлами

Рис. 8.2.32. Диалоговое окно
Расстояние между узлами

Для определения расстояния между базовым узлом и другим узлом расчетной схемы достаточно выбрать на схеме этот узел, не активизируя повторно фильтр. Для смены базового узла используется одноименная кнопка в диалоговом окне. После ее нажатия можно назначить новый базовый узел.
В режиме ввода исходных данных возможна корректировка координат узлов, т.е. перенос его в точку с другими координатами. Для ее выполнения следует ввести в поля ввода координат новые значения и нажать кнопку Применить. Если результаты переноса узла требуется отменить, то нажимается кнопка Отмена переноса.
Основные и дополнительные неизвестные
Основная система метода перемещений выбирается, как обычно, путем наложения в каждом узле всех связей, запрещающих любые узловые перемещения. Условия равенства нулю усилий в этих связях представляют собой разрешающие уравнения равновесия, а смещения указанных связей – основные неизвестные метода перемещений.
В обычных пространственных конструкциях в узле могут присутствовать все шесть смещений:
1 – линейное перемещение вдоль оси X;
2 – линейное перемещение вдоль оси Y;
3 – линейное перемещение вдоль оси Z;
4 – угол поворота с вектором вдоль оси X (поворот вокруг оси X);
5 – угол поворота с вектором вдоль оси Y (поворот вокруг оси Y);
6 – угол поворота с вектором вдоль оси Z (поворот вокруг оси Z).
Нумерация смещений (степеней свободы), представленная выше, используется далее всюду без специальных оговорок, а в документации также используются соответственно обозначения X, Y, Z, UX, UY и UZ для обозначения величин соответствующих линейных перемещений и углов поворота.
Если в некотором узле какое-либо из перемещений не сказывается на напряженном состоянии всех элементов, примыкающих к этому узлу (например, повороты узла, к которому примыкают только стержни с шарнирами на концах, как это бывает при расчете ферм), то соответствующее перемещение не входит в число основных неизвестных.
Может оказаться, что вся система обладает такими свойствами и в каждом ее узле присутствует один и тот же сокращенный набор неизвестных перемещений, или, точнее – некоторые из перемещений не присутствуют среди степеней свободы ни одного из узлов системы. Тогда можно это свойство системы (признак системы) специально обозначить и в дальнейшем принципиально не оперировать с некоторыми из перемещений. Вот некоторые из примеров:
а) плоская ферма, размещенная в плоскости XOZ – можно указать, что заведомо не рассматриваются перемещения вдоль оси Y и все углы поворота (UX, UY, UZ);
б) плита в плоскости XOY – исключаются перемещения вдоль осей X и Y и угол поворота UZ.
В некоторых случаях узлу расчетной схемы приписываются дополнительные степени свободы (дополнительные неизвестные), которые уже не отождествляются с компонентами линейных или угловых перемещений узла как бесконечно малого жесткого тела в точке, совпадающей с центром узла. Таким дополнительным неизвестным, например, может быть вторая смешанная производная (кручение) деформированной поверхности плиты или компоненты деформаций поперечного сдвига и обжатия в слоистых кусочно-неоднородных пологих оболочках.
Отмена выбора узлов и элементов

После нажатия этой кнопки будет снята маркировка со всех выбранных или маркированных элементов и узлов.
Отображение групп объединения перемещений
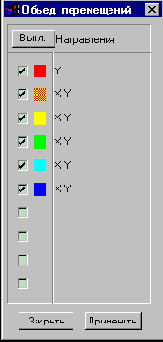
Рис. 8.2.18. Цветовая шкала режима отображения объединения
перемещений

Отображение информации на расчетной схеме
Управление отображением информации на расчетной схеме выполняется с помощью фильтров. Они позволяют установить не только вид отображаемой информации, но и правила отображения. Управление фильтрами сосредоточено в перемещаемой инструментальной панели Фильтры отображения (рис. 8.2.1).
При выводе схемы на печать (или, как говорят, получении твердой копии) все сделанные с помощью фильтров установки учитываются и полученное на бумаге изображение схемы будет включать ту же информацию, что и на экране. Фильтры могут включаться как по одному, так и несколько одновременно.
Кроме функций управления отображением на панели фильтров установлены кнопоки, функции которых часто используются при работе со схемой. К ним относятся, например, получение информации о конкретном узле или элементе, отмена выбора всех объектов на схеме, определение расстояния между заданными узлами и др.
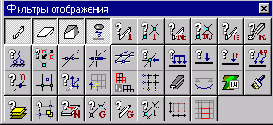
Рис. 8.2.1. Панель Фильтры отображения
Отображение координационных осей


Для фрагментации осей по каждому направлению используются два списка. В верхнем списке устанавливается марка (отметка) первой оси области фрагментации, а в нижнем – последней. Если область фрагментации плоская, то для оси, определяющей плоскость фрагментации, информация о марках осей (отметок) в списках совпадает.
Рис. 8.2.23. Страница
Координационные оси
Отображение масс

Массы отображаются на схеме в виде линий без стрелок (не имеют знака) вдоль соответствующей оси.

Рис. 8.2.15. Страница Массы
Отображение местных распределенных нагрузок

Рис. 8.2.14. Страница
Распределенные нагрузки

Равномерно распределенные
нагрузки отображаются таким образом:
на стержневых элементах
силы – в виде связанной пары стрелок, приложенных к узлам элемента вдоль соответствующей оси выбранной системы координат;
моменты – в виде связанной пары двойных стрелок, приложенных к узлам элемента вдоль соответствующей оси, вокруг которой действует момент, в выбранной системе координат.
на пластинчатых элементах
силы – в виде связанной тройки или четверки (в зависимости от количества узлов в элементе) стрелок, приложенных к узлам элемента вдоль соответствующей оси выбранной системы координат;
моменты – в виде связанной тройки или четверки двойных стрелок, приложенных к узлам элемента вдоль соответствующей оси, вокруг которой действует момент, в выбранной системе координат.
Трапециевидные нагрузки отображаются таким образом:
на стержневых элементах
силы – в виде связанной пары стрелок, приложенных к элементу вдоль соответствующей оси выбранной системы координат;
моменты – в виде связанной пары двойных стрелок, приложенных к элементу вдоль соответствующей оси, вокруг которой действует момент, в выбранной системе координат.
на пластинчатых элементах
силы – в виде связанной тройки или четверки (в зависимости от количества узлов в элементе) стрелок, приложенных к узлам элемента вдоль соответствующей оси выбранной системы координат;
моменты – в виде связанной тройки или четверки двойных стрелок, приложенных к узлам элемента вдоль соответствующей оси, вокруг которой действует момент, в выбранной системе координат.
В отличие от сил, моменты отображаются двойными зелеными стрелками. Правило знаков совпадает с описанным для узловых нагрузок, но с учетом системы координат (местная или общая), в которой приложены нагрузки.
Отображение направлений выдачи усилий в пластинчатых элементах

Этот фильтр используется для отображения направлений выдачи усилий в пластинчатых элементах. После активизации фильтра в центре каждого элемента выводится стрелка, направление которой совпадает с заданным для него направлением выдачи усилий.
Отображение направления местных осей элементов


Рис. 8.2.19. Страница Местные оси

Рис. 8.2.20 Диалоговое окно
Направление осей Z1
Отображение общей системы координат

Если этот фильтр активен, то на схеме будет отображаться текущее положение осей общей системы координат. В режимах Визуализации Крупный план и Отсечение на проекциях фильтр автоматически отключается.
Настройка этого фильтра не предусмотрена.
Отображение прогибов в стержнях

Следует учитывать, что при включенном режиме отображения прогибов время формирования деформированной схемы несколько увеличивается.
Отображение результатов расчета главных и эквивалентных напряжений


Рис. 7.5.7. Инструментальная панель в режиме анализа главных и эквивалентных напряжений
Инструментальная панель режима (рис. 7.5.7) включает следующие функции:






Кроме того панель включает три списка – для выбора вида напряжения, назначения слоя, в котором анализируются выбранные напряжения, и установки номера загружения или комбинации загружений.
При определении вида выводимой информации приняты следующие условные обозначения:
S1, S2, S3– главные нормальные напряжения;
NE1– эквивалентное напряжение (приведенное к эквивалентному растяжению) по первой теории прочности;
NS1 – эквивалентное напряжение (приведенное к эквивалентному сжатию) по первой теории прочности
NE2, NE3, NE4 – эквивалентное напряжение (приведенное к эквивалентному растяжению) по
2 – 4 теориям прочности;
NS2, NS3, NS4 – эквивалентное напряжение (приведенное к эквивалентному сжатию) по 2 – 4 теориям прочности.
При этом используется следующая нумерация теорий прочности:
1 ? теория наибольших нормальных напряжений;
2 ? теория наибольших линейных деформаций;
3 ? теория наибольших касательных напряжений;
4 ? энергетическая теория Губера-Хенки-Мизеса.
Отображение шарниров

Настройка этого фильтра не предусмотрена.
Отображение совпадающих элементов

После активизации этого фильтра выполняется поиск совпадающих элементов, которые маркируются на схеме желтым цветом. Напомним, что под совпадающими понимаются такие элементы, у которых совпадают все узлы.
Учитывая значительное время поиска совпадающих элементов, фильтр становится пассивным сразу после выполнения функции поиска. Отменить маркировку элементов можно кнопкой фильтров

Отображение связей

Рис. 8.2.16. Страница Связи

(рис. 8.2.16) можно назначить размер прямоугольников в долях от максимально допустимого. Управление фильтром позволяет также показать на схеме связи только по указанным направлениям, а также вывести прямоугольники с цветовыми полями, цвет которых указывает на направление наложенных связей. Верхние три цветовых поля в прямоугольниках соответствуют связям по линейным направлениям, а нижние – по угловым.
Настройка цветовой шкалы выполняется в диалоговом окне Цветовая шкала для отображения связей (рис. 8.2.17), которое вызывается нажатием кнопки Настройка цветов отображения связей. Для изменения цвета следует указать курсором на цветовое поле и выбрать новый цвет в стандартном окне среды Windows.
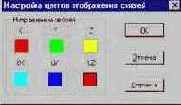
Рис. 8.2.17. Диалоговое окно
Цветовая шкала для отображения связей
Отображение температурных нагрузок

Настройка отображения этого вида нагрузок не предусмотрена.
Отображение удаленных узлов

Если не выполнялась функция упаковки данных, т.е. в схеме в скрытом виде присутствуют удаленные узлы и элементы, то с помощью этого фильтра можно “высветить” удаленные узлы. При необходимости восстановление узлов выполняется соответствующей функцией раздела Узлы и Элементы.
Настройка этого фильтра не предусмотрена.
Отображение узлов

исходный вид – синий;
выбранный узел в режимах назначения параметров – красный;
выбранный узел в режимах фрагментации – зеленый;
удаленный узел и совпадающие – желтый.
В некоторых режимах работы, например, сборке схемы из подсхем, вводе узлов, фрагментации и других этот фильтр активизируется автоматически, но может быть отключен пользователем.
Настройка этого фильтра не предусмотрена.
Отображение узловых нагрузок

Рис. 8.2.12. Страница
Узловые нагрузки

В список выводятся значения всех нагрузок рассматриваемого загружения независимо от их вида. Это связано с тем, что разные нагрузки могут ссылаться на одну и ту же строку списка, если их величины совпадают.
Узловые нагрузки отображаются:
силы – в виде стрелки вдоль соответствующей оси;
моменты – в виде двойной стрелки вдоль оси, вокруг которой действует момент.
В обоих случаях направление стрелок определяется знаком силы или момента.

Силы отображаются красными, а моменты – зелеными стрелками.
Отображение жестких вставок

Жесткие вставки отображаются на расчетной схеме в масштабе и по заданным для них направлениям. Обратим внимание на то, что при отключенном фильтре отображения жестких вставок на схеме показан не элемент, а линия, соединяющая узлы. Эта линия может не соответствовать действительному положению элемента в схеме.
При отображении схемы с удаленными линиями невидимого контура и объемным изображением сечений стержневых элементов жесткие вставки не показываются, но положение упругой части элементов отображается с их учетом.
Настройка этого фильтра не предусмотрена.
Отсечение на проекциях
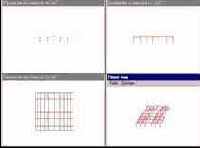

Правила работы с этой функцией:
окна проекций независимы и любое из них может быть увеличено или уменьшено;
отсечение можно выполнять в любом порядке, многократно и в любом из окон;
установка курсора-рамки (прямоугольной или произвольной формы) и работа с курсорами аналогичны функции выделения фрагмента с помощью рамки;
часть расчетной схемы, попавшая во фрагмент, выделяется зеленым цветом;
режим отсечения может быть инверсным, в этом случае во фрагмент попадет все, что не вошло в выделенную область;
прямое отсечение и инверсное могут многократно чередоваться;
установка режимов отсечения и выход из функции выполняется с помощью меню, установленного в окне с общим видом схемы.
Меню управления отсечением (рис. 8.1.6) позволяет установить режимы инвертирования выбора и отображения узлов, отказаться от сделанного отсечения или вывести на главный экран полученный фрагмент.
Выход из режима отсечения на проекциях осуществляется в меню обращением к пункту Выход с сохранением выделения.
Чтобы вернуться к изображению полной схемы, следует нажать кнопку

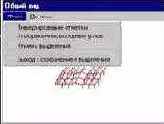
Рис. 8.1.6. Меню управления отсечением
Параметрические сечения

Рис. 4.1.2. Страница
Параметрические сечения
Порядок ввода данных в этом режиме не регламентирован. Однако, чтобы избежать ошибок, лучше выработать для себя некую последовательность действий. Рекомендован следующий порядок ввода:
Ä активизировать страницу Параметрические сечения (рис. 4.1.2);
Ä ввести значения модуля упругости и объемного веса материала или назначить их из списка материалов;
Ä ввести размеры сечения (обратите внимание, на единицы измерения сечений стержневых элементов) и нажать кнопку Контроль, что позволит проверить корректность введенных данных;
Ä если необходимо, то активизировать страницу Коэффициенты упругого основания и задать необходимые характеристики;
Ä выйти из диалогового окна, нажав кнопку ОК.
После выполнения этих операций номер типа жесткости будет назначен и надпись, подтверждающая это, появится в информационной строке внизу рабочего поля экрана. Затем можно приступить к назначению установленного типа жесткости элементам схемы.
Печать расчетной схемы

Настройка принтера выполняется в диалоговых окнах программ-драйверов, поставляемых производителями оборудования вместе с принтерами. Следует обратить внимание на такие параметры настройки, как расположение изображения на бумаге: Книжный формат (по вертикали) или Альбомный
(по горизонтали), а также на управление цветом и разрешающей способностью. Если на цветной принтер выводится черно-белое (монохромное) изображение, то признак этого режима должен быть установлен при настройке явно. При выводе изополей признак “монохром” выставлять не следует, так как в этом случае цветные изополя будут выведены в градациях серого цвета. При выводе на цветной принтер изополя и изолинии выводятся в назначенных на экране цветах.

Рис. 8.2.35. Диалоговое окно
Текст комментариев для печати

При цветной печати обратите особое внимание на цвет текстовой информации (номера узлов и элементов, типы жесткости, значения перемещений и т.п.). Светлые цвета (белый, желтый, светлосерый и др.) на бумаге не видны. Следует назначить такой цвет шрифта, который будет виден на бумаге, а не на экране.
Печать результатов

и активизировать позицию Печать таблиц раздела Результаты. В диалоговом окне Оформление результатов расчета (рис. 1.2.17) выбираем раздел, например, Перемещения и активизируем его. Здесь следует обращать внимание на у
словные обозначения, стоящие рядом с наименованием раздела. Знаком “минус” отмечаются разделы, по которым результаты отсутствуют, значок в виде компьютера показывает, что в результате расчета получена информация по данному разделу, а значок в виде принтера показывает, что формирование таблиц результатов выполнено, их можно просмотреть и распечатать.
Рис. 1.2.17. Диалоговое окно
Оформление результатов расчета
Если вам необходимо распечатать часть результатов, например, перемещения только для указанных узлов, то первой следует нажать кнопку Параметры вывода и выполнить настройку на нужные параметры.
С помощью кнопки Формирование документа выполняются операции формирования таблиц. Эту кнопку нажимаем второй.
После того, как рядом с выбранным разделом результатов появится значок “принтер”, можно нажимать на кнопку Просмотр результатов, вызывая тем самым редактор WordPad с таблицами результатов (рис.1.2.18). Чтобы редактор вызывался автоматически, необходимо выполнить назначение его вида и пути в разделе Настройка графической среды меню Опции.
Следует отметить, что существенным фактором, влияющим на представление результатов в таблицах, является выбор шрифта (Font). Удобочитаемость таблиц обеспечивают шрифты Courier (Cyrillic) или Courier New (Cyrillic), в которых все буквы и цифры имеют одинаковую ширину (так называемый непропорциональный шрифт).
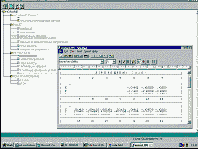
Рис. 1.2.18. Представление таблицы результатов в редакторе WordPad
Черная королева покачала головой:
Вы, конечно, можете называть это чушью,но
я-то встречала такую чушь, что в сравнении
с ней эта кажется толковым словарем.
Л. Кэрролл “Алиса в стране чудес”
Перенос
Перенос
С помощью этой функции выполняется перенос узлов вместе с примыкающими элементами на заданное расстояние от исходного положения. Если на схеме не выбран ни один узел, то перенос будет реализован для всей схемы. В тех случаях, когда на схеме выбрана группа узлов, будут перенесены только узлы группы. Для выполнения функции активизируем опцию Перенос, введем приращения координат и подтвердим назначения нажатием кнопки ОК в диалоговом окне.
Перенос начала координат в заданный узел


Ввод узлов на заданном расстоянии от выбранных
Рис. 3.1.7. Диалоговое окно
Ввод узлов


Для выполнения операции введем в окне необходимую информацию, выйдем из окна, выберем на схеме узлы и нажмем кнопку ОК в инструментальной панели.
Перенос одного узла в другой
Перенос одного узла в другой


Перенос узлов

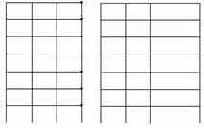
Рис. 3.1.5. Пример использования функции переноса узлов на заданный вектор
Рис. 3.1.4. Диалоговое окно
Перенос узлов

Функция переноса узлов включает две операции: перенос на заданный вектор и перенос в заданную точку. Выбор операции и установка параметров выполняется в диалоговом окне Перенос узлов
(рис.3.1.4), которое появляется после активизации функции.
В первом случае каждый i-тый узел из выбранной группы узлов (или один узел) перемещается в пространстве в точку, определяемую путем сложения координат i-го узла (Xi, Yi, Zi) с заданными приращениями по каждому направлению (dX, dY, dZ). В результате все узлы группы перемещаются на заданное расстояние. В примере, приведенном на рис. 3.1.5, отмеченные узлы передвинуты в положительном (совпадающем с направлением оси) направлении вдоль оси Х.
Перенос узла в заданную точку эквивалентен смене координат узла на новые координаты, заданные в диалоговом окне.

При использовании функций переноса узлов необходимо следить, чтобы в результате их работы не происходили недопустимые изменения формы конечных элементов. Такие, как появление нулевых длин стержневых элементов, попадание трех узлов пластины на одну прямою или потеря плоскости четырехузловых элементов, а также изменение прямых углов прямоугольных пластинчатых элементов. В последнем случае необходимо сменить тип элементов.
Для отмены этой операции (и пока только этой) можно воспользоваться кнопкой

Пиктограммы
В инструментальных панелях для инициализации операций используются кнопки с пиктограммами (или как их называют в Windows – иконами). Ограниченное пространство кнопки не всегда позволяет сделать пиктограмму адекватной смыслу операции, которую она символизирует. Для облегчения освоения комплекса и упрощения работы с ним используются различные средства. Во-первых, это информационная строка, в которую в момент попадания курсора в поле кнопки выводится краткое описание соответствующей кнопке операции. Во-вторых, это приведенная ниже система символических изображений в пиктограммах, которая отражает суть операции и является общей для всего комплекса.













Если в правом нижнем углу пиктограммы изображена черная стрелка, направленная вправо, например

Плиты
Здесь применяется подход, аналогичный тому, который описан в п.19.5.2. Изгибные и крутящий моменты в плите дают возможность определить нормальные и касательные напряжения на верхней и нижней поверхностях плиты. Эти напряжения по модулю равны, поэтому формулы (19.47) и (19.48) приобретают вид


Кроме того, определяются экстремальные значения перерезывающих сил.
Плоские стержневые системы
Рассмотрим процесс формирования расчетных схем стержневых конструкций, образно говоря, с “нуля”. При этом не будут использованы применявшиеся в предыдущем разделе параметрические прототипы. Последовательно, шаг за шагом, сформируем расчетную схему, используя для этого функции ввода узлов и элементов.
Активизируем закладку инструментальной панели Узлы и элементы, где две кнопки


Подготовка данных для расчета на динамические воздействия
В комплексе реализованы возможности расчета на следующие динамические воздействия:
* сейсмика;
* сейсмика по заданным акселерограммам;
* пульсации ветра;
* импульс;
* удар;
* гармонические воздействия;
* а также проведение модального анализа.
Для расчета на динамические воздействия необходимо подготовить данные о вариантах динамических загружений и задать для каждого из этих загружений набор характеристик соответствующего воздействия, порождающего колебания системы.
Динамические загружения должны учитывать инерционные силы. Эти силы связаны с узловыми сосредоточенными массами и массами, расположенными на элементах системы. Направление узловых масс должно соответствовать поступательным динамическим степеням свободы, соответствующим граничным условиям, признаку схемы. Массы на элементах задаются в виде местных распределенных и сосредоточенных нагрузок.
Задание масс возможно и путем ссылки на статическое загружение, все местные нагрузки которого интерпретируются как массы, расположенные на элементах. При этом в одном загружении могут одновременно использоваться различные способы описания масс.
При расчете на приложенные в узлы ударные, импульсные и гармонические воздействия кроме масс необходимо дополнительно задать амплитудные значения, период и направление действующих внешних сил. Для других видов динамических загружений вся необходимая информация содержится в общем описании ситуации (указание на сейсмичность площадки или на номер ветрового района, например).
Рекомендуется следующий порядок ввода информации при подготовке вариантов загружения:
Ä на первом шаге создаются загружения, для которых задаются характеристики динамических воздействий;
Ä на втором ? этим загружениям назначаются массы (в этом случае загружения следует сохранить под ранее назначенными номерами).
При этом возможен вариант, когда массы вообще не задаются, а к динамическим загружениям присоединяются статические. Естественно, что в этом случае присоединенные загружения участвуют в расчете как бы дважды – и как статические и как динамические.
Подготовка групп элементов для постпроцессора подбора арматуры

Набор элементов управления этой функции (рис. 7.6.2) включает два списка: список имен групп и список вида элементов в группе.
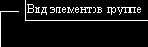 |
|||
 |
|||

Рис. 7.6.2. Инструментальная панель функций формирования групп элементов для постпроцессора
подбора арматуры
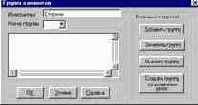
Группы элементов
При формировании новой группы рекомендуется:
Ä выбрать в списке Вид элементов в группе вид элементов (стержни или пластины);
Ä выбрать на схеме элементы, входящие в группу;
Ä нажать кнопку

Ä в диалоговом окне Группы элементов (рис. 7.6.3) ввести имя новой группы и нажать на кнопку Добавить группу;
Ä нажать кнопку ОК в диалоговом окне;
Ä нажать кнопку

Сформированные группы элементов будут доступны функциям подготовки данных, расчета и анализа результатов постпроцессора подбора арматуры.
При изменении состава элементов или узлов группы следует:
Ä установить в списке имен групп инструментальной панели имя модифицируемой группы (на схеме будут выбраны элементы, входящие в группу);
Ä отменить выбор исключаемых из группы элементов или выбрать добавляемые элементы;
Ä нажать кнопку

Ä в диалоговом окне Группы элементов выбрать из списка номер или имя модифицируемой группы;
Ä нажать кнопку Заменить группу;
Ä нажать кнопку ОК в диалоговом окне;
Ä нажать кнопку

При удалении группы рекомендуется:
Ä установить в списке инструментальной панели имя удаляемой группы (на схеме будут выбраны элементы, входящие в группу);
Ä нажать кнопку

Ä выбрать в диалоговом окне из списка номер или имя удаляемой группы;
Ä нажать кнопку Удалить группу;
Ä нажать кнопку ОК в диалоговом окне;
Ä нажать кнопку

Поскольку при создании групп необходимо выбирать элементы по их виду, то удобно воспользоваться соответствующими фильтрами визуализации элементов определенного вида:



Полноэкранный режим работы

Поперечная арматура
Для всех модулей армирования, если максимальный шаг хомутов, воспринимающих действие поперечной силы, меньше 10см, то в графах поперечного армирования выводится площадь хомутов при этом шаге и величина шага.
Если пеpед значением площади хомутов выводится символ "#", то значит максимальный шаг хомутов больше 10 см и на печать выводится площадь хомутов при шаге 10 см и величина максимального шага. Если величина максимального шага хомутов больше 900 см, то она будет отсутствовать в таблице.
Чтобы найти площадь пpи заданном шаге, надо площадь хомутов при шаге 10 см pазделить на 10 и умножить на заданный шаг.
Поверхности вращения
2.3 Поверхности вращения

Создание поверхности вращения

Рассмотрим диалоговое окно Создание поверхности вращения, в котором назначается вид поверхности и задаются ее характеристики (рис. 2.3.1). Характеристики схемы содержат: вид элементов (стержни, пластины), форму сетки элементов (для стержневых элементов – решетки), размеры и другие данные, необходимые для генерации поверхности.
В процессе задания параметров схемы могут быть назначены типы элементов и их жесткости. По умолчанию для стержней принят тип 5, а для пластин – 42 (треугольники) или 44 (четырехугольники).
Ниже приведены правила подготовки исходных данных при формировании различных схем поверхностей вращения.
Порядок выполнения операций назначения характеристик поверхности вращения:
Ä выбрать вид поверхности;
Ä выбрать вид элементов схемы;
Ä назначить тип разбивки;
Ä ввести геометрические характеристики;
Ä назначить жесткостные характеристики элементов (этот шаг целесообразно выполнять, если все или большинство элементов имеют одинаковые характеристики);
Ä нажать кнопку ОК.
Поворот схемы






Поворот изображения схемы вокруг заданной оси выполняется нажатием соответствующих кнопок инструментальной панели. При каждом нажатии выполняется поворот на один шаг, величину которого можно установить, воспользовавшись кнопкой



Поворот вокруг заданной оси
С помощью этой функции выполняется поворот схемы или группы узлов (вместе с примыкающими к ним элементами) на заданный угол вокруг указанной оси. Порядок выполнения традиционный – активизируем опцию с именем нужной оси, введем угол и нажмем кнопку ОК. Для того чтобы получить корректный результат, необходимо контролировать положение начала общей системы координат, вокруг осей которой выполняется поворот. Напомним, что начало системы координат может занимать любое место в схеме и даже вне ее, а перенос в нужный узел выполняется функцией Перенос начала системы координат в заданный узел в разделе Узлы и Элементы (если узла нет, его можно создать).
Несмотря на кажущуюся простоту, у этой функции есть много “подводных камней”. При выполнении поворота группы необходимо следить за тем, чтобы не возникало пересечений поворачиваемых элементов с неподвижной частью схемы, для пластинчатых элементов возможно изменение формы и потеря плоскостности, а неправильное назначение точки начала координат может привести к неожиданному результату.
Правила ввода математических формул
Правила ввода математических формул
При вводе математических формул следует соблюдать следующие правила:
наименования функций вводить строчными буквами латинского алфавита;
в качестве разделителя дробной и целой частей числа использовать точку;
в качестве аргументов использовать латинские буквы x и y;
арифметические операции задавать символами +, –, *, /, возведение в степень ? ** (например, х3 записывается как х**3).
При записи формул можно использовать следующие функции:
floor – наибольшее целое не превышающее заданное
tan – тангенс
sin – синус
cos – косинус
asin – арксинус
acos – арккосинус
atan – арктангенс
exp – экспонента
ceil – наименьшее целое превышающее заданное
tanh – тангенс гиперболический
sinh – синус гиперболический
cosh – косинус гиперболический
log – натуральный логарифм
log10 – десятичный логарифм
abs – абсолютное значение
sqrt – корень квадратный
Правила выполнения сборки
Правила выполнения сборки
Сборка может выполняться по различным правилам и с заданной точностью совмещения узлов. Точность совмещения задается в долях от установленных единиц измерения линейных размеров и определяет, какие узлы считать совпадающими. Если после выполнения сборки расстояние между узлом схемы и узлом подсхемы меньше или равно установленному значению точности, то в режиме объединения совпадающих узлов такие узлы совмещаются в один узел.
При активной опции Не включать совпадающие элементы в диалоговом окне Сборка схемы (см. рис. 2.6.4) из двух совпавших элементов основной схемы и подсхемы (элементы считаются совпавшими, если совпадают все их узлы) в результирующей схеме остается элемент основной схемы. У этого элемента все характеристики, включая нагрузки, будут такими же, как у элемента основной схемы. Если эта опция не активна, то в результирующей схеме будут присутствовать одновременно все элементы схемы и подсхемы.
При активной опции Объединение совпадающих узлов из результирующей схемы удаляются все узлы подсхемы, которые совпали с узлами основной схемы. Связи и нагрузки, приложенные в узлах, будут соответствовать заданным в основной схеме.
При активной опции Отсутствие связи между совпавшими узлами в результирующей схеме будут присутствовать все узлы обеих схем без какой–либо связи между ними.
При активной опции Шарнирное соединение узлов между совпавшими узлами будут установлены шарниры по направлениям, на которые не наложены связи. В результате по направлениям связей задается объединение перемещений между узлом схемы и подсхемы. Связи задаются с помощью маркеров в группе Направление связей.

Примеры выполнения геометрических преобразований
Рассмотрим несколько примеров использования геометрических преобразований, связанных с функциями поворота, масштабирования и зеркализации.
Операцию поворота рассмотрим на примере Z-образной балки (рис 2.10.2).
Пример 1

Рис. 2.10.2. Исходная схема балки3
“Изогнем” балку на 12 градусов вокруг оси Z на расстоянии 10м от левого края балки. Для этого следует:
Ä перенести начало общей системы координат в один из узлов, лежащих на линии перегиба;
Ä выбрать узлы от линии перегиба до правого края балки;
Ä вызвать режим Геометрические преобразования;
Ä активизировать функцию поворота вокруг оси Z на угол 12 градусов;
Ä нажать на кнопку ОК.
На рис. 2.10.3 приведена схема, полученная в результате выполнения описанных выше действий.
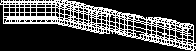
Рис. 2.10.3. Результат выполнения операции поворота на 120 для группы узлов в начале балки
Повторим проделанные операции для последних десяти метров балки, развернув их на угол -120. Результат приведен на Рис. 2.10.4.
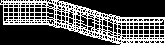
Рис. 2.10.4. Результат выполнения операции поворота на -120 для группы узлов в конце балки
Пример 2
На примере этой же балки рассмотрим операцию масштабирования вдоль заданной прямой. Увеличим высоту балки в два раза. Для этого следует:
Ä вызвать режим Геометрические преобразования;
Ä установить функцию масштабирования вдоль заданной прямой;
Ä ввести коэффициент масштабирования, равный 2, и нажать кнопку ОК.
Ä соединить резиновой нитью два узла стенки, лежащие на одной вертикали.
После отметки второго узла схема будет автоматически преобразована (рис. 2.10.5).
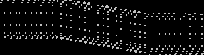
Рис. 2.10.5. Результаты масштабирования по заданной прямой
Пример 3
Для иллюстрации возможностей масштабирования в заданной плоскости воспользуемся расчетной схемой цилиндра (рис. 2.10.6).
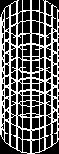
Рис. 2.10.6. Исходная схема цилиндра
Увеличим диаметр двух верхних и двух нижних поясов цилиндра в два раза.
Для этого следует:
Ä выбрать узлы указанных поясов;
Ä вызвать режим Геометрические преобразования;
Ä установить функцию масштабирования в заданной плоскости;
Ä ввести коэффициент масштабирования 2;
Ä

Ä выбрать на схеме три узла, лежащих в плоскости масштабирования (в данном случае в горизонтальной плоскости).
Операция будет выполнена после отметки третьего узла.
На рис. 2.10.7 схема-результат геометрических преобразований отображается с удалением линий невидимого контура.
Обратите внимание, что после выполнения операций масштабирования появились элементы трапециевидной формы. И если эти элементы в схеме–прототипе задавались как прямоугольные (тип 41), то их необходимо поменять на тип 44.
Рис. 2.10.7. Схема, полученная в результате выполнения функции масштабирования
Пример 4
Пример 4 иллюстрирует функции зеркализации. На рис. 2.10.8а приведена исходная расчетная схема. Для нее последовательно выполним операции зеркального отражения по осям X, Y, Z (рис. 2.10.8 б – г). Функции зеркализации допускают и работу с группой узлов, хотя это весьма экзотическая операция и применима только для отдельно стоящего фрагмента расчетной схемы.
а. Исходная расчетная схема б. Зеркализация по оси X в.Зеркализация по оси Y
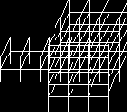
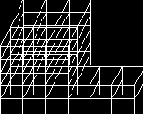
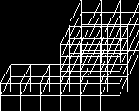
г. Зеркализация по оси Z
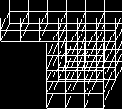
Рис. 2.10.8. Исходная расчетная схема (а) и результаты последовательного выполнения функции зеркализации
(б ? г)
Присоединение дополнительных узлов к элементам
Рис. 3.2.10. Использование дополнительных узлов

Проект
В разделе Проект заложены такие операции:
Новый проект – создание нового проекта;
Открыть проект – чтение ранее созданного проекта;
Прочитать проект из текстового формата (DOS) – загрузка файла исходных данных, созданного средствами операционной системы DOS;
Прочитать проект из текстового формата (Windows) – загрузка файла исходных данных, созданного средствами операционной среды Windows;
Импорт DXF файла – загрузить схему, созданную средствами AutoCAD и представленную в формате DXF;
Сохранить проект – записать проект в файл, не меняя имени файла;
Сохранить проект как…
– записать проект в файл с новым именем;
Сохранить данные в виде текста – преобразование данных из внутренних форматов проекта в текстовой файл в форматах входного языка (полученный файл, естественно, считается созданным средствами Windows);
Закрыть проект – закрыть текущий проект;
Выход – завершение работы с программой.
В нижних строках меню записаны имена файлов последних пяти проектов, с которыми работал пользователь. В тех случаях, когда предполагается работа с одним из этих проектов, достаточно выбрать его из меню.
Пункты раздела Проект те же, что и в меню окна управления проектом.
Файл
В разделе Файл выполняются следующие операции:
Предварительный просмотр – позволяет просмотреть графические материалы перед выводом на печать. Включает два варианта – Альбомный
и Книжный, которые соответствуют одноименным опциям установки принтера;
Печать – активизация режима печати;
Выход из режима – выход из препроцессора и переход в окно управления проектом (дерево проекта).
Пространственная задача теории упругости
Для решения пространственной задачи теории упругости предназначены объемные элементы и, как частный случай, осесимметричные элементы. Для них с использованием формул из раздела 12.1 вычисляются:
главные напряжения N1 , N2 и N3.;
углы Эйлера – ТЕТА (q), PSI(y) и FI(j);
коэффициент Лоде-Надаи m0.
угол наклона главного напряжения N1 к оси X1.
Пространственные многопролетные многоэтажные рамы
Пространственные многопролетные многоэтажные рамы


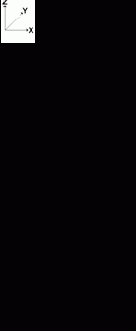
5-кратного дублирования рамы в направлении оси Y.
Для выполнения этой операции в разделе Схема предусмотрена специальная кнопка

После задания данных в окне Схема продольного каркаса и нажатия кнопки ОК выполняется генерация расчетной схемы (рис. 2.1.1).
Обратите внимание, что операция дублирования выполняется только для стержневых конструкций, поперечное сечение которых сформировано с помощью параметрического прототипа. Для дублирования произвольных стержневых систем используются специальные функции, которые будут рассматриваться ниже.
Конечно, в реальном проектировании подобные регулярные конструкции встречаются редко. Для того чтобы учесть фактическую нерегулярность и модифицировать расчетную схему в комплексе, предусмотрены операции по удалению, дополнению и переносу узлов и элементов, назначению абсолютно жестких вставок, изменению ориентации местных осей элементов и т.п. Позже мы познакомимся с ними. А сейчас продолжим рассмотрение средств создания расчетной схемы на примере одноэтажной многопролетной рамы.
Рис. 2.1.2. Диалоговое окно
Схема продольного каркаса

Рис. 2.1.3. Диалоговое окно Одноэтажная рама

Пространственные одноэтажные рамы


Зададим эти характеристики и сгенерируем схему, изображенную на рис. 2.1.4.
Для моделирования опирания подкрановых балок на крайних колоннах в расчетной схеме предусматривается смещение осей подкрановой части колонны относительно надкрановой части с использованием жестких вставок. На средних колоннах вводятся промежуточные узлы и выбор способа моделирования опирания подкрановых балок (введение консолей, приведение нагрузок к центральному узлу и т.п.) остается за пользователем. Для того чтобы отобразить на схеме жесткие вставки, воспользуемся кнопкой фильтров

элемента, то при отключенной кнопке фильтра элементы, моделирующие надкрановую часть колонны, будут отображаться под углом.

Рис. 2.1.4. Расчетная схема поперечной одноэтажной рамы

Схема продольного каркаса для одноэтажных рам
Аналогично тому, как мы формировали пространственную схему многоэтажной конструкции, воспользуемся кнопкой


Рис. 2.1.6. Расчетная схема, полученная путем 4-кратного
дублирования рамы (рис. 2.1.4) в направлении оси Y
Проверка несущей способности стальных сечений

В настоящей версии постпроцессора поперечные сечения стержней могут быть из одиночных прокатных профилей, из сварных двутавровых и коробчатых сечений, заданных как параметрические сечения, а также из сварных сечений произвольной конфигурации, подготовленных с помощью Конструктора сечений. Постпроцессор может использоваться и для подбора
стержней в тех случаях, когда их поперечные сечения приняты из одиночных прокатных профилей.

Рис. 17.1. Инструментальная панель постпроцессора проверки несущей способности стальных сечений
Инструментальная панель режима (рис. 17.1) включает следующие функции:














Проверка несущей способности сечений выполняется для конструктивных элементов. Конструктивный элемент моделирует физически однородный элемент конструкции – стойку рамы, подкрановую (надкрановую) часть колонны, сплошностенчатый ригель, пояс фермы и т. д. Геометрическая длина конструктивного элемента равна сумме длин конечных элементов, его образующих.
В качестве конструктивного элемента рассматривается непрерывная цепочка стержневых конечных элементов, обладающая следующими свойствами:
элементы, входящие в цепочку, лежат на одной прямой без разрывов (точность определяется параметром совпадения узлов);
у всех элементов цепочки одинаковый тип жесткости;
все конечные элементы цепочки имеют одинаковый тип;
у всех элементов цепочки одинаково ориентированы главные оси поперечного сечения;
элементы цепочки не имеют жестких вставок и шарниров (допускается только в начальном и в конечном узлах цепочки);
элементы цепочки могут входить только в один конструктивный элемент.
В некоторых случаях конструктивный элемент может состоять только из одного стержневого конечного элемента. Когда такими свойствами обладает ряд отдельных стержневых элементов (например, стойки или раскосы фермы), то они могут быть объединены в группы и проверка несущей способности выполняется для всей группы конструктивных элементов. Обязательными условиями для элементов, входящих в группу являются:
одинаковый тип сечения;
одинаковый тип конечных элементов;
одинаковые коэффициенты расчетной длины.
Поскольку к конструктивным элементам и группам предъявляются перечисленные выше специальные требования, а контроль их выполняется в процессе назначения и расчета, то в этом случае обычные группы элементов не используются.

Установка параметров

Группа конструктивных элементов.
По умолчанию приняты: коэффициент условий
работы – 1.0, а предельная гибкость – 150.
При назначении коэффициент условий работы задается в интервале 0.7¸1.2, а предельная гибкость – в интервале 120¸400.

(сталь) и ввести значение в поле ввода (эта строка устанавливается при начальном входе в окно).
Рис. 17.2. Диалоговое окно
Параметры настройки
Проверка заданного армирования
Кроме подбора арматуры в постпроцессоре предусмотрен также режим проверки заданного армирования. Для подготовки данных активизируется одноименный маркер на странице Характеристики групп. На странице Проверка заданного армирования (рис. 16.2.5) задается номер последнего проверяемого сечения элементов группы (естественно, подразумевается, что в группе заданы элементы, у которых совпадают жесткостные характеристики и количество сечений). Если проверяется каждое сечение, то заполняются соответственно столько строк в таблице, сколько задано сечений.
Если задана информация для проверки арматуры, то параметры заданной арматуры принимаются стартовыми при подборе.
В зависимости от модуля армирования в таблицу вводится следующая информация:
Для стержня 2D – значения AS1, AS2, AS3, AS4 задаются для несимметричного армирования в соответствии с
рис. 16.1.1а-г Для симметричного армированию значения АS1 = АS2, в позициях AS3 и AS4 задаются два числа, сумма которых равна АS3 (см. Рис. 16.1.1д-ж).
Для стержня 3D – значения AS1, AS2, AS3, AS4 задаются для несимметричного армирования в соответствии с
рис. 16.1.2а-г Для симметричного армированию значения АS1 = АS2, в позициях AS3 и AS4 задаются два числа, сумма которых равна АS3 (см. Рис.16.1.2д-ж).
Для плиты и оболочки в позициях AS1 – AS4 задаются проверяемые площади сечений продольной арматуры AS1 (нижняя по X), AS2 (верхняя по X), AS3 (нижняя по Y), AS4 (верхняя по Y) в соответствии с рис.16.1.3.
Для балок-стенок в позициях AS1 и AS2 задаются два числа АS1 (по X) и АS2 (по Z) (см. Рис. 16.1.16). Размерность – квадратные сантиметры.

Рис. 16.2.5. Страница
Проверка заданного армирования
Проверка заданной арматуры
Если при проверке заданной арматуры указано несимметричное продольное армирование (AS1 не равно АS2), то результаты счета будут выводиться только в графах несимметричного армирования. В этом случае, если заданная величина площади сечения арматуры не увеличилась, то в графах симметричного армирования будут содержаться пробелы. В противном случае в этих графах ставится символ "**".
Если для проверки задано симметричное продольное армирование (AS1=AS2), то результаты счета будут выводиться в графах симметричного армирования. В этом случае, если заданная величина площади сечения арматуры не увеличилась, то в графах несимметричного
армирования будут содержаться пробелы. В противном случае в этих графах ставится символ "**".
Пульсации ветра

Рис. 5.4.4. Диалоговое окно
Пульсации ветра
Характеристики загружений для расчета на ветровые воздействия согласно СНиП 2.01.07-85 назначаются в окне Пульсации ветра
(рис. 5.4.4).
При вводе данных следует обратить внимание на следующее:
обязательно должно быть задано направление действия ветра;
в соответствии с заданным направлением необходимо ввести значение ширины здания по фронту обдуваемой поверхности и длины вдоль направления действия ветра;
необходимо выбрать из списка номер ветрового статического загружения (именно выбрать, даже если это загружение первое в списке);
поправочный коэффициент (он по умолчанию задан равным 1) должен быть больше 0.
Число форм собственных колебаний конструкции, которые необходимо учесть в расчете, обычно задается 3 – для плоских конструкций и 6 – для пространственных. При этом число учтенных в результате форм может оказаться меньше, так как, если собственная частота меньше предельной частоты рассчитываемого сооружения, то согласно СНиП она не учитывается.
Все другие характеристики задаются путем выбора необходимой строки в списках.
Работа с иллюстрациями
Для подбора иллюстраций, помещаемых в выходной документ, используется диалоговое окно Иллюстрации
(рис.9.2.4). Это окно может быть вызвано нажатием одноименной кнопки из любого окна настройки таблиц. Принцип работы с иллюстрациями довольно прост. В левом списке помещаются все файлы с расширением WMF (метафайл), которые есть в рабочем каталоге. Напомним, что метафайлы могут быть сформированы как в процессе создания схемы, так и при графическом анализе результатов расчета, используя кнопку

инструментальной панели.
Необходимые иллюстрации переводятся в список вывода (правый) нажатием кнопки > .Если нажать кнопку Просмотр левого или правого списков, то иллюстрации можно последовательно просмотреть в соответствующем окне.
Каждому рисунку, попавшему в правый список, можно дать комментарий. Для этого в списке надо отметить имя файла с рисунком, а затем ввести текст в поле Комментарий. Введенный текст запоминается и выводится вместе с рисунком. Для удаления файла из правого списка используется кнопка <.
Кнопки с двойной стрелкой пересылают все иллюстрации в список вывода или удаляют их из этого списка.

Рис. 9.2.4. Диалоговое окно Иллюстрации
Работа с нагрузками
Работа с нагрузками
Если в сборке участвуют схемы, к которым были приложены нагрузки, то при назначении правил выполнения сборки следует указать, как поступать с нагрузками. Предлагается три способа учета нагрузок подсхем:
включение нагрузок, приложенных к подсхемам, в соответствующие загружения основной схемы;
запись каждого загружения подсхем в виде группы нагрузок;
игнорирование нагрузок подсхем.
Нагрузки, приложенные к основной схеме, остаются всегда. Если одна или несколько подсхем имеют больше загружений, чем основная схема, то эти загружения добавляются к ранее назначенным загружениям основной схемы.
При переносе нагрузок с подсхемы в результирующую схему следует учитывать, что операции объединения совпадающих узлов и элементов (они выполняются, если включены соответствующие маркеры в диалоговом окне Сборка схемы) имеют приоритет и выполняются раньше операций переноса нагрузок. Следовательно, если нагрузки в подсхеме заданы в узлах, совпадающих с узлами основной схемы, то после удаления узлов подсхемы будут удалены и нагрузки. Это же относится и к элементам. В тех случаях, когда нагрузки должны быть учтены, следует при назначении правил сборки отключить опции объединения совпадающих объектов, выполнить сборку, а затем удалить совпадающие узлы и элементы, воспользовавшись для этого соответствующими режимами в разделе Узлы и Элементы инструментальной панели.
Если к узлам или элементам основной схемы, совпадающими с объектами подсхемы, не приложены нагрузки, то проблему переноса нагрузок можно решить, поменяв статус схем при сборке, т.е. принять за основную схему подсхему и наоборот.

После выполнения сборки в результирующей схеме динамические загружения не сохраняются и должны быть заданы снова.
Окно подсхемы

Рис. 2.6.7. Окно подсхемы
Окно подсхемы может иметь любые размеры и занимать любое положение на экране. Часто для удобства сборки приходится работать с фрагментами подсхемы или изменять ее положение в пространстве. Для этого в окне подсхемы предусмотрена инструментальная панель (рис. 2.6.7), включающая те же функции, что и панель Визуализация основного окна. Подробно работа с этими функциями описана в разделе 7.