Активизации кнопки Add вводе имени нового отчета (например ТУ и РТМ) и нажатии кнопки ОК
Рисунок 3.37), активизации кнопки Add, вводе имени нового отчета (например, ТУ и РТМ) и нажатии кнопки ОК.
В закладке Format в окнах Header и Footer задается информация для колонтитулов отчета, а в области Page Format можно активизировать следующие флажки:
Design Info - включение в отчет информации, введенной по команде File/Design Info;
Date/Page - включение в отчет текущей даты и номера страницы;
Pagination - автоматическое разбиение отчета на страницы (задание числа строк на странице - окно Lines per Page).
Alias
Alias
Назначает псевдонимы (Alias) — дополнительные имена компонентам, корпусам или символам. Один компонент может иметь множество эквивалентных имен, задаваемых с помощью этой команды. Псевдонимы не являются копиями компонента. Для копирования или переименования используются соответствующие библиотечные команды. Псевдонимы позволяют использовать ряд соглашений об именах для компонентов или символов без того, чтобы переименовывать их.
Align Parts
Align Parts
-Выравнивает символы компонентов на схеме. Символы могут быть выровнены относительно опорной точки по горизонтали или вертикали с равным расстоянием между символами. В случае если компоненты размещены вне сетки, выравнивание позволяет расположить их в привязке к сетке.
Аll
Аll
Перерисовывает активное окно с полным показом рабочего пространства. Отображенный размер рабочего пространства определен набором опций Workspace Size в меню команды Optiens/Configure. Вид АН является заданным по умолчанию при запуске P-CAD Schematic с пустым рабочим пространством.
Archive Library
Archive Library
Команда Archive Library сохраняет в отдельной библиотеке информацию о компонентах, используемых в активном файле проекта. Эта особенность Р-CAD избавляет от необходимости хранить полный набор библиотек, используемых при создании проекта.
Arrange Icons
Arrange Icons
Упорядочивает значки свернутых окон.
Ascend
Ascend
Используется при работе с иерархическим проектом перемещения на уровень вверх.
ASCIIFNC CPP (1752) V12 00 SCH
ASCIIFNC.CPP (1752) V12.00 SCH
Причина: в определении компонента указан корпус с ненулевым числом выводов, но в определении корпуса выводы отсутствуют.
Действия: любые определения выводов игнорируются, если указано, что число выводов равно -1.
Attribute
Attribute
Размещает атрибуты в соответствии с параметрами, которые выбираются в диалоге команды. Поле Value определяет значение атрибута. Чтобы редактировать атрибут после его размещения, выполняют команду File/Design Info и нажимают кнопку Attribute.
Autor
Autor
- фамилия автора; Date - дата создания схемы; Revision - дата изменения схемы; Time - время создания схемы; Title - название проекта.
Список данных можно расширить (кнопка Add) или сократить (кнопка Delete).
Текущие данные, которые периодически обновляются:
Автоматическая перенумерация позиционных обозначений компонентов
Рисунок 3.28. Автоматическая перенумерация позиционных обозначений компонентов
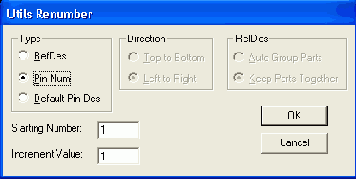
Опция Auto Group Parts минимизирует число компонентов, т. е. использует максимальное число секций компонента, содержащихся в нем. Опция Кеер Parts Together перенумеровывает компоненты, однако оставляет то число секций, которое ввел пользователь при размещении компонентов.
В окне Starting Number вносится начальное значение позиционного обозначения, а в окно Increment Value — величина приращения при перенумерации.
После установки всех значений нажмите ОК. Произойдет автоматическая перенумерация компонентов.
Block Selection
Block Selection
Определяет фильтр для выбора объектов внутри или вне выделенной области. Настройка осуществляется с помощью соответствующего диалога.
Bus
Bus
Размещает шину (или несколько сегментов шины) на текущем листе.
Cascade
Cascade
Упорядочивает все открытые окна так, чтобы неперекрывающиеся заголовки окон были видимы для облегчения переключения между окнами.
Center С
Center С
Перерисовывает активное окно, центрирует изображение относительно положения курсора. Курсор приобретает форму лупы, показывая режим Zoom и запрашивая выбор в рабочем пространстве центра активного окна. Чтобы отменить выбор центральной точки, щелкните по правой кнопке мыши или нажмите Esc. Точка не может стать центром активного окна в случае, если ее выбирают около границы рабочего пространства.
Circuit
Circuit
— размещает на схеме содержимое буфера обмена с автоматическим изменением имен цепей и позиционных обозначений компонентов;
Circuit From File
Circuit From File
- размещает на схеме фрагменты из ранее созданного файла, имя которого выбирается на диске (при этом автоматически изменяются имена цепей и позиционных обозначений компонентов).
Class to Class Rules
Class to Class Rules
— определяет правила взаимного расположения объектов, принадлежащих двум классам (например, зазоры между компонентами или проводниками);
Close
Close
Закрывает активное окно. Если файл схемы был изменен, но еще не сохранен, предлагается сохранить изменения перед закрытием.
Command Toolbar
Command Toolbar
Команда включает/выключает видимость панели системных команд. Отмеченная галочкой строка меню Commad Toolbar указывает, что панель системных команд видима. Панель системных команд позволяет обеспечить быстрый доступ к наиболее часто используемым командам редактирования. Отключение команды увеличивает рабочее пространство в пределах соответствующего окна. Установка видимости панели системных команд сохраняйся в файле инициализации при выходе из программы.
Configure
Configure
Установка основных параметров проекта (система единиц, размер листа, ориентация линий и цепей и т. п.) с помощью соответствующего диалог. Некоторые параметры диалога устанавливаются для всех открытых схем, некоторые затрагивают только активную схему.
Copy Ctrl+C
Copy Ctrl+C
Команда позволяет копировать объекты в буфер обмена. Перед выполнением команды Copy необходимо выполнить выбор объектов, подлежащих удалению с помощью инструмента выбора (Edit/Select). Для копирования в пределах одного и того же файла удобно использовать комбинацию Ctrl + левая кнопка мыши.
Copy Matrix
Copy Matrix
Копирует выбранные объекты, размножая их в виде матрицы с заданными параметрами. В диалоге команды Copy Matrix указывается число столбцов (Number of Columns) и строк (Number of Rows), соответствующих числу копий, объекта по горизонтали и вертикали, а также интервалы между объектами. Положительное значение интервала между столбцами (Column Spacing) позволяет выполнить размещение объектов при копировании направо, отрицательное значение - налево. Положительное значение интервала между строками (Row Spasing) позволяет выполнить размещение объектов при копировании вверх, отрицательное значение — вниз. Значения параметров вводятся в системе единиц, установленной пользователем.
Copy To File
Copy To File
Команда производит копирование выбранных объектов в блочный файл, из блочного файла они могут быть вставлены в редактируемую схему командой Paste/From File. При выполнении команды появляется диалоговое окно, в котором можно дать имя файлу и выбрать папку, в которой будет сохранен блок. По умолчанию файл имеет расширение .BLK.
Current Date
Current Date
- текущая дата;
Current Line
Current Line
Устанавливает ширину и стиль рисования линий и дуг для команд Place/Line и Place/Arc.
Current Time
Current Time
— текущее время;
Current Wire
Current Wire
Устанавливает текущую ширину цепи для команды Place/Wire. Чтобы изменять ширину существующих цепей, используется команда Edit/Properties.
Custom Toolbar
Custom Toolbar
Команда устанавливает видимость/невидимость настраиваемой панели инструментов. Выбор команд, выполняемых в панели Custom Toolbar, осуществляется с помощью меню Utils/Customize.
Customize
Customize
Команда Utils/Customize позволяет устанавливать быстрый и простой способ обращения к другим приложениям от P-CAD, добавляя элементы на панель инструментов Custom Tools и меню Utils.
Cut Ctrl+X
Cut Ctrl+X
С помощью команды удаляется выделенный объект (объекты) из файла схемы и сохраняется в буфере обмена Windows. Содержимое буфера обмена Windows (расширение .CLP) можно вставлять в другой файл или в любое место рабочего пространства текущего файла. С помощью команды Cut возможно вырезать множественные объекты, используя множественный и блоковый выбор.
Default
Default
— немасштабируемый шрифт по умолчанию (расстояние между строками 2,5 мм);
Default TTF
Default TTF
- масштабируемый шрифт (по умолчанию шрифт Ariel, размер 3,17 мм).
Нужный шрифт назначается текущим двойным щелчком мыши по его имени.
Для добавления нового шрифта нажимают кнопку Add..., и новому шрифту дается имя. А затем после нажатия кнопки Properties... в меню редактирования шрифта (Рисунок 3.6) после активизации кнопки Allow True Type выбирают тип шрифта - Stroke Font (немасштабируемые шрифты) или True Type Font (масштабируемые шрифты), имя шрифта (Font) и его размер. Все установленные стили надписей сохраняются в файле проектируемой схемы.
Delete
Delete
Удаляет библиотечный элемент. Если удаляется символ, то все компоненты в библиотеке, которые ссылаются на этот символ, будут незавершенными и поэтому непригодны для размещения.
Delete Del
Delete Del
Команда удаляет все выбранные объекты. Эта команда не вырезает данные в буфер обмена (в отличие от команды Cut). Может быть отменена с помощью команды Undo. Команда Delete может быть также вызвана из контекстного меню после нажатия правой кнопки мыши на выделенном объекте.
Delete
Delete
Удаляет файл макрокоманды.
Descend
Descend
Используется при работе с иерархическим проектом для перемещения на уровень вниз.
Deselect All
Deselect All
Снимает выделение всех предварительно выбранных объектов.
Design Info
Design Info
Команда используется для ввода информации о проекте, составляет отчет статистики проекта, а также запрашивает и изменяет атрибуты проекта. Все поля, размещаемые в проект с помощью команды Place/Field, за исключением полей текущего времени и заголовка, используют информацию, введенную в диалоге команды File/Desigm Info. Информация, определяемая с помощью этой команды, сохраняется в файле проекта. Доступны следующие поля, содержащие информацию о проекте: Общая информация о проекте (General), Информация о полях проекта (Fields), Информация об атрибутах проекта (Attributes), Информация о статистике проекта (Statistics). Если установлена утилита P-CAD Document Toolbox, диалог команды File/Design Info содержит дополнительные пункты:
Design Rules
Design Rules
Позволяет ввести сведения о правилах и параметрах автоматической трассировки. Закладка Net Class позволяет определять правила для контактных площадок, переходных отверстий, строк и пар объектов типа «контактная площадка — проводник», «проводник — переходное отверстие» и т. п. Закладка Net предназначена для определения зазоров для конкретной цепи в текущем проекте. Закладка Class To Class позволяет определять зазор между классами цепей.
DesignTechnologyParameters
DesignTechnologyParameters
Команда позволяет загрузить, просмотреть и отредактировать технологические параметры, содержащиеся в файле схемы электрической принципиальной, включая стили контактных площадок и переходных отверстий. Эти данные могут использоваться в любом проекте P-CAD. Файл технологических параметров проекта (.dtp) имеет иерархическую организацию. Технологические параметры разделены на группы. Эти группы могут содержать различные типы данных проектирования. Группа технологических параметров состоит из одной или более заданных секций, каждая из которых содержит наборы элементов одного типа. Каждый элемент обладает свойствами, которые соответствуют определенным данным проектирования. При выборе команды File/ Design Technology Parameters появляется диалоговое окно. Информация размещается в виде древовидной структуры, подобной расположению папок и файлов в дереве проводника Windows. В диалоге возможно устанавливать параметры технологии проекта, копировать технологические параметры в проект или из проекта, просматривать или изменять свойства данных и просматривать или изменять иерархию файла. В иерархической структуре файла технологических параметров определяют следующие секции:
Display
Display
Определяет цвета различных объектов, стиль курсора, видимость ошибок и другие параметры отображения проекта на мониторе. Выбранные параметры сохраняются в файле SCH.INI.
DocTool Toolbar
DocTool Toolbar
Включение/выключение строки команд документирования проекта.
DXF In
DXF In
Загружает в P-CAD Schematic файл в формате DXF (Drawing Interchange Format), являющемся стандартным форматом обмена для системы AutoCAD. При использовании этой команды возможно наносить размеры, выполнять рисование сложных контуров печатной платы, вносить требования по сборке платы, эмблемы и т. д. в САПР типа AutoCAD и затем импор-тировать DXF-файл в P-CAD Schematic.
DXF Out
DXF Out
Команда сохраняет схему, выполненную в P-CAD
EDITNET CPP (233) V12 00 SCH
EDITNET.CPP (233) V12.00 SCH
Причина: при выборе шины перед выполнением команды Edit/Nets автоматически выбирается тип шины и окно Net Filter Box становится недоступным (оно станет доступным, если сначала выполнить команду Edit/Nets и затем выбрать шину).
Действия: не выбирайте шину перед выполнением команды Edit/ Nets.
ERC
ERC
Команда ERC (Electrical Rules Check) позволяет выполнить проверку правильности электрических соединений принципиальной схемы проекта на предмет ошибок типа висящих цепей, объединения выходов элементов и т. п.
При выполнении данной команды выдается
Exit ALT+F4
Выход из P-CAD Schematic. При выполнении данной команды выдается запрос на сохранение всех изменений, внесенных с момента последнего сохранения. При выходе из P-CAD Schematic в файл SYMED.INI записывается информация о параметрах настройки, типе и размере рабочего пространства, системе единиц, выбранных опциях и т. д.
Explode Parts
Explode Parts
Команда позволяет преобразовывать символ компонента в схеме к базовым примитивам (набору линий, дуг, контактов и т. д.), доступным для редактирования. После выполнения данной команды символ перестает быть неделимым объектом, и каждая его составляющая доступна для редактирования. Эта команда удобна для изменения существующего символа компонента или создания нового символа на базе существующего. Возможно добавление большего количества выводов, изменение размеров или толщины линий, изменение нумерации выводов и т. д. Не рекомендуется выполнять эту команду над компонентом, зеркально отраженным относительно своего базового положения. Обратное преобразование в компонент выполняется по команде Library/ Symbol Save As после выделения всех базовых примитивов преобразованного объекта.
Export ECOs
Export ECOs
Сохранение файла изменений схемы .ЕСО в любой момент, не дожидаясь сохранения файла схемы.
Extent
Extent
Отображает все объекты на текущем экране, изменяя размеры рабочего пространства так, чтобы все объекты на текущем листе были видимы.
Field
Field
Размещает поле, содержащее информацию о проекте (дата, время создания, автор и т. п.). Эта информация обычно отображается в штампе листа схемы электрической принципиальной. Текущая дата и текущее время вводятся из системных часов компьютера. Вся информация, кроме текущего времени, текущей даты, числа листов и номера листа, должна быть определена в диалоге команды File/Design Info.
Filename
Filename
- имя файла;
Find Errors
Find Errors
Просмотр сообщений об ошибках и их поиск на схеме.
Force Update
Force Update
Эта команда заменяет все компоненты выбранного типа на первый компонент того же типа из открытой библиотеки. Как правило, команду Force Update используют после исправления ошибки в уже введенном компоненте.
From Clipboard
From Clipboard
- размещает на схеме содержимое буфера обмена;
From File
From File
— вставляет содержимое из блочного файла в текущий файл. Блочный файл должен быть предварительно создан командой Copy To File. При выполнении команды появляется окно диалога, в котором выбирается блочный файл для вставки;
Генерация списка соединений
3.10. Генерация списка соединений
Список соединений включает в себя информацию о соединении вывода компонента с определенной цепью (указывается номер или имя электрической цепи). Эта информация используется при «упаковке схемы на печатную плату», т. е. при размещении корпусов-компонентов на монтажно-коммутационном поле - ПП.
Список соединений формируется после выполнения команды Utils/ Generate Netlist. В диалоговом окне (Рисунок 3.35) в окне Netlist Format выбирается требуемый формат записи списка соединений
Графический редактор P-CAD Schematic
Generate Netlist
Создает список электрических связей проекта. Возможно его сохранение в различных форматах для связи с другими САПР.
Графический редактор PCAD Schematic
Графический редактор P-CAD Schematic
Основное назначение графического редактора P-CAD Schematic -построение электрических принципиальных схем радиоэлектронных устройств. Экранный интерфейс редактора представлен на Рисунок 1.2. Слева от рабочего окна расположена панель инструментов размещения объектов Placement Toolbar. Если установлена утилита P-CAD Document ToolBox, то выводится панель команд DocTool Toolbar. Прочие параметры окна редактора и их функции рассмотрены ранее в параграфе «Интерфейс пользователя» главы 1.
После запуска редактора производится настройка его конфигурации.
Графический редактор P-CAD Schematic
Grids
Определяет набор сеток, тип их линий, видимость на экране. Диалог содержит многочисленные параметры сетки, которые сохраняются в файле символа. В абсолютном режиме начало координат сетки находится в левом нижнем углу рабочего пространства. В относительном режиме начало координат может быть установлено в любой точке рабочего пространства. Переключение между абсолютными и относительными режимами настройки сетки осуществляется кнопкой переключателя сетки или клавишей G.
Highlight
Highlight
Высвечивает выбранный объект (объекты) в текущем цвете подсветки, выбранном с помощью команды Options/Display.
IEEE Symbol
IEEE Symbol
Размещает символ функционального блока ИИЭР (IEEE) в проект. Будучи однажды введенным, символ ИИЭР не может быть редактирован. Возможно размещение следующих символов:
Adder Сумматор
Amplifier Усилитель
Astable Мультивибратор
Complex Комплексный
Generator Генератор
Hysteresis Гистерезис
Multiplier Перемножитель
Import ECOs
Import ECOs
Вызов файла изменений схемы .ЕСО для корректировки текущей принципиальной схемы.
и изменение атрибутов компонентов
Содержание
|
Изменение позиционных обозначений компонентов
3.7. Изменение позиционных обозначений компонентов
После окончания редактирования схемы целесообразно провести переименование позиционных обозначений компонентов по команде Utils/Renumber. В диалоговом окне (Рисунок 3.28) выбирают объект пе-ренумерациии RefDes и порядок простановки позиционных обозначений Top to Bottom (сверху вниз) или Left to Right (слева направо). Такой порядок нумерации компонентов на схеме совпадает с требованиями российских ЕСКД.
Опция Auto Group Parts минимизирует число компонентов, т. е. использует максимальное число секций компонента, содержащихся в нем. Опция Keep Parts Together перенумеровывает компоненты, однако оставляет то число секций, которое ввел пользователь при размещении компонентов.
Электрическое соединение контактов
Электрическое соединение контактов
размещенных элементов производится после выполнения команды Place/Wire. Ширина линии связи устанавливается по команде Options/Current Wire: Thick -(широкая) шириной 0,381 мм (15 mil), Thin (узкая) шириной 0,254 мм (10 mil) и User - задается пользователем в пределах от ОД до 100 mil. Щелкая мышкой в соответствующих местах рабочего поля можно соединять контакты линиями связи различной конфигурации. Нажатие клавиши О до отпускания кнопки мыши изменяет угол ввода линии из числа разрешенных углов, задаваемых в меню Options/Configure, а нажатие клавиши F изменяет ориентацию линии. При окончании проведения очередной электрической цепи щелкните правую кнопку мыши или клавишу Esc. Для включения в цепь дополнительной точки излома выполняется команда Rewire/Manual.
Неподсоединенные выводы символов («висячие» контакты) и выводы цепей, не подключенные к другим контактам или другим фрагментам цепи, помечаются подсвеченными квадратиками, которые гаснут после их электрического соединения. Места соединений фрагментов одной и той же цепи помечаются точкой (Рисунок 3.17).
Jump Location J
Jump Location J
Устанавливает курсор в указанную точку с координатами X и Y. Возможно использование клавиши J, чтобы ввести координаты в строку состояния.
Jump Text
Jump Text
Позволяет найти на схеме определенную комбинацию символов. Курсор устанавливается в позицию найденного текста.
Команды DocTool (команды документирования)
Команды DocTool (команды документирования)
Place Table
Команда размещает разнообразные таблицы в проект. Эту команду удобно использовать и для разработки перечней элементов.
Конфигурирование файлов отчетов
Рисунок 3.37. Конфигурирование файлов отчетов
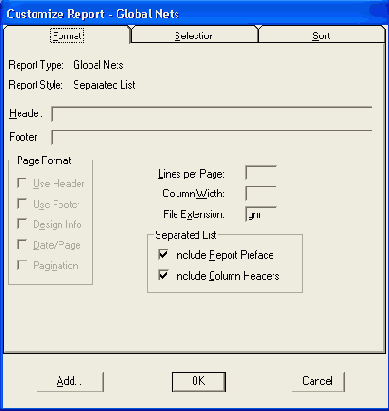
В закладке Selection (Рисунок 3.38) этого же меню в графе Show устанавливается разрешение на вывод в отчет полей данных (Field) выбранного атрибута.
Last
Last
Выводит предыдущий вид текущего окна.
Line
Line
Размещает на схеме линии текущей ширины (не обеспечивают электрического соединения). В строке состояния отображаются приращения текущей линии по осям X и Y.
Размещает дугу или круг на текущем листе (не обеспечивает электрического соединения). Для вычерчивания окружности необходимо щелчком левой клавиши мыши отметить точку на окружности, а вторым щелчком отметить ее центр. Для вычерчивания дуги необходимо щелчком левой клавиши мыши отметить точку на окружности и, не отпуская клавишу мыши, вычертить хорду дуги и отпустить клавишу. Затем повторным щелчком с удерживанием клавиши переместить курсор, растягивая дугу до нужных размеров. Чтобы изменять параметры существующей дуги, используется команда Edit/ Properties. Чтобы изменять параметры рисования новой дуги, используется команда Option/Current Line. Для перемещения, изменения размеров, вращения, зеркального отражения и т.д. дуги и окружности используется режим Select.
Manual
Manual
Можно вручную редактировать сегмент электрической цепи, добавляя точку излома цепи.
Measure
Measure
Команда позволяет измерить расстояние по осям X и Y, а также кратчайшее расстояние t между двумя точками. Измерения отображаются в системе единиц, определенной командой Options/Configure. Для измерения расстояния необходимо установить курсор в начальную точку, нажать левую клавишу мыши и, не отпуская ее, переместить курсор во вторую точку. В строке состояния будет указано расстояние по осям X и Y и расстояние между двумя точками t:
Меню Edit (редактирование)
Меню Edit (редактирование)
Undo Ctrl+Z
Команда (откат «назад») полностью отменяет последнее законченное действие. С помощью этой команды можно отменить команды Place, Delete, Copy, Cut, Copy Matrix, Renumber, а также перемещения, вращения и зеркальные отражения редактируемого объекта. Команды меню File, такие как New, Save, Print и т. д., не могут быть отменены. Если действие не может быть отменено, команда Undo является недоступной из меню Edit. При редактировании символа компонента возможна отмена законченной команды размещения (меню Place). Например, при создании объекта типа линии, многоугольников или дуги необходимо закончить отрезок или дугу прежде чем возможно отменить действие. С помощью команды Undo можно отменить действия при размещении или изменении нумерации выводов.
Для отмены ввода последовательности сегментов линии используется клавиша Backspace. По умолчанию глубина отката равна 10, но это число может быть изменено в файле SCH.INI (параметр UndoLimit раздела SCH).
Меню File (системные команды)
Меню File (системные команды)
Меню Library (команды работы с библиотеками)
Меню Library (команды работы с библиотеками)
Меню Macro
Меню Macro
Меню Options (команды настройки)
Меню Options (команды настройки)
Меню Place (команды размещения)
Меню Place (команды размещения)
Part
Размещает выбранный символ компонента в указанную точку рабочего пространства. Предварительно должна быть открыта соответствующая библиотека. Символ до его окончательного размещения можно вращать или зеркально отображать при нажатии клавиш R или F соответственно.
Меню Rewire
Меню Rewire
Меню установки последовательности вывода данных в отчете
Рисунок 3.39. Меню установки последовательности вывода данных в отчете
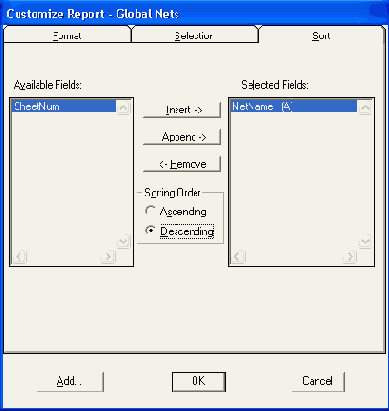
После установки всех данных создание указанных в меню File/ Reports текстовых файлов начинается после нажатия на панель Generate в меню File Reports.
Меню Utils (утилиты)
Меню Utils (утилиты)
Меню View (вид)
Меню View (вид)
Меню выбора полей отчета для компонентов схемы
Рисунок 3.38. Меню выбора полей отчета для компонентов схемы
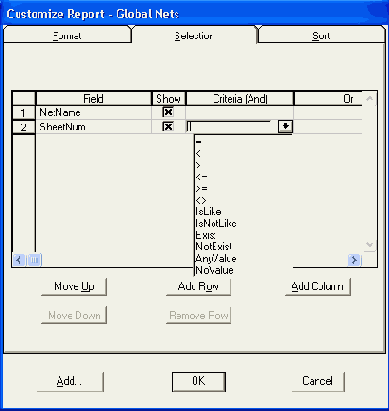
В закладке Sort (Рисунок 3.39) устанавливается последовательность вывода данных выбранного отчета. В окне Available Fields устанавливается полный список полей для выбранного отчета. После выделения нужного атрибута в окне Available Fields его можно перенести в окно Selected Fields при нажатии кнопки Append. Последовательность вывода данных можно менять после выделения строки в окне Available Fields и нажатии на кнопку Insert.
Меню Window
Меню Window
Module Wizard
Module Wizard
Мастер создания модулей иерархических схем.
Move By RefDes
Move By RefDes
Команда позволяет найти на текущем листе и переместить символ компонента, выделяя его позиционное обозначение (Ref des) в диалоговом окне команды.
Настройка дополнительных параметров дисплея
Рисунок 3.4. Настройка дополнительных параметров дисплея
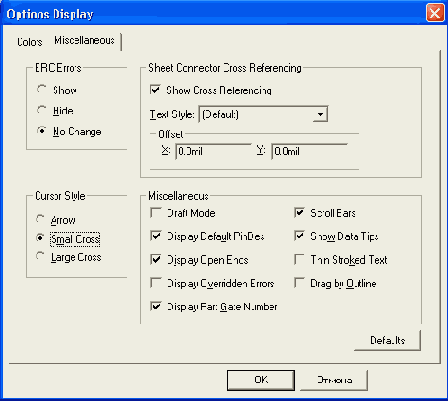
В области Miscellaneous установкой флажка разрешают вывод на экран:
Display Default PinDes — обозначений контакта;
Display Open Ends - неподсоединенных выводов или цепей;
Display Overridden Errors - ошибок;
Display Part Gate Number - имен секций компонентов; Scroll Bars — линий прокрутки; Thin Stroced Text - немасштабируемого текста;
Drag by Outline — перемещение вершин полигонов без показа их промежуточных положений (включать опцию не рекомендуется).
В области ERC Errors можно показывать (Show), скрывать (Hide) или не отображать (No Change) ошибки при формировании электрических цепей.
Нажатие кнопки Defaults назначает всем параметрам значения по умолчанию. По окончании установок нажмите ОК или Cancel — отмена изменений.
Вся внесенная цветовая информация расположена в одном слое. Сделать невидимой любой блок информации можно с помощью меню Options/Display. Для этого этот блок нужно окрасить в цвет фона рабочего поля экрана монитора — Background.
Меню Options/Text Style (Рисунок 3.5) позволяет определить стиль текста, устанавливаемый по умолчанию, а при необходимости формирует и другие стили надписей:
Настройка конфигурации PCAD Schematic
Рисунок 3.1. Настройка конфигурации P-CAD Schematic
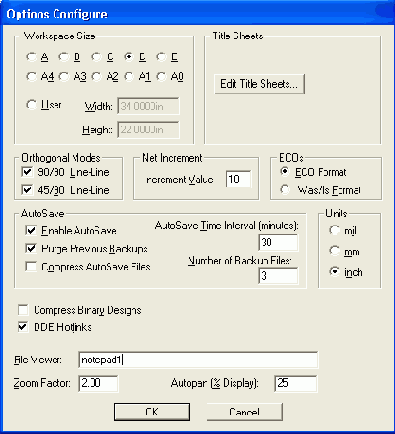
Заметим, что в стандартных форматах длинная сторона листа располагается по горизонтали.
В области Orthogonal Modes (Рисунок 3.1) устанавливается режим ввода электрических цепей и линий: 90/90 Line-Line - ввод ортогональных линий, 45/90 Line-Line - ввод диагональных линий. При включенном первом режиме линии проводятся под прямым или под произвольным углом. Во втором случае - по диагоналям или под произвольным углом. Рекомендуется включить оба режима.
Число, проставленное в окне Increment Value области Net Increment, указывает шаг, на который увеличивается номер электрической цепи, вводимой в схему.
В области окна AutoSave устанавливаются режимы автосохранения файла с заменой предыдущей резервной копии. Установленный флажок Enable AutoSave разрешает автоматическое сохранение проекта через количество минут, указанных в окне AutoSave Time Interval (minutes). Флажок Purge Previous Backups разрешает при новом запуске P-CAD Schematic удалить все резервные копии, сохраненные в предыдущем сеансе работы.
В области Units диалогового окна Options/Configure устанавливается система единиц измерения: mil — милы (1 мил = 0,001 дюйма = 0,0254 мм), mm - миллиметры (1мм = 40мил), inch - дюймы. Изменить систему единиц можно на любой фазе работы без потери точности.
Флажок DDE Hotlinks устанавливает режим взаимного выделения цепей между графическими редакторами P-CAD Schematic и P-CAD РСВ.
Можно разрешить автоматически сжимать создаваемые файлы при автозапоминании ( включенный флажок Compress AutoSave Files).
В окне Zoom Factor указывается масштаб изменения изображения по командам меню View/Zoom или при однократном нажатии клавиш «серый» плюс или «серый» минус.
В окне Autopan (%Display) устанавливается смещение окна изображения (панорамирование) при нажатии на одну из клавиш стрелок в случае, когда курсор располагается на границе экрана (в процентах к размеру экрана).
После ввода нужных данных нажмите ОК.
На Рисунок 3.2 показано диалоговое окно для настройки сетки экрана, которое вызывается командой Options/Grids.
Настройка конфигурации редактора PCAD Schematic
3.1. Настройка конфигурации редактора P-CAD Schematic
Настройка параметров конфигурации редактора производится после выполнения команды Options/Configure, диалоговое окно которого представлено на Рисунок 3.1.
В области окна Workspace Size (размер форматки) необходимо выбрать один из стандартных листов, на который будут выводиться сформированные данные: элементы библиотек, создаваемые электрические схемы и т. д. Габариты выбранного формата листа подсвечиваются в строках окна Width (ширина) и Height (высота). После нажатия в области окна Title Sheets на кнопку Edit Title Sheets в появляющейся вкладке Titles можно: включить/выключить разрешение вывода чертежа форматки на экран (при включенном флажке Display Border рисунок формата листа становится видимым на экране монитора); определить, цифровыми (Numeric) или буквенным (Alpha) будут обозначения горизонтальной и вертикальной зон форматки, а после нажатия на кнопку Fields заполнить текстом разделы форматки.
Настройка параметров дисплея
Рисунок 3.3. Настройка параметров дисплея
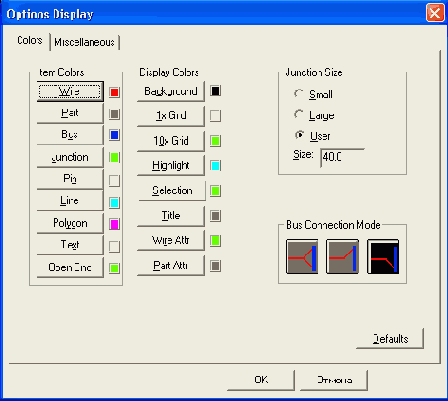
В закладке Colors окна Options/Display устанавливаются цвета для следующих элементов изображения:
Part - символ компонента;
Bus — шина (групповая линия связи);
Junction - точка соединения цепей;
Pin — вывод компонента;
Line - линия;
Poligon - полигональная линия;
Text — текстовая информация;
Open End — неподсоединенный (открытый) вывод компонента или цепи.
В области Display Colors назначаются цвета вспомогательным элементам:
Background. - общий фон;
1xGrid - нормальная сетка;
10xGrid - сетка с крупным шагом, в 10 раз большим нормального;
Highlight —выделенный объект;
Selection — выбранный объект;
Title - линии форматки листа схемы;
Wire Attr - атрибуты цепей;
Part Attr - атрибуты компонентов.
В области Junction Size указывается величина точки соединения фрагментов одной и той же цепи: Small - маленькая точка (20 mil), Large — большая точка (30 mil), User — размер точки устанавливается пользователем.
В области окна Bus Connection Mode выбирается один из стилей подсоединения цепей к шине.
Можно оставить установленные по умолчанию цвета объектов, а можно их изменить, нажимая соответствующую клавишу с именем объекта и выбирая в появившейся палитре нужный цвет.
В закладке Miscellaneous (Рисунок 3.4) окна Options Display в области Cursor Style выбирается стиль курсора:
Small Cross — маленькое перекрестье;
Large Cross — большое перекрестье.
Net Class Rules
Net Class Rules
- определяет правила трассировки для определенного класса цепей;
Net Classes
Net Classes
Команда позволяет определять группу (класс) цепей, которые совместно используют общие правила трассировки. Возможно добавление определяемых пользователем атрибутов к создаваемым классам цепей. Для классов цепей можно определить параметры контактных площадок, ширину линий, величины зазоров для переходных отверстий и т. п. Классы цепей передаются из P-CAD Schematic в P-CAD РСВ через формат P-CAD Netlist.
Net Rules
Net Rules
— определяют правила трассировки для определенной (одной) цепи.
Секции определения зазоров Global Rules (глобальные правила трассировки), определения слоев пе- чатной платы Layer Sets, определения стилей контактных площадок Pad Definitions и переходных отверстий Via Definitions недоступны для редактирования в P-CAD Schematic.
Nets
Nets
Позволяет в текущем проекте выбирать и редактировать атрибуты цепей, переименовывать и удалять цепи (Nets) и шины (Bus).
Nett Class Definitions
Nett Class Definitions
— определяет имена цепей, входящих в заданный класс;
New
New
Позволяет создавать новую библиотеку компонентов. Новая библиотека пуста.
New Ctrl+N
New Ctrl+N
Открывает окно, для создания файла новой схемы. По умолчанию задаются следующие параметры: размер проекта — 10" X 10". Относительная сетка с шагом 1ОО mil и началом координат в точке 5000, 5000.
New Window
New Window
Открывает новое окно для открытого файла. Возможно независимое перемещение в открытых окнах, чтобы сравнить различные части одного и того же файла. Номер, идентифицирующий окно, добавлен к имени файла в области заголовка Title bar и в нижней части меню Window.
Notes
Notes
Команда вводит примечания к проекту (указания на питание микросхем, особенности монтажа и т. д.).
Number of Sheets
Number of Sheets
— число листов проекта;
Окно для ввода нового класса цепей
Рисунок 3.11. Окно для ввода нового класса цепей
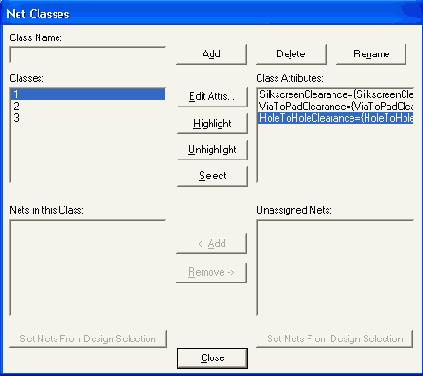
Новое имя класса цепей появится в окне Classes.
Выделите в списке имя нового класса и нажмите кнопку Edit Attrs. Появится новое окно Attributes. После нажатия на кнопку Add в новом появившемся окне Place Attribute выберите категорию атрибута (Attribute Caterory), имя атрибута (Name), проставьте значение (Value) атрибута и нажмите ОК. Для изменения значения атрибута в окне Attributes нажмите кнопку Properties.
Можно также добавлять другие атрибуты к классам цепей. Для классов цепей определяются правила трассировки, зазоры для контактных площадок, значения ширины проводников и значения диаметров переходных отверстий. Классы цепей можно переименовывать (Rename) и удалять (Delete).
Добавление новой цепи к выделенному классу производится после выбора одной или нескольких (удерживайте клавишу Shift или Ctrl) цепей в поле Unassigned Nets и нажатии кнопки Add.
В окне Nets in this Class отображаются все цепи, принадлежащие к заданному классу, а в поле Unassigned Nets приводится список цепей, не принадлежащих ни к одному из классов цепей.
В окне Class Attributes записаны уже сформированные после нажатия кнопки Edit Attrs значения атрибутов.
Кнопка Set Nets From Design Selection позволяет внести в список цепей, принадлежащих данному классу, все цепи, выделенные пользевателем с помощью команды Edit Select на рисунке принципиальной схемы.
Закладка Net позволяет задать атрибуты для конкретной электрической цепи. Для этого в окне Nets закладки выделите имя нужной цепи и щелкните кнопку Edit Rules. В появившемся окне Attributes воспользуйтесь кнопкой Add (для последующего выбора параметра, его атрибута и установки значения атрибута) или кнопкой Properties (для изменения ранее заданного значения атрибута).
Закладка Class To Class (Рисунок 3.12) задает параметры трассировки между двумя различными классами цепей (Class To Class Rules).
Окно классов цепей
Рисунок 3.10. Окно классов цепей

Для того чтобы ввести Net Class - новый класс цепей (группа цепей, использующих одни и те же правила трассировки) щелкните по кнопке Edit Net Classes, затем в окне Class Name введите имя нового класса цепей (Рисунок 3.11) и щелкните кнопку справа Add (добавить).
Окно команды Edit/Paste/Circuit
Рисунок 3.27. Окно команды Edit/Paste/Circuit

Для автоматического добавления к имени компонента дополнительных индексов нужно в области Referense Designators включить флажок в окне Create new refdes using qualifier, а в окне Qualifier проставить добавляемые индексы перед (Add before name), в середине (Add before numeric suffix) или в конце (Add to end of name) текущего имени компонента. При указанных манипуляциях следите за примерами изменения вида имени компонента в подобласти Example области Referense Designators.
Добавление дополнительных индексов к именам (номерам) электрических цепей производится аналогично, только добавление производится в области Nets.
Всем одинаковым объектам можно одновременно присвоить одинаковые атрибуты. Например, после выделения нескольких резисторов, последующего щелчка правой кнопкой и выбора команды Properties можно ввести значение атрибута (Value) — номинала резисторов.
Удаление объектов схемы производится после их выделения и последующего нажатиия клавиши Delete, или после выполнения команды Edit/Delete.
Можно одновременно удалить однотипные объекты при выполнении следующих операций:
щелкнуть по кнопке Part, в открывшемся меню в строке Туре выбрать из списка имя удаляемого компонента и нажать ОК;
в области Select Mode установить флажок Inside Block (внутри блока) и нажать ОК;
в рабочем окне изобразить прямоугольник, в который попадают нужные компоненты. В результате все компоненты указанного типа подсвечиваются и их можно удалить одновременно при нажатии клавиши Delete.
Аналогично производится групповое удаление и других объектов электрической схемы: цепей, портов, полигонов, дуг, линий и т. п.
Окно команды File/Print
Рисунок 3.33. Окно команды File/Print
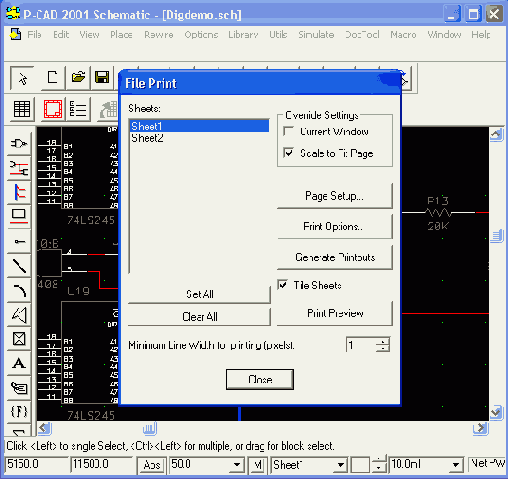
Активизация флажка Current Window позволяет печатать только видимую часть экрана. Активизация флажка Scale to Fit Page автоматически масштабирует изображение так, чтобы оно полностью уместилось в поле выбранной форматки.
После нажатия на кнопку Page Setup можно (Рисунок 3.34) в области Sheets выбрать имя листа для печати, а в области Image Scale — форматку листа. При необходимости в окне Title области Image Options можно разрешить распечатку форматки и произвести разворот (Rotate) форматки при печати, а в окнах X offset и Y offset задать расстояния изображения схемы до краев листа.
При включении флажка User Scale Factor в области Image Scale можно задать коэффициент масштабирования распечатки изображения схемы.
После внесения установок для печати нажмите кнопку Update Sheet. Нажатие на кнопку Close возвращает предыдущее меню.
Кнопка Print Options окна команды File/Print позволяет выбрать перечень объектов, которые будут выводиться на печать. По умолчанию для черно-белых принтеров фон (Background) выбирается белым и тогда, чтобы не печатать какие-либо объекты чертежа, им назначается тоже белый цвет.
Окно команды File/Reports
Рисунок 3.36. Окно команды File/Reports
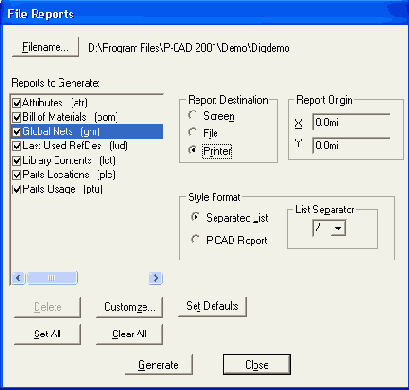
В области Report Destination указывается место вывода отчета - на экран (Screen), в файл (File) или непосредственно на принтер (Printer).
В области Style Format выбирается стиль составления отчетов:
P-CAD Report - стандартный стиль.
Дополнительные атрибуты выбранного отчета можно сформировать после нажатия на кнопку Customize (
Окно команды контроля ошибок соединений
Рисунок 3.29. Окно команды контроля ошибок соединений
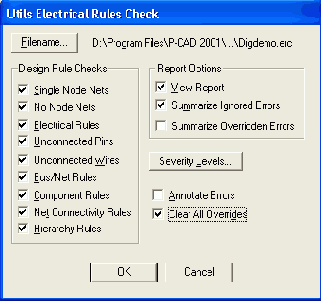
Electrical Rules — электрические ошибки соединений (соединяются два выхода компонента или выходы подключены к общим цепям и т. д.);
Unconnected Pins — неподключенные выводы компонентов;
Unconnected Wires — неподключенные цепи;
Bus/Net Rules — подведенные к шине цепи, которые не подключены хотя бы один раз к другому компоненту;
Component Rules — компоненты, наложенные на другие компоненты;
Net Connectivity Rules — неправильное подключение цепей «земли» и «питания»;
Hierarchy Rules — ошибки в иерархических структурах.
Степень значимости конкретной ошибки (Error — недопустимая ошибка, Warning — предупреждение о некритической ошибке, Ignored -ошибку допускается игнорировать) пользователь может установить самостоятельно после нажатия на кнопку Severity Levels, выделении конкретного параметра (в столбце Rule) и активизаций соответствующего флажка в области Severity Level (Рисунок 3.30).
Окно команды Options/ Design Rules
Рисунок 3.8. Окно команды Options/ Design Rules

Для изменения значения атрибута необходимо в окне Options Design Rules выделить имя атрибута, щелкнуть кнопку Properties, в окне Value установить нужное значение атрибута и щелкнуть ОК.
В закладке Net Class в столбце Net Classes выводятся имена классов цепей, а в столбце Net Class Rules выводятся соответствующие значения атрибутов (Рисунок 3.10). Значения атрибутов могут быть изменены при последовательном нажатии на кнопку Edit Rules, а затем - на кнопку Properties появившегося окна Attributes.
Окно команды Page Setup
Рисунок 3.34. Окно команды Page Setup
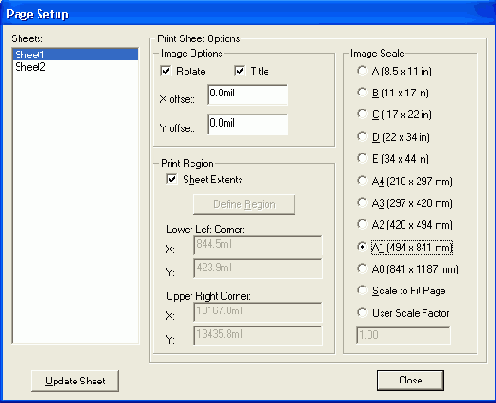
Нажатие кнопки ОК возвращает предыдущее меню, в котором выбирается лист или группа листов для печати.
При печати ширина линий устанавливается программой и изменить эту настройку нельзя. Выводы компонентов установлены линиями шириной 0,01 мм, контур компонентов линиями шириной 0,254 мм, для шины - 0,76 мм. Установку нужной ширины линий можно произвести при создании символов библиотечных компонентов путем проведения поверх их выводов и других объектов символа линий нужной ширины (команда Place/Line).
Перед печатью по команде Print Preview можно просмотреть компоновку чертежа на листе форматки.
Печать начинается после нажатия на кнопку Generate Printouts.
Назад
|
Содержание
|
Вперед
|
Окно команды Place/Port
Рисунок 3.18. Окно команды Place/Port
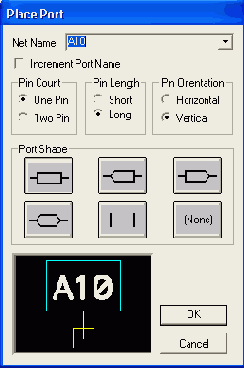
В окно Net Name можно ввести имя электрической цепи. Если желательна упорядоченная последовательность имен цепей подводимых к шине, установите флажок Increment Port Name. Переключатели Pin Count, Pin Length и Pin Orientation (число контактов порта, длина, вывода и ориентация контакта соответственно) установите в нужное положение. Установите форму порта Port Shape и нажмите кнопку ОК.
Теперь можно подключать порты к именуемым цепям щелчком мыши. Текущее имя цепи отображается автоматически (Рисунок 3.19). Именованные таким образом цепи являются глобальными (Global) и их можно переименовывать командой Edit/Nets.
Окно настройки вида и шага сетки рабочей области
Рисунок 3.2. Окно настройки вида и шага сетки рабочей области
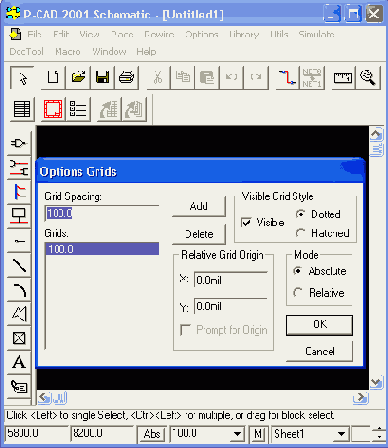
Размер шага сетки записывается в окне Grid Spacing и добавляется в список сеток Grids при нажатии кнопки Add. В области окна Visible Grid Style устанавливается вид сетки Dotted (точечная) или Hatched (линейная) и разрешение отображения (активный флажок Visible) сетки на экране.
В области окна Mode устанавливается начало отсчета координат: Absolute (абсолютная - в левом нижнем углу) или Relative (относительная — активизируется флажок Prompt for Origin), и после закрытия диалогового окна курсором указывается новая точка отсчета относительных координат.
Цвета различных объектов, стили рисования шин и ряд других параметров устанавливаются в меню Options/Display. Диалоговое окно указанного меню изображено на Рисунок 3.3.
Окно параметров трассировки для разных классов цепей
Рисунок 3.12. Окно параметров трассировки для разных классов цепей

Сами же классы цепей выбираются после нажатия на кнопку Edit Class to Class и выбора в полях Net Class (Рисунок 3.13) имен двух нужных классов цепей (считаем, что классы цепей уже заданы на предыдущих шагах установки значений атрибутов параметров). После выбора классов цепей щелкается кнопка Modify Definition. Затем после нажатия на кнопку Edit Rules могут быть введены или новые атрибуты трассировки или изменены (кнопка Properties) предыдущие значения атрибутов.
Окно редактирования шрифта
Рисунок 3.6. Окно редактирования шрифта

Другие параметры настройки конфигурации заносят в файл sch.ini и эти параметры настройки можно использовать при работе со схемами других проектов.
Поскольку параметры проекта (стили линий, стили шрифтов т. п.) запоминаются в файле схемы, то становится целесообразным создать шаблоны «пустых» схем (например, templatel.sch, template2.sch) и заносить в них только параметры конфигурации (списки шагов сетки, списки стилей и т. п.). При необходимости шаблоны дополняются новыми данными.
Как указывалось выше, команда File/Design Technology Parameters (см. Окно команды на Рисунок 2.15) используется для ввода технологических требований при проектировании печатных плат. Эти требования можно задавать как для работы с редактором P-CAD Schematic, так и при работе с редактором P-CAD PCB.
Нажатие на кнопку Copy To Design диалогового окна Design Technology Parameters (при снятом флажке Read-only file) позволяет перенести в открытый проект данные из указанного (созданного ранее) файла технологических параметров.
Нажатие на кнопку Update From Design позволяет обновить содержание файла технологических параметров данными из текущего проекта (Рисунок 3.7).
Окно выбора двух классов цепей
Рисунок 3.13. Окно выбора двух классов цепей
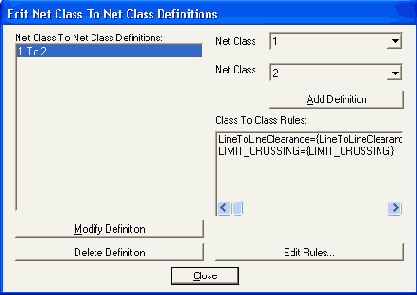
Окно закладки Attributes
Рисунок 3.25. Окно закладки Attributes
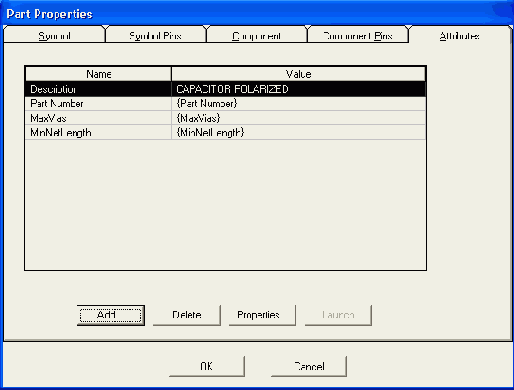
Все атрибуты электрической схемы можно ввести и после выполнения команды Place/Attribute. С помощью атрибутов, создаваемых пользователем (user defined) при создании библиотеки компонентов,
указывают атрибуты технических условий, содержание драгметаллов и т. п. Эти данные будут занесены в файлы отчета после дополнительных указаний разработчика.
Окно закладки Component
Рисунок 3.23. Окно закладки Component
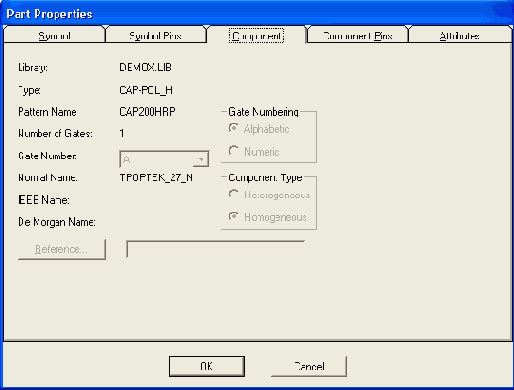
В закладке Component Pins (Рисунок 3.24) представлена таблица выводов компонента (формируется с использованием редактора P-CAD Library Executive).
В закладке Attributes (Рисунок 3.25) после нажатия кнопки Add можно в соответствующих областях окна Place Attribute добавить нужные атрибуты объектов, составляющих электрическую схему.
Для изменения атрибутов цепи ее необходимо выделить, нажать левую кнопку мыши, а затем выбрать строчку Properties. В закладке Wire диалогового окна можно разрешить или запретить вывод на экран монитора номера выделенной цепи и изменить ее ширину. В закладке Net можно изменить имя цепи, а после последовательных нажатий на кнопки Net Attrs и Add можно добавить атрибуты цепи.
Окно закладки Component Pins (таблица контактов)
Рисунок 3.24. Окно закладки Component Pins (таблица контактов)

Окно закладки Symbol
Рисунок 3.21. Окно закладки Symbol
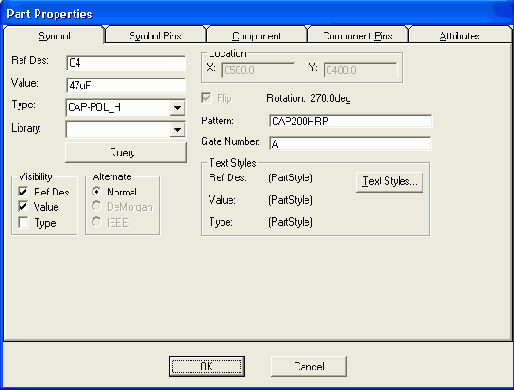
В закладке Symbol в области Visibility можно установить/убрать флажки Type, Ref Des или Value и в результате этого тип компонента, его позиционное обозначение или числовое значение будет видно или не видно на экране монитора. Можно также увидеть позиционное обозначение символа на электрической схеме в окне Ref Des или номер вентиля в окне Gate Number.
Окно закладки Symbol Pins
Рисунок 3.22. Окно закладки Symbol Pins
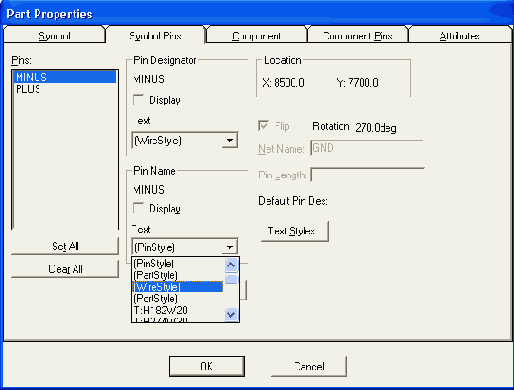
В закладке Symbol Pins (Рисунок 3.22) в областях Pin Designator и Pin
Name включением или выключением флажков можно вывести/убрать с экрана монитора номер или имя контакта. Предварительно надо выделить номер контакта в окне Pins. При этом после операции с каждым номером или именем контакта нажимать кнопку Apply. Изменение стиля шрифта можно провести одновременно для нескольких выделенных контактов.
В закладке Component (Рисунок 3.23) можно увидеть параметры компонента и текущий номер вентиля.
Открывает существующий файл схемы
Open Ctrl+0
Открывает существующий файл схемы (расширение файла .SCH).
Parts
Parts
Позволяет выбирать и редактировать символы компонентов на листах текущего проекта. В диалоговом окне можно выделить имя нужного символа, подсветить связанные с ним цепи и после нажатия на кнопку Jamp просмотреть выделенный объект. Редактирование и просмотр параметров и атрибутов объектапроизводится после нажатия кнопки Properties.
Paste Ctrl+V
Paste Ctrl+V
Команда позволяет вставлять объект (объекты) из буфера обмена в текущий файл символа, если они были вырезаны или скопированы из рабочего пространства графического редактора с помощью команд Cut или Сору. При выполнении команды Paste курсор принимает форму перекрестья. При нажатии левой кнопки мыши происходит вставка объекта в выбранную позицию курсора. При вставке выводов компонента или текста из различных файлов, содержащих стили, имеющие те же самые названия, но содержащие данные, отличающиеся от установленных для текущего проекта, новые имена стилей заключаются в скобки и добавляются к списку стилей, доступных в текущем файле.
Опции команды Paste:
PCAD Library
P-CAD Library
Вызов менеджера библиотек P-CAD Library Executive. Executive
PCAD PatternEditor
P-CAD PatternEditor
Команда запускает графический редактор корпусов и посадочных мест P-CAD Pattern Editor.
PCAD РСВ
P-CAD РСВ
Команда запускает графический редактор печатных плат P-CAD РСВ.
PCAD Symbol
P-CAD Symbol
Команда запускает графический редактор символов Editor P-CAD Symbol Editor.
PDIF In
PDIF In
Позволяет загружать файл схемы в формате P-CAD PDIF или файл конфигурации проекта DESIGN.CFG.
PDIF Out
PDIF Out
Сохраняет схему в формате PDIF и файл конфигурации проекта DESIGN.CFG.
Перемещение копирование
3.6. Перемещение, копирование
и удаление компонентов и цепей схемы
Для перемещения компонентов или электрических цепей схемы необходимо их вначале выделить, а затем перемещать с помощью мыши. При одновременном перемещении группы объектов (например, компонент и связанные с ним цепи) вначале их надо выделить поочередно (с одновременным нажатием клавиши Ctrl), а затем перетащить выделенную группу элементов схемы в нужное место. Нарушенную геометрию сегментов цепей после их перемещения можно исправить. Для этого необходимо выделить требуемый сегмент и перетащить его вершину в требуемое место.
Перед перемещением группы объектов схемы целесообразно вызвать контекстное меню (нажав правую кнопку мыши) и выбрать команду Selection Point для установки точки привязки (имеет форму перекрестья, заключенного в квадрат). При перемещении объектов в строке информации экрана монитора выводятся значения смещения точки привязки dX и dY относительно ее первоначального положения.
Скопировать выделенный(е) объект(ы) схемы можно с помощью мыши, удерживая клавишу Ctrl и одновременно перемещая объект(ы) в нужное место. Для копирования и вставки объектов схемы можно использовать стандартные команды Edit/Copy и Edit/Paste. При копировании группы объектов входящие в эту группу глобальные цепи (подключенные к портам, или выводы компонентов, имеющие тип Power) не изменяют своих имен. Остальные же цепи переименовываются (!).
Если после команды Edit/Copy выполнить команду Edit/Paste/Circuit (Рисунок 3.27), то при установке скопированных объектов в нужное место рисунка можно изменять автоматически имена компонентов и цепей.
Pin
Pin
Размещает вывод символа компонента в рабочем пространстве.
Pin Style
Pin Style
— шрифт для имен выводов компонентов; Part Style -шрифт для имен компонентов; Wire Style — шрифт для имен цепей; Port Style - шрифт для имен портов;
PIN2 CPP (102) V12 SCH
PIN2.CPP (102) V12 SCH
Причина: после выполнения операции с портом он остался открытым в то время как для следующей операции порт должен быть закрыт.
Действия: это предупреждение несущественно.
TANGODLG.CPP (2897) V12.00 SCH
Причина: система не может открыть диалоговое окно. Имеются две возможные причины:
1) недостаточны ресурсы системы для открытия диалогового окна свойств компонентов, имеющих большие размеры;
2) файл schrsc.dll от старой версии программы или испорчен.
SCHPORT.CPP (1964) V12.00 SCH
Причина: сделана попытка сохранить проект, в котором имеются нераспознаваемые объекты, в частности, не распознаются стили портов (нет совместимости назад, имеется только совместимость вперед).
PINTOOL CPP (305) V12 00 SCH
PINTOOL.CPP (305) V12.00 SCH
Причина: после создания графики символа компонента выбрана точка расположения вывода. При этом система обнаружила, что команда Place/Port уже запущена. Очевидно, при предыдущем обращении к этой команде произошло ее аварийное завершение.
Действия: сохраните проект под другим именем. Затем завершите работу с программой и загрузите ее вновь.
Place/Text
Place/Text
и позволяет добавлять, удалять, переименовывать или редактировать стили текста. Стили текста пользователя доступны по команде Place/ Text или при редактировании текста с помощью команды Edit/Properties. Заданный по умолчанию стиль Default не может быть удален, переименован или изменен. Другие заданные по умолчанию стили (PartStyle, PinStyle, PortStyle и WireStyle) могут быть отредактированы, но не могут быть удалены или переименованы.
Placement Toolbar
Placement Toolbar
Команда устанавливает видимость/невидимость панели инструментов размещения.
Поиск и редактирование объектов электрической схемы
3.5. Поиск и редактирование объектов электрической схемы
После выбора компонента, щелчка правой кнопкой мыши и выборе строки Highlight Attached Nets высвечиваются все электрические цепи, подключенные к выделенному компоненту. Отмена подсвечивания цепей выполняется выбором строки Unhighlight Attached Nets.
При поиске нужного компонента на схеме выполняется команда Edit/ Parts, затем выбирается имя компонента и нажимается кнопка Jamp. Экран смещается в сторону нужного компонента, а сам компонент подсвечивается на схеме. Если компонент находится на другом листе схемы, то переключение на нужный лист происходит автоматически. Заметим, что в появляющемся диалоговом окне Edit Part с помощью опции Properties можно редактировать различные параметры компонента в диалоговом окне Part Properties.
При поиске нужной цепи выполняется команда Edit/Nets, затем в диалоговом окне (Рисунок 3.26) выбирается имя цепи и последовательно нажимаются кнопки Select и Jamp to Node, экран смещается в сторону выбранной цепи и цепь подсвечивается на текущем листе и других листах, если таковая на них имеется.
В списке цепей окна Net Names можно вывести имена всех цепей (Аll Nets), или имена только глобальных цепей (Global Nets Only), или имена шин (Bus). Глобальные цепи — это цепи, к которым подключены порты или выводы компонентов, имеющих тип Power. По команде Jamp to Node курсор указывает на схеме тот узел выбранной цепи, который предварительно можно указать в списке окна Nodes (вначале указано имя компонента (Р11), а затем (через дефис)- номер контакта (22), инцидентный выбранной цепи. В окне Sheets указаны также имена листов, в которых расположена выделенная цепь (Sheetl и Sheet2).
Можно выделить все цепи, имеющие определенное количество узлов (Set Nets By Node Count), предварительно установив в окнах только минимальное или только максимальное значение таких узлов в цепи или числовой диапазон узлов в цепях.
Поиск и выделение электрических цепей на листах проекта
Рисунок 3.26. Поиск и выделение электрических цепей на листах проекта

С помощью соответствующих опций указанного окна можно изменять имя (Rename) или вводить новые атрибуты (Edit Attributes) цепи, подсветить/отменить подсвечивание (Hightlight/Unhightlight) выбранных цепей или удалить (Delete) выбранные цепи.
Можно одновременно высветить несколько цепей, щелкая по их изображениям и удерживая клавишу Ctrl.
Poligon
Poligon
Команда размещает закрашенный многоугольник в пространстве рабочего листа (не обеспечивает электрического соединения).
Port
Port
Порты указывают связность между сегментами одной цепи. Подцепи могут быть расположены на одном или различных листах. Имя цепи указывается при размещении порта.
Правила
Правила
по определению классов электрических цепей и правил трассировки вносятся после выполнения команды Options/Design Rules.
В появившемся диалоговом окне команды имеются четыре закладки: Design, Net Class, Net и Class To Class. Каждая закладка определяет правила проектирования путем задания перечня соответствующих закладке атрибутов (список атрибутов см. в приложении 4). Рассмотрим назначение каждой из закладок.
В закладке Design - (Рисунок 3.8) - перечисляются общие параметры проекта, а значения атрибутов параметров устанавливает пользователь. Для того чтобы ввести значение нового атрибута схемы, необходимо щелкнуть по кнопке Add, в окне Attribute Category выбрать параметр, в окне Name дать имя атрибуту и в окне Value установить его значение (Рисунок 3.9). Если в области Name установить курсор на строку[user-defined], то можно ввести новый пользовательский атрибут.
Preferences
Preferences
Определяет настройки клавиатуры, мыши и панели инструментов.
Печатает схему в соответствии с установленными параметрами печати. При выполнении этой команды появляется диалог File/Primt. Можно вывести на печать выбранную область схемы.
Print Setup
Print Setup
Отображает список установленных принтеров и устанавливает текущий принтер.
Prompt Line
Prompt Line
Показывает/скрывать строку подсказок. Текущие параметры настройки для видимости строки подсказок сохраняются в файле инициализации.
Properties
Properties
Команда вызывает диалоговое окно редактирования свойств выбранного объекта. Перед выполнением команды Properties должен быть выбран хотя бы один объект для редактирования. Если выбраны множественные объекты, то они должны иметь одинаковый тип (например, дуги, линии, контакты и т. п.), иначе команда недоступна. При редактировании свойств множественных объектов внесенные изменения относятся ко всем выбранным объектам.
Команда Properties может также быть выбрана из контекстного меню, которое активизируется после выбора объекта и щелчке правой кнопкой мыши
Доступные пункты контекстного меню изменяются в зависимости от объекта, который выбирается. Команда Properties может быть активизирована при двойном щелчке левой кнопкой мыши на объекте.
Просмотр добавление и изменение атрибутов компонентов и цепей
3.4. Просмотр, добавление и изменение атрибутов компонентов и цепей
Для просмотра или изменения различных составляющих символа необходимо выделить нужный символ, нажать правую кнопку мыши и выбрать строчку меню Properties. Появится диалоговое окно Part Properties (Рисунок 3.21).
Query
Query
Команда позволяет произвести поиск компонентов по задаваемым критериям (Criteria And или(и) OR) в открытых библиотеках. Результат поиска отображается в появляющейся по запросу программы таблице.
Размещение библиотечных элементов в
Размещение библиотечных элементов в
поле форматки. Настройте рабочее окно так, чтобы была видна вся форматка. После этого выполните команду Place/Part и в появившемся диалоговом окне (Рисунок 3.15) выберите требуемый символ, активизировав нужную строку появившегося списка элементов открытой ранее библиотеки (или откройте нужную библиотеку, нажав кнопку Library Setup). Предварительно изображение выбранного символа можно просмотреть после нажатия на кнопку Browse. В окне Part Num по умолчанию указывается номер секции 1, однако вы можете изменить номер секции в окне.
Record
Record
Указывает имя макрофайла и производит запись в него (при нажатии на клавишу Cancel запись производится во временный файл). После того как запись макрокоманды завершена, ей может быть назначена горячая клавиша или пункт меню. Кнопка М, расположенная на строке состояния, также позволяет создавать временные макрокоманды на лету.
Record ECOs
Record ECOs
Запускает или останавливает запись файла изменений схемы Engineering Change Orders (ECO) для последующей ее корректировки.
Redo Ctrl + Y
Redo Ctrl + Y
Отмена удаления объекта (откат «вперед»).
Redraw
Redraw
Перерисовывает активное окно без внесения изменений. Перерисовка используется для удаления следов от незаконченных проводников и перемещения или удаления объектов. Чтобы прервать перерисовку в процессе ее выполнения, щелкните правую кнопку мыши или нажмите Esc.
Ref Point
Ref Point
Размещает точку привязки символа библиотечного компонента.
Rename
Rename
Переименовывает символ или компонент.
Rename Nets
Rename Nets
Команда позволяет вводить начальное имя цепи и переименовывать одну или несколько цепей.
Rename
Rename
Позволяет переименовывать любые созданные файлы макрокоманд, включая заданную по умолчанию (Default).
Renumber
Renumber
Позволяет перенумеровать выводы и позиционные обозначения компонентов (Top to Bottom - сверху вниз, Left to Right - слева направо). Данная команда выполняется только в режиме Select. Команда Undo полностью отменяет всю перенумерацию.
Reports
Reports
Позволяет генерировать текстовые отчеты с заданными опциями вывода. Эти опции сохраняются в файле конфигурации SCH.INI при выходе из программы.
Resolve Hierarchy
Resolve Hierarchy
Преобразовывает сложную иерархию к простой, давая возможность генерировать список цепей. После раскрытия иерархии становится возможным импортировать и экспортировать файлы изменений (ЕСО), генерировать списки цепей и сохранять схемы в формате PDIF.
Run
Run
Запуск на выполнение файла макрокоманд, имя которого предварительно выбирается из списка. Временный файл макрокоманд запускается нажатием клавиши Е.
Save As
Save As
Сохраняет текущую схему в файле с указанным именем и местоположением и создает файл резервной копии (.ВАК). Позволяет переименовать файл текущего проекта.
Save Ctrl +S
Save Ctrl +S
Сохраняет изменения в схеме, находящейся в активном окне, и создает файл резервной копии (.ВАК).
SCH CPP (377) V12 00 SCH
SCH.CPP (377) V12.00 SCH
Причина: при установке системы на платформе Windows NT указаны неверные пароли.
Действия: установить систему заново, проверяя правильность заполнения всех полей номеров лицензий и паролей.
Schematic в формате DXF
Schematic в формате DXF.
Эти файлы могут тогда быть загружены в AutoCAD или другие механические САПР. Вывод в формате DXF совместим с AutoCAD версии 9.0 и выше.
SCHNETPG CPP (411) V12 00 SCH
SCHNETPG.CPP (411) V12.00 SCH
Причина: если при выборе в блоке добавить порт, выбрать его стиль, и после этого щелкнуть по клавише Nets Tab, то будут получены неожиданные условия в модуле SCHNETPG.
Действия: это предупреждение несущественно, можно продолжать работу.
Select All
Select All
Выбирает вее объекты на текущем листе.
Select S
Select S
Команда позволяет выделить объект (объекты) для их последующего редактирования с помощью команд меню Edit.
Setup
Setup
Команда Library /Setup открывает библиотеки, компоненты которых могут быть размещены в рабочем пространстве проекта. Команда Place/Part использует список открытых библиотек, чтобы ввести символы компонентов в схему. Команда Library/Symbol Save As также использует список открытых библиотек. При размещении символа компонента в схему библиотечный файл, содержащий компонент, должен быть открыт. Одновременно может быть открыто до 100 библиотек.
Setup
Setup
Указывает имя каталога для размещения в нем макросов.
Sheets
Sheets
Позволяет переключаться между листами многолистовой схемы текущего проекта. Можно также добавлять, удалять листы из проекта и изменять имя листа.
Sheets Number
Sheets Number
— номер текущего листа.
Выполните команду Place/Field. В результате откроется одноименное диалоговое окно, в котором выберите имя информационного поля Title (наименование чертежа) и нажмите ОК. Затем установите курсор в нужное поле форматки (поле должны быть достаточно промасштабировано) и щелкните мышкой. Появится текст с именем проекта или текущего листа, если имя было введено вами ранее по команде Options/Sheets.
Повторяйте команду Place/Field необходимое число раз для заполнения требуемых полей форматки.
Загрузите нужные библиотеки командой Library Setup (Рисунок 3.14), добавляя их имена в область Open Libraries после нажатия кнопки Add.
Шина (слева) порты и подведенные к ним цепи
Рисунок 3.19. Шина (слева), порты и подведенные к ним цепи
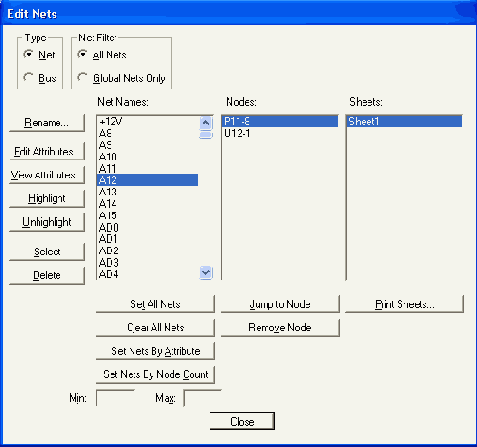
Имя шины можно вывести на экран после выделения шины или ее фрагмента, нажатия правой кнопки мыши, выделения опции Properties, введения в окно Bus Name имени шины и установки флажка Display.
Имя локальной (в пределах текущего листа схемы) цепи, подходящей к шине, можно задать (после выделения цепи и последовательном нажатии правой кнопки мыши и кнопки Properties) в окне Net Name закладки Net окна Wire/Properties.
Shortcut Directory
Shortcut Directory
Выход на сайты производителей полупроводниковых компонентов с использованием Internet Explorer.
Snap to Grid
Snap to Grid
Осуществляет привязку перемещений курсора по точкам координатной сетки.
Соединитель страниц
Рисунок 3.20. Соединитель страниц

Сохранение схемы на магнитных носителях
3.12. Сохранение схемы на магнитных носителях
При записи файла электрической схемы (File/Save As) можно предварительно выбрать формат записи — бинарный (Binary Files) или текстовый (ASCII Files). Расширение имени файла — .SCH. Бинарный файл является более компактным и является основным, а текстовый файл предназначен для обмена данными с другими программами.
Некоторые параметры конфигурации схемного редактора хранятся непосредственно в файле (система единиц измерения, набор шагов сетки, стили текстов и т. д.), а другие параметры заносятся в файл SCH.INI (значения ширины линий, имена загружаемых библиотек, форматка чертежа схемы и т. д.).
С целью сохранения настроек параметров конфигурации схемного редактора и использования их в дальнейшем можно создать файл, который не имеет графической информации, но параметры конфигурации выставлены такими, какие требуются пользователю. Файлу присваивается оригинальное имя, например template.sch.
Далее в табл. 3.1 указаны команды графического редактора P-CAD Schematic, а еще ниже — некоторые сообщения об ошибках редактора.
Команды графического редактора P-CAD Schematic (4)
Сообщения об ошибках программы PCAD Schematic
3.13. Сообщения об ошибках программы P-CAD Schematic
Сору
Сору
Копирует один или несколько библиотечных компонентов из одного файла в другой (или в тот же самый, но в другой библиотеке). Если копируется компонент со связанными символами, используйте команду Library/Copy администратора библиотек Library Executive.
Создание многолистовой схемы
3.3. Создание многолистовой схемы
Для создания многолистовой схемы используется команда Options/ Sheets. В диалоговое окно Sheets вносятся имена всех листов. После внесения имени каждого из листов нажимается кнопка Add (добавить). Нажатие кнопки Current делает лист текущим. Текущий лист в окне Sheets помечается «звездочкой». Изменение имени листа производится при выделении его прежнего имени, простановке в окне Sheet Name его нового имени и последующем нажатии на кнопку Modify. Удаление листа производится при выделении его имени и нажатии кнопки Delete.
Все листы одного проекта находятся в одном файле! Нужный лист можно вывести на экран с помощью строки состояний рабочего окна системы.
При переносе части схемы на другой лист необходимо к выводу компонента, от которого идет связь на другой лист, подключить порт, который имеет один вывод и присвоить ему имя цепи (Рисунок 3.20). На рисунке имя цепи - В5. На другом листе должен быть размещен порт с тем же именем цепи для обеспечения электрического соединения.
Создание схем электрических принципиальных
3.2. Создание схем электрических принципиальных
Электрические схемы выполняются без соблюдения масштаба. Реальное расположение компонентов на монтажно-коммутационном поле не учитывается при рисовании электрических схем. Выбранный размер форматки листа, на который выводится рисунок схемы, должен обеспечить компактность и ясность при чтении деталей схемы.
На электрической схеме изображаются символы компонентов, электрические связи между ними, текстовая информация, таблицы, буквенно-цифровые обозначения и основные надписи на форматке схемы.
Линии на всех схемах одного проекта выполняются толщиной от 0,2 до 1 мм. Соединения и условные обозначения компонентов выполняются линиями одинаковой толщины. Утолщенными линиями рисуются жгуты (общие шины). Каждая связь при ее соединений со жгутом помечается номером или своим именем и должна подключаться под прямым углом или под углом 45°.
После настройки конфигурации графического редактора P-CAD Schematic и при наличии в библиотеке всех символов компонентов, содержащихся в заданной электрической схеме (текущем проекте), можно приступать к созданию последней. Последовательность действий при этом такова:
Настройте конфигурацию редактора. При настройке щелкните кнопку Edit Title Sheets, затем в заставке Titles в области Title Block щёлкните кнопку Select, выберите файл с готовой форматкой и щелкните кнопку Открыть. Закройте все предыдущие окна. На экране появится изображение форматки с полями.
Выполните команду для заполнения информации о проекте File/ Design Info/Fields, затем последовательно выделяйте нужные строчки, нажимайте кнопку Properties и заполняйте окно Value нужным текстом в заставке Field Properties. После ввода каждой категории данных нажимайте кнопку ОК. Данные, вносимые при редактировании схемы:
Status Line
Status Line
Позволяет показывать/скрывать строку состояния.
Symbol Save As
Symbol Save As
Сохраняет символ компонента в библиотеке. Символ может быть сохранен только в открытой библиотеке. Символы не могут содержать проводники, шины или другие символы.
Таблица примечаний проекта (Notes) и Информация об изменениях внесенных в проект (Revisions)
Таблица примечаний проекта (Notes) и Информация об изменениях, внесенных в проект (Revisions).
Текстовая информация об одной выбранной ошибке
Рисунок 3.32. Текстовая информация об одной выбранной ошибке
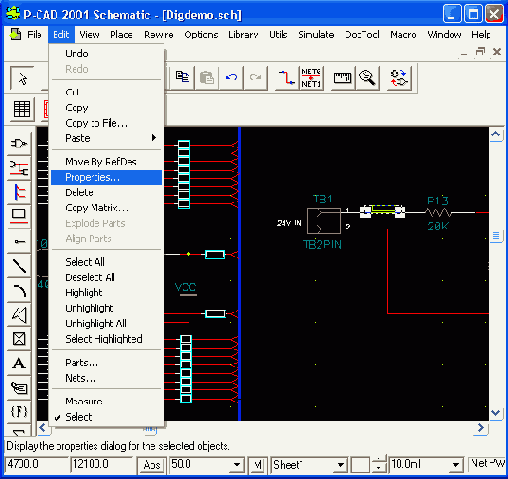
Для выбора другого класса ошибок следует переключиться на соответствующий класс в левом нижнем углу диалогового окна. Для получения информации о следующей ошибке нужно выбрать номер ошибки в окне Error Numbers. Курсор устанавливается на схеме в точку ошибки, если щелкнуть по кнопке Jump To (для просмотра места ошибки надо сдвинуть диалоговое окно в сторону).
Text
Text
Позволяет вводить текст в символ. Стиль текста предварительно определяется командой Options/ Text Style. Чтобы внести изменения втекст, выберите текст, нажмите правую кнопку и нажмите Properties в контекстном меню. Можно изменить стиль текста, а также его выравнивание. Для изменения стиля используется кнопка Edit/Style, которая активизирует диалог команды Options/Text Style.
Text Style
Text Style
Устанавливает текущий стиль текста для команды
Tile
Tile
Располагает последовательно все открытые окна.
Titles
Titles
Позволяет определить рамку (формат) проекта.
Unhighlight
Unhighlight
Отменяет высвечивание выбранного объекта (объектов) и восстанавливает прежние цвета объекта. К этой команде можно обратиться, щелкая правую кнопку мыши, чтобы поднять всплывающее меню и выбирая Unhighligt.
Unhighlight All Команда отменяет подсветку всех объектов в файле и восстанавливает нормальные объектные цвета. Эта команда воздействует на все высвеченные объекты независимо от того, выбраны они или нет.
Update
Update
Повторно вычисляет данные проектирования и модифицирует выбранные таблицы, внедренные в проект.
Update All
Update All
Повторно вычисляет данные проектирования и обновляет все таблицы, внедренные в проект.
Установка библиотек проекта
Рисунок 3.14. Установка библиотек .проекта

Установка стилей шрифтов
Рисунок 3.5. Установка стилей шрифтов
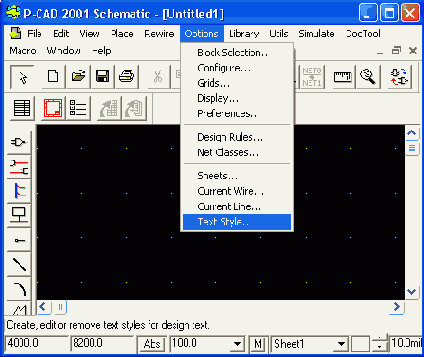
Установка значения (Value) атрибута (Width) цепи (Net)
Рисунок 3.9. Установка значения (Value) атрибута (Width) цепи (Net)

Установка значимости выявленных ошибок
Рисунок 3.30. Установка значимости выявленных ошибок
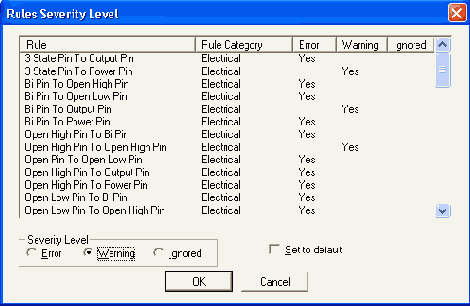
В области Report Options (Рисунок 3.29) можно включить флажок View Report и просмотреть на экране текстовый отчет об ошибках, а включив флажок Annotate Errors, — произвести индикацию ошибок на рисунке схемы сразу же после выполнения проверки.
На Рисунок 3.31 показаны выявленные ошибки (отмечены кружочком с крестом).
Верификация схемы
3.8. Верификация схемы
При создании сложных электрических схем практически трудно избежать ошибок при вводе всех объектов схемы. Поэтому всегда необходимо производить проверку схемы на наличие синтаксических ошибок («висячие» цепи и контакты компонентов, одноконтактные цепи и т. п.).
Проверку схемы выполняют по команде Utils/Erc (Electrical Rules Check — проверка правильности электрических соединений). Диалоговое окно команды представлено на Рисунок 3.29.
Кнопка Filename позволяет изменить предлагаемое имя файла (по умолчанию — имя схемы), в который занесен протокол проверок схемы. В области Design Rule Checks устанавливается перечень проверяемых параметров:
No Node Nets — цепи, не имеющие узлов;
Verify Design
Verify Design
Команда позволяет проверять соответствие атрибутов компонентов проекта и атрибутов, установленных для этих же компонентов в библиотеках P-CAD. Результат проверки располагается в текстовом файле report.txt.
VIEWPART CPP (465) V12 00 SCH
VIEWPART.CPP (465) V12.00 SCH
Причина: при выполнении команды Edit/Parts изменено позиционное обозначение символа Reference Designator.
Действия: это предупреждение несущественно, можно продолжать работу.
«Висячие» контакты неподсоединенный
Рисунок 3.17. «Висячие» контакты, неподсоединенный фрагмент электрической цепи и Т-образное соединение фрагмента цепи
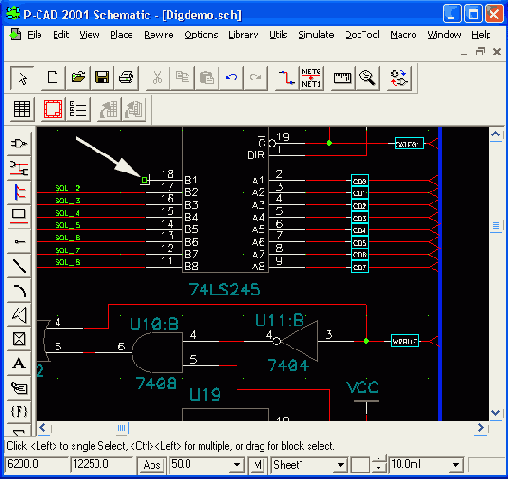
В строке информации монитора автоматически выводится имя выделенной цепи, присвоенное системой. Изменить имя цепи можно двумя способами.
Первый способ: выделить нужную цепь (или ее фрагмент), щелкнуть правой кнопкой мыши и выбрать меню редактирования Properties. В закладке Wire активизировать окно Display (если имя цепи должно быть видимым), а в закладке Net в окне Net Name ввести имя цепи и нажать ОК. В результате у выделенного участка цепи появится заданное имя. Тип и размеры шрифта имени цепи устанавливаются после нажатия на кнопку Text Styles закладки Wire.
Второй способ: если группа цепей имеет однородные имена типа А1, А2, A3 и т. д., то для автоматической нумерации таких цепей необходимо выполнить команду Utils/Rename Nets. Щелкнуть по первой цепи и затем в появившемся диалоговом окне Utils/Rename Wire/ Port дать имя цепи с начальным номером (например, А1), активизировать флажок Increment Name-и щелкнуть ОК. Затем прощелкать нужные цепи, имена которым задаются автоматически в зависимости от очередности их указания мышкой (при указании цепь выделяется цветом). Чтобы визуализировать имена цепей, необходимо выделить нужную(ые) цепь(и), щелкнуть правой кнопкой мыши и в меню Properties в разделе Wire активизировать флажок Display.
Имя цепи можно перемещать, если при нажатой клавише Shift выделить имя цепи, отпустить клавишу Shift и переместить имя цепи в нужное место.
Электрическое соединение отрезков линий, изображающих одну и ту же цепь, на схеме обозначается точкой (по умолчанию — зеленого цвета). На Т-образных соединениях точка проставляется автоматически. Для соединения пересекающихся отрезков цепей необходимо при построении второй цепи щелкнуть курсором в точке пересечения цепей, а затем продолжить нужные построения цепи.
Если между компонентом заземления GND
Внимание!
Если между компонентом заземления GND и каким-либо контактом элемента схемы провести связь, то проведенная цепь автоматически получит имя GND. Это происходит потому, что выводу компонента в библиотеке присвоен тип Power, что и обеспечивает автоматическую простановку имени цепи, к которой вывод подключен. При последующем выделении этой цепи, нажатии на правую кнопку мыши и активизации строчки Properties в появившемся диалоговом окне в области Wire можно активизировать окно Display. В результате имя цепи будет выведено на экран.
При установке курсора (без нажатия левой кнопки мыши) на объект схемы появляется рамка с именем объекта и его обозначения — схемный номер символа, его Туре, номер цепи, подсоединенной к контакту и т. п.
Для проведения общей шины выполните команду Place/Bus и проведите линию нужной конфигурации. Ширина линии 0,76 мм = 30 мил устанавливается автоматически программой и изменить ее нельзя.
Если проводится несколько шин, то имена шинам система задает автоматически (BusXXXXX, где ХХХХХ - пятизначный порядковый номер шины). Для изменения имени шины необходимо выделить ее, вызвать контекстное меню, выбрать строчку Properties, ввести новое имя шины и, в случае необходимости визуализации имени шины на экране монитора, активизировать флажок Display. После выделения (при нажатой клавише Shift) имени (номера) шины его можно перенести в другое место.
Имена электрических цепей, подводимых к шине, задаются командой Place/Port для подключения к цепи портов. Порт - специальный элемент схемы, который присваивает имя подключенной к нему цепи и определяет ее для всех листов проекта (глобальная цепь) или нескольким частям (фрагментам) цепи на одном листе схемы. Такая цепь представляет собой единую компоненту связности, а порт используется для объединения элементов шины в одну компоненту связности. Порту присваивается имя цепи. У порта может быть один или два контакта для подсоединения к цепи.
Для выбора способа подключения порта к шине предварительно нужно выбрать команду Options/Display и переключатель Bus Connection Mode установить в соответствующую позицию.
После вызова команды Place/Port щелкните в любом месте экрана -появится диалоговое окно (Рисунок 3.18).
Выбор формата списка соединений
Рисунок 3.35. Выбор формата списка соединений
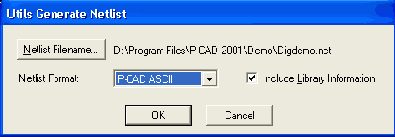
В нашем случае выбирается формат P-CAD ASCII. Имя файла списка соединений предлагается по умолчанию, а изменить имя можно е нажатия на кнопку Netlist Filename. При включении флажка Include Library Information в файл включается информация, необходимая для формирования в проекте библиотеки символов компонентов с помощью программы Library Executive (команда Library/ Translate).
Выбор символа компонента (Component
Рисунок 3.15. Выбор символа компонента (Component Name), назначение номера секции (Part Num) и вид позиционного обозначения (RefDes) символа на схеме
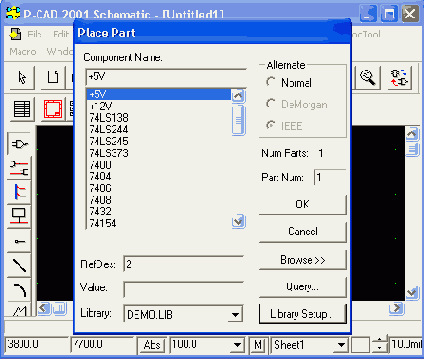
Напомним, что Num Parts обозначает число логических секций, входящих в компонент, a Part Num - номер вводимой логической секции. Позиционные обозначения RefDes размещаемых элементов и их секций на электрической схеме проставляются автоматически. Например, если элементу в окне RefDes присвоено позиционное обозначение DD1, то последовательно размещаемые элементы получат имена DD1, DD2, DD3 и т. д., а элементы, состоящие из нескольких секций, получают имена DD1:A, DD1:B, DD1:C и т. д.
После выбора соответствующих параметров нажмите ОК.
Чтобы секции компонента вместо буквенных обозначений имели последовательную числовую нумерацию, необходимо в программе P-CAD Library Executive в меню Component Information выбрать способ числовой нумерации секций Gate Numbering: Numeric. В этом случае секции получают обозначения DD1:1, DD1:2, DD1:3 и т. д. Позиционное обозначение составного элемента можно ввести без указания номера первой секции в виде атрибута пользователя (user defined) вручную после выделения соответствующей секции и вызова команды Place Attribute (см. ниже).
Если секции примыкают друг к другу, то на схеме позиционные обозначения отдельных секций не указываются. Для этого необходимо параметры RefDes всех секций, кроме первой, сделать невидимыми. С этой целью правой кнопкой мыши выделяется изображение на схеме соответствующей секции и выполняется команда Properties. Затем в окне Part Properties (Рисунок 3.16) в закладке Symbol в области Visibility убирается флажок Ref Des и нажимается кнопка ОК. В окне Value можно проставить значение номинала компонента, например конденсатора или резистора.
Выбор типов секций технологических ограничений
Рисунок 3.7. Выбор типов секций технологических ограничений
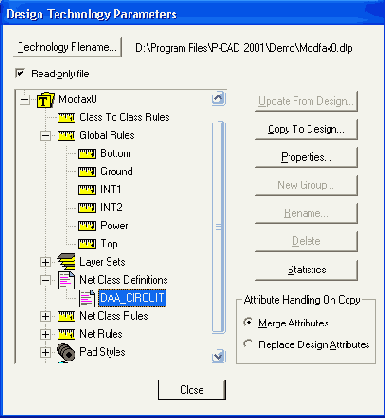
Список параметров, которые могут переданы из(в)текущего(ий) проекта:
Design Rules - установка допустимых зазоров между объектами;
Class To Class Rules - правила взаимного расположения объектов (зазоры между проводниками, проводниками и контактными площадками, между контактными площадками и т.п.);
Global Rules - глобальные (общие) правила при рисовании цепей схемы;
Layer Sets — список слоев печатной платы;
Net Class Definitions — определенные пользователем классы цепей;
Net Class Rules — правила трассировки цепей, отнесенных к одному классу;
Net Rules - общие правила трассировки прочих электрических цепей;
Pad Styles - набор стилей контактных площадок;
Via Styles — набор стилей переходных отверстий.
Выделенные ошибки при проверке схемы
Рисунок 3.31. Выделенные ошибки при проверке схемы

Для вывода текстовой информации о выявленных ошибках нужно выбрать фрагмент схемы с пометкой ошибки и выполнить команду Edit/Properties. В результате появится окно (Рисунок 3.32) с диагностическим сообщением об ошибке.
Вывод схемы на печать
3.9. Вывод схемы на печать
Печать производится по команде File/Print (Рисунок 3.33). Однако перед командой на печать необходимо проделать ряд операций.
WINUTIL CPP (1511) V12 00 SCH
WINUTIL.CPP (1511) V12.00 SCH
Причина: при работе под управлением Windows NT сделана попытка вызвать P-CAD РСВ из меню Utils, в то время как для запуска Р-CAD РСВ имеется отдельная иконка.
Действия: это предупреждение несущественно, можно продолжать работу.
Wire
Wire
Размещает электрическую цепь или ряд сегментов цепей на текущем листе. Чтобы изменить текущую ширину линии, изображающей цепь, используется команда Options/Current Wire. Размещаемая электрическая цепь может начинаться или заканчиваться на выводе, шине, в свободном месте рабочего пространства или на другой электрической цепи. Если размещаемая электрическая цепь заканчивается на другой электрической цепи или выводе, она становится автоматически связанной(!). Несвязанные цепи отображаются с выделением неподключенных (висячих) концов, если опция Open End отмечена цветом, отличным от цвета фона (Background) в диалоге команды Options/Display.
Закладка Symbol окна Part Properties
Рисунок 3.16. Закладка Symbol окна Part Properties
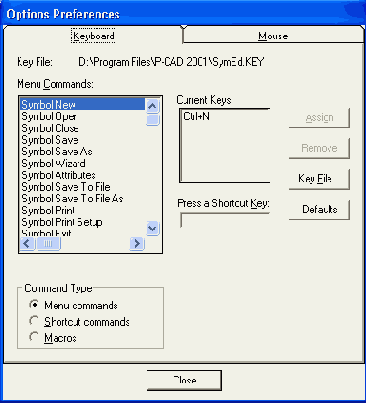
Если необходимо сделать невидимыми Туре элемента или имена, или номера его контактов, то необходимо выделить размещенный элемент (или его вентиль), нажать правую кнопку мыши и в меню Properties, в разделе Symbol и его области Visibility убрать флажок Туре, а в разделе Symbol Pins в областях Pin Designator или Pin Name убрать соответствующие флажки. При этом необходимо после операции с каждым контактом нажимать кнопку Apply (применить). По окончании операций по удалению с экрана монитора ненужной информации нажать ОК.
После проведения перечисленных подготовительных операций для размещения символа щелкните в нужном месте форматки — появится изображение выбранного элемента схемы. Если требуется размножить элемент, то щелкните в разных местах форматки. В результате появятся копии выбранного элемента с разными позиционными номерами. До тех пор, пока нажата кнопка мыши, символ компонента можно перемещать по полю экрана, поворачивать его (клавиша R), зеркально отображать (клавиша F).
При вводе многосекционных символов перед их размещением порядковый номер секции можно увеличить при нажатии на клавишу Р, а при увеличении позиционного обозначения - при нажатии на клавишу D.
Для размещения других элементов схемы повторите команду Place/ Part столько раз, сколько разных символов содержит схема. Размещенные элементы после их выделения можно передвигать по рабочему полю в нужное место, поворачивать их или зеркально отображать. Для выделения отдельного элемента символа (вывод символа, элемент графики, позиционное обозначение и т. п.) необходимо удерживать клавишу Shift. Для одновременного выделения нескольких символов удерживайте клавишу Ctrl.
В дальнейшем выделенный элемент символа можно редактировать после нажатия на правую кнопку мыши и последующего выбора опции Properties.
Zoom In
Zoom In
Команда увеличивает масштаб видимого изображения в число раз, заданное в меню команды Options/ Configure относительно выбранного центра. При выполнении команды курсор приобретает форму лупы, запрашивая выбор центра измененной в масштабе области. Позиция курсора становится центром раскрытой области. Чтобы отменить режим увеличения, когда курсор приобретает форму лупы, необходимо щелкнуть правую кнопку мыши или нажать Esc.
Zoom Out
Zoom Out
Уменьшает масштаб видимого изображения в число раз, заданное в меню команды Options/Configure относительно выбранного центра.
Zoom Window
Zoom Window
Изменяет размер окна в области рабочего пространства. Выбранная область — прямоугольник, который выбирается с помощью курсора в рабочем пространстве активного окна. Выбранная область заполняет активное окно.